Maison >Tutoriel mobile >iPhone >Comment changer d'utilisateur sur Apple Mac ? 4 méthodes rapides expliquées !
Comment changer d'utilisateur sur Apple Mac ? 4 méthodes rapides expliquées !
- WBOYWBOYWBOYWBOYWBOYWBOYWBOYWBOYWBOYWBOYWBOYWBOYWBavant
- 2024-02-05 19:48:034919parcourir
Si vous devez partager votre Apple Mac avec d'autres personnes, il peut être utile de créer un nouveau compte utilisateur distinct de votre compte personnel. Cependant, il est indéniable que basculer fréquemment entre différents comptes d'utilisateurs peut prendre du temps. Heureusement, j'ai préparé un guide pour vous afin que vous puissiez rapidement changer d'utilisateur sur votre ordinateur Apple Mac.
1. Utilisez Touch ID pour basculer entre les utilisateurs
L'un des moyens les plus rapides de changer d'utilisateur sur Mac est d'utiliser Touch ID. Si vous activez Touch ID, votre Mac peut identifier intelligemment qui l'utilise et changer automatiquement de compte. Voici comment configurer cette fonctionnalité :
Cliquez sur le logo Apple dans la barre de menu → Sélectionnez Paramètres système. Sélectionnez l'option « Touch ID et mot de passe » dans la barre latérale gauche. Si vous n'avez pas encore configuré Touch ID, cliquez sur Ajouter une empreinte digitale pour le configurer.Faites de même pour tous les comptes d'utilisateurs avant de passer à l'étape suivante. Activez le changement rapide d'utilisateur à l'aide de Touch ID pour tous les comptes d'utilisateurs. Chaque fois que vous souhaitez changer d'utilisateur instantanément, appuyez sur et appuyez sur Touch ID.
Votre Mac reconnaîtra automatiquement l'utilisateur et changera de compte.
2. Changer d'utilisateur à partir de la barre de menu
Une façon de changer rapidement d'utilisateur sur Mac consiste à ajouter l'option "Changement rapide d'utilisateur" à la barre de menu. Avec cette fonctionnalité, vous pouvez ajouter un bouton ou un nom de bouton à la barre de menus pour changer rapidement d'utilisateur. Voici les étapes pour activer cette fonctionnalité :
Cliquez sur le logo Apple dans la barre de menu → Sélectionnez Paramètres système. Sélectionnez Centre de contrôle → Rechercher un changement rapide d'utilisateur dans la barre latérale. Cliquez sur la liste à côté de « Afficher dans la barre de menu » sous « Changement rapide d'utilisateur ». Choisissez d'afficher une icône, un nom de compte ou un nom complet dans la barre de menus.Vous pouvez également afficher un changement rapide d'utilisateur dans Control Center.
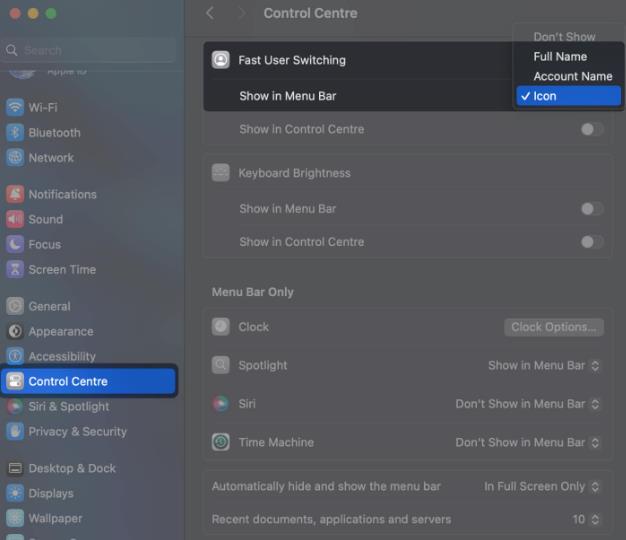 Lorsque vous souhaitez changer d'utilisateur, cliquez sur l'icône ou le nom dans la barre de menu. Sélectionnez le profil de l'utilisateur vers lequel vous souhaitez basculer.
Lorsque vous souhaitez changer d'utilisateur, cliquez sur l'icône ou le nom dans la barre de menu. Sélectionnez le profil de l'utilisateur vers lequel vous souhaitez basculer. 3. Changer d'utilisateur depuis l'écran de verrouillage
macOS offre également un moyen de changer d'utilisateur depuis l'écran de verrouillage lorsque vous verrouillez manuellement votre Mac ou chaque fois que vous réveillez votre Mac. Lorsque vous souhaitez changer d'utilisateur depuis l'écran de verrouillage, vous pouvez suivre ces étapes rapides :
Cliquez sur le logo Apple dans la barre de menu → Sélectionnez « Écran de verrouillage ».Vous pouvez également utiliser le raccourci clavier Option + Commande + Q.
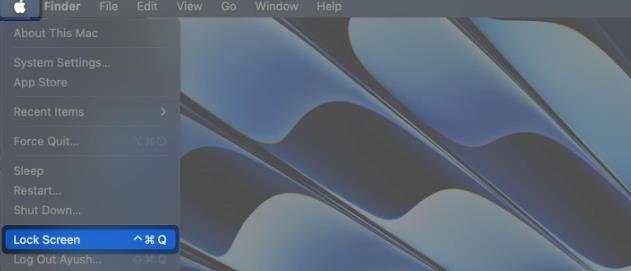 Survolez la photo de profil en bas pour afficher tous les utilisateurs. Sélectionnez Utilisateur → Saisir le mot de passe ou connectez-vous à l'aide de Touch ID.
Survolez la photo de profil en bas pour afficher tous les utilisateurs. Sélectionnez Utilisateur → Saisir le mot de passe ou connectez-vous à l'aide de Touch ID. 4. Basculer entre les utilisateurs à l'aide de Terminal
Vous recherchez un moyen rapide d'exécuter des commandes administratives sur votre Mac sans vous déconnecter de votre compte avec les autorisations standard ? Dans ce cas, vous pouvez exécuter une simple commande de terminal pour passer à un compte administrateur doté de privilèges de superutilisateur élevés. Voici comment cela fonctionne :
Ouvrez le Terminal sur votre Mac à l'aide du Launchpad ou de la recherche Spotlight. Tapez su –Remplacez

FAQ
Puis-je basculer entre les utilisateurs sans utiliser de code d'accès ou Touch ID ?
Non. Pour des raisons de sécurité, les dernières versions de macOS ne permettent à personne de basculer entre les utilisateurs sans utiliser de mot de passe ou Touch ID.
Puis-je créer un compte invité temporaire sur mon Mac ?
Oui. Si vous ne souhaitez pas créer de nouveau compte utilisateur, vous pouvez choisir de créer un compte invité temporaire sur votre Mac. Pour ce faire, vous devez accéder à Paramètres système → Utilisateurs et groupes → Cliquez sur Utilisateur invité → Ensuite, dans l'invite qui apparaît, activez Autoriser les invités à se connecter à cet ordinateur.
Quelle est la différence entre les utilisateurs standards et les utilisateurs administrateurs ?
Les utilisateurs standard ont un accès limité et ne peuvent pas apporter de modifications à l'ensemble du système, tandis que les utilisateurs administrateurs ont un contrôle total sur le Mac. Les administrateurs peuvent installer des applications de toutes les sources, apporter des modifications au niveau racine et gérer d'autres utilisateurs.
Résumé…
Que vous soyez un utilisateur débutant ou expérimenté de macOS à la recherche d'un moyen de basculer facilement entre plusieurs comptes d'utilisateurs sur votre Mac, les quatre méthodes rapides que j'ai mentionnées ci-dessus devraient suffire. Si ce guide vous a aidé, n'oubliez pas de nous dire quelle est selon vous la méthode la plus utile pour changer d'utilisateur sur Mac dans la section commentaires ci-dessous.
Ce qui précède est le contenu détaillé de. pour plus d'informations, suivez d'autres articles connexes sur le site Web de PHP en chinois!
Articles Liés
Voir plus- Qu'est-ce que la touche de raccourci de redémarrage du MacBook Pro ?
- Comment installer Windows sur MacBook ?
- Explication graphique et textuelle détaillée des étapes pour installer phpmyadmin sur Macbook M1
- Le MacBook Pro 13 pouces 2022 est là, voici ce que nous savons
- Lenovo ThinkPad X1 Carbon Gen 10 contre Apple MacBook Air : quel est le meilleur ?

