Maison >Tutoriel mobile >iPhone >Comment télécharger Apple Maps pour une utilisation hors ligne
Comment télécharger Apple Maps pour une utilisation hors ligne
- PHPzavant
- 2024-02-05 19:45:121590parcourir
Si vous êtes fan des produits Apple et utilisez la navigation Apple Maps sur votre iPhone, vous pouvez télécharger l'application pour une utilisation hors ligne. Ceci est utile lorsque vous voyagez avec une connexion de données limitée ou inexistante.
Même sans connexion Internet, lorsque vous utilisez un iPhone avec iOS 17 ou supérieur comme navigateur, vous pouvez toujours sélectionner des zones de la carte à télécharger pour une utilisation ultérieure hors ligne.
Après avoir téléchargé les cartes, vous pouvez les visualiser et les modifier en fonction de vos besoins. De plus, Apple Maps peut être téléchargé en quelques clics. 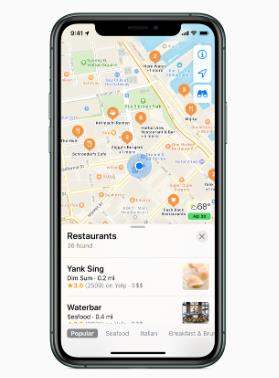
Téléchargez Apple Maps sur iPhone
Depuis des années, nous pouvons télécharger Google Maps pour une utilisation hors ligne. Avec une récente mise à jour iOS, il est possible de télécharger Apple Maps et de les visualiser sans connexion Internet.
C'est une solution parfaite lorsque vous voyagez dans des zones où les connexions de données sont médiocres. Voici donc comment télécharger les cartes Apple Maps de base dont vous avez besoin pour une utilisation hors ligne.
Pour télécharger Apple Maps sur votre iPhone :
Lancez Apple Maps sur votre iPhone ou iPad. Cliquez sur l'icône du compte dans le coin supérieur droit du menu de la carte. Cliquez sur l'option de carte hors ligne dans le menu qui apparaît. Sélectionnez l’option Télécharger une nouvelle carte dans le menu. Entrez l'emplacement et sélectionnez ses détails parmi les options du menu déroulant. Si l'emplacement n'apparaît pas immédiatement dans votre requête initiale, vous pouvez trouver la zone en suivant les étapes suivantes. Lorsque la carte de la zone apparaît, vous pouvez faire glisser, pincer pour zoomer, cliquer, maintenir, faire glisser le point d'ancrage, puis cliquer sur le bouton Télécharger.Remarque : Si vous réduisez la taille du cadre blanc autour de la zone souhaitée, la taille de téléchargement de la carte sera plus petite. Attendez que la carte soit téléchargée sur votre téléphone et ajoutée à l'écran de la carte hors ligne.
Après le téléchargement, vous pouvez utiliser la carte comme d'habitude. Maps vous permet de tracer et de suivre des itinéraires dans une zone cartographique sélectionnée lorsque vous ne disposez pas de connexion de données.
Si vous souhaitez approfondir les itinéraires et les emplacements dans Apple Maps, il existe une autre façon de les télécharger. Par exemple, si vous insérez une adresse spécifique, vous pouvez cliquer sur le bouton Plus et choisir Télécharger la carte dans le menu. Allez-y, sélectionnez la zone souhaitée et téléchargez la carte comme indiqué ci-dessus.
Gérez vos cartes Apple téléchargées
Étant donné que les cartes que vous téléchargez occupent de l'espace sur votre iPhone ou iPad, vous devez faire attention à leur taille. Vous pouvez accéder et redimensionner la zone de la carte pour la réduire, modifier le nom et supprimer les cartes enregistrées dont vous n'avez pas besoin.
Pour gérer les cartes téléchargées :
Dans le menu des cartes en ligne, cliquez sur la carte que vous souhaitez gérer. Cliquez sur l'option de redimensionnement pour modifier la taille de la carte. N'oubliez pas que plus la zone que vous sélectionnez est petite, moins elle prendra d'espace. La taille de la carte sélectionnée apparaîtra sous la carte. Après le redimensionnement, cliquez sur le bouton « Télécharger » pour télécharger la carte redimensionnée et plus petite. Notez que la carte redimensionnée écrasera votre carte existante. Pour renommer une carte, cliquez sur le bouton Modifier (icône en forme de crayon) à côté du nom de la carte. Lorsque la boîte de dialogue Renommer la carte hors ligne apparaît, entrez un nouveau nom pour la carte et cliquez sur Enregistrer lorsque vous avez terminé. Si vous n'avez plus besoin de la carte, cliquez sur le bouton Supprimer la carte et elle sera supprimée de votre liste de cartes hors ligne. Vous pouvez ouvrir l'écran des cartes hors ligne, cliquer sur le menu à côté de Téléchargements et choisir de télécharger des cartes (et des mises à jour) via Wi-Fi uniquement ou Wi-Fi + Cellular. Si vous disposez d'un forfait de données limité, l'utilisation de l'option Wi-Fi uniquement est votre meilleure option. Lorsque vous êtes en Wi-Fi, sélectionnez l'option Mettre à jour tout pour vous assurer que toutes les cartes hors ligne sont à jour. De plus, l'activation du commutateur de mises à jour automatiques garantit que les cartes sont mises à jour lorsque votre iPhone est connecté aux réseaux Wi-Fi ou Wi-Fi + cellulaire, selon vos préférences. Le dernier paramètre à souligner consiste à activer le commutateur « Optimiser le stockage » afin que les cartes hors ligne n'occupent pas d'espace de stockage inutile. Ceci est utile si vous disposez d’un espace de stockage limité sur votre disque.Télécharger Apple Maps hors ligne
Le stockage de Apple Maps hors ligne est utile lorsque vous voyagez vers des endroits avec une connexion de données limitée ou inexistante. Vous pouvez les utiliser pour naviguer entre les emplacements, comme vous le feriez avec Apple Maps connecté à Internet.
Le téléchargement de cartes est également utile lorsque vous devez enregistrer des données sur un forfait de données limité. Vous pouvez télécharger les cartes de votre choix et les utiliser via Wi-Fi sans encourir de frais de dépassement potentiels.
De plus, après avoir téléchargé des cartes hors ligne, vous pouvez les gérer en quelques clics.
Ce qui précède est le contenu détaillé de. pour plus d'informations, suivez d'autres articles connexes sur le site Web de PHP en chinois!
Articles Liés
Voir plus- Pourquoi mon ordinateur ne peut-il rien télécharger ?
- Que signifie la version verrouillée de l'iPhone ?
- Comment gérer l'accès des applications à votre calendrier dans iOS 17
- iOS 17 est consommateur de batterie et en retard après la mise à jour ? Ne t'inquiète pas! Voici la solution !
- Guide iOS 17 : conseils et méthodes pour tirer parti des fonctionnalités vocales personnelles

