Maison >Tutoriel mobile >iPhone >L'accès guidé ne fonctionne pas sur iPhone ou iPad ? 8 façons de résoudre ce problème !
L'accès guidé ne fonctionne pas sur iPhone ou iPad ? 8 façons de résoudre ce problème !
- WBOYWBOYWBOYWBOYWBOYWBOYWBOYWBOYWBOYWBOYWBOYWBOYWBavant
- 2024-02-05 17:00:126794parcourir
La protection de votre vie privée et la prévention des actions accidentelles sont essentielles à un accès guidé. Cependant, c'est vraiment frustrant si trois clics ne fonctionnent pas lorsque vous essayez de démarrer ou d'arrêter la fonctionnalité. De plus, même si l’accès guidé est activé, il peut toujours autoriser l’accès à d’autres contenus. Nous verrons ensuite comment réparer Boot Access qui ne fonctionne pas correctement sur votre iPhone ou iPad.
1. Activer l'accès guidé sur iPhone
Par défaut, l'accès guidé n'est pas activé, vous devez donc l'ajuster dans les paramètres. Si vous avez précédemment activé l'accès guidé mais que vous ne parvenez plus à l'activer, vous l'avez peut-être désactivé sans le savoir. Veuillez suivre ces étapes pour activer l'accès guidé :
Allez dans Paramètres → Accessibilité → Accès guidé. Activez l’accès guidé.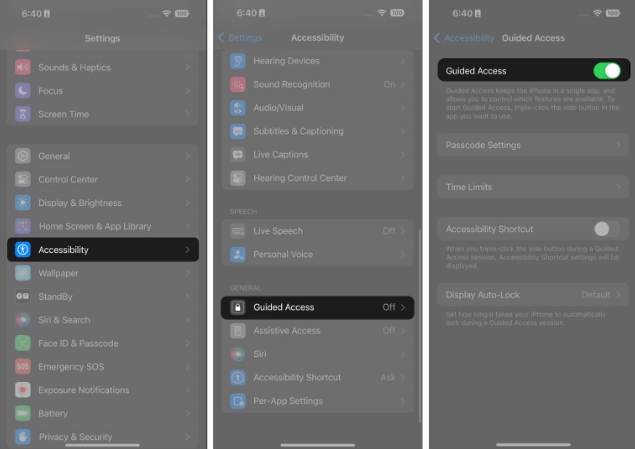
2. Assurez-vous que les raccourcis d'accessibilité pour l'accès guidé sont activés
L'activation des raccourcis d'accessibilité est une option fiable pour activer l'accès guidé en cas de besoin. En règle générale, la fonction triple-clic est configurée pour activer l'accès guidé. Si cette méthode ne fonctionne pas, vous pouvez essayer de suivre ces étapes :
Paramètres de lancement. Cliquez sur Accessibilité → Faites défiler vers le bas et sélectionnez le raccourci d'accessibilité.Vous ne verrez cette option que si l'accès guidé est activé comme indiqué ci-dessus. Assurez-vous de sélectionner « Accès guidé ».
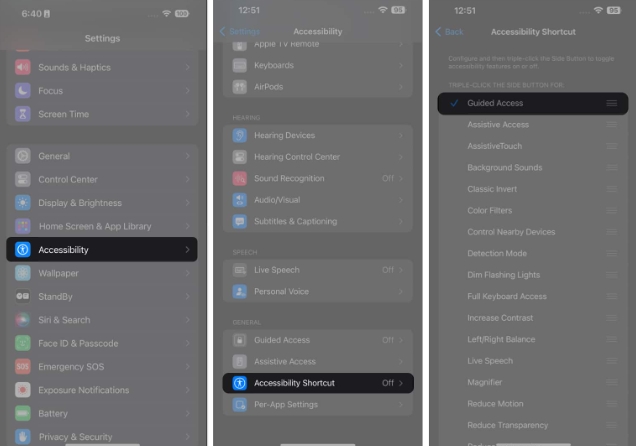
3. Vérifiez vos paramètres d'accès guidé
Avant de supposer que quelque chose ne va pas avec la fonctionnalité, vérifiez ses paramètres. Si vous pouvez toujours déclencher la fonctionnalité à l'aide de l'écran d'accueil ou des boutons latéraux, faites-le. Cliquez ensuite sur « Options » dans le coin inférieur gauche pour afficher vos paramètres.
Par exemple, si le clavier logiciel est activé, l'utilisateur peut taper n'importe quoi à l'aide du clavier avec l'accès guidé activé. De même, lorsque le toucher est activé, les utilisateurs peuvent explorer le contenu des applications ouvertes. Désactivez les limites de temps pour empêcher les sessions d’accès guidé de se terminer automatiquement.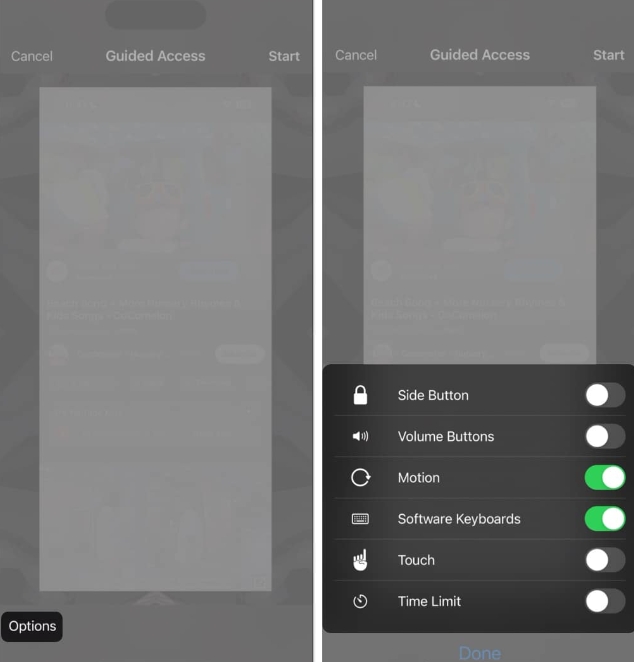
Découvrez les différentes fonctionnalités de l'Accès guidé sur votre iPhone ou iPad pour l'utiliser plus facilement.
4. Assurez-vous que les boutons fonctionnent
Par défaut, votre appareil se voit attribuer un raccourci en trois clics pour lancer Booted Access. Si cela ne fonctionne pas, c'est probablement parce que vous n'avez pas double-cliqué correctement sur le bouton.
Prenez un moment pour vérifier les boutons de votre iPhone ou iPad pour vous assurer qu'ils ne sont pas endommagés. Si vous ressentez une résistance ou des anomalies, vous devrez peut-être réparer ou remplacer le bouton. Retirez également le couvercle de l'appareil et vérifiez s'il bloque les boutons.
5. Réinitialiser l'accès guidé sur iPhone
Si vous utilisez l'accès guidé, des problèmes aléatoires pourraient en être la cause, surtout si les raccourcis triple-clic cessent de fonctionner de manière aléatoire. Réinitialisez simplement la fonctionnalité en la désactivant puis en la réactivant.
Allez dans Paramètres → Accessibilité → Accès guidé. Désactivez l'accès guidé. Forcer la fermeture des paramètres.Vous pouvez également redémarrer votre iPhone. Réactivez l'accès au démarrage.
Une fois terminé, ouvrez l'application souhaitée et double-cliquez sur le bouton latéral ou le bouton d'accueil comme d'habitude. Booted Access devrait démarrer la session sans aucun problème.
6. Utiliser Siri sur iPhone ou iPad
Si le raccourci en trois clics ne fonctionne pas et que vous ne parvenez pas à lancer l'accès guidé, essayez d'utiliser Siri.
Activez Siri sur votre iPhone ou iPad. Lancez l'application souhaitée. Dites : "Hey Siri, active l'accès guidé."7. Essayez différentes applications
N'oubliez pas que l'accès guidé n'est pas compatible avec toutes les applications disponibles. Il n'est pas non plus disponible depuis l'écran d'accueil ou le menu Paramètres. Par conséquent, si vous essayez de triple-cliquer dans ces zones, la session d'accès guidé ne démarrera pas.
Veuillez donc ouvrir n'importe quelle autre application sur votre iPhone et démarrer une session pour confirmer que la fonctionnalité fonctionne correctement.
8. Vérifiez les paramètres de temps d'écran sur votre iPhone
Si vous utilisez Screen Time, l'accès guidé peut ne pas fonctionner avec les applications ou les sites Web pour lesquels vous avez défini des limites quotidiennes d'application. L'application peut appartenir à une catégorie que vous avez restreinte.
Accédez à Paramètres → Temps d'écran → Limites de l'application. Sélectionnez "Toutes les applications et catégories". Cliquez sur Supprimer la restriction.Correction de base
Forcer le redémarrage de votre appareil : si aucune des méthodes ci-dessus ne fonctionne, essayez de forcer le redémarrage de votre iPhone ou iPad. Il peut résoudre les problèmes techniques les plus simples causés par une RAM insuffisante, des problèmes et des erreurs. Mettez à jour votre système d'exploitation : les mises à jour iOS incluent souvent des corrections de bugs et des améliorations de performances. Veuillez donc vérifier si une mise à jour est disponible pour votre appareil. Accédez à Paramètres → Général → Mise à jour du logiciel. De plus, si vous utilisez une version bêta d'iOS, essayez de passer à la version stable. Réinitialiser tous les paramètres : la réinitialisation de votre appareil devrait être votre dernière tentative pour obtenir la fonctionnalité d'accès au démarrage. Si une erreur de configuration affecte l'écran d'accueil ou les boutons latéraux de votre appareil, une réinitialisation d'usine peut être utile.FAQ
Comment désactiver l'accès guidé à l'aide de Touch ID ou Face ID ?
Assurez-vous d'activer Face ID ou Touch ID en accédant à Paramètres → Accessibilité → Accès guidé → Paramètres de mot de passe → Basculer Face/Touch ID. Ensuite, au lieu de double-cliquer sur le bouton Accueil ou Latéral, double-cliquez pour désactiver l'accès guidé à l'aide de Face ou Touch ID.
Comment forcer l'accès au démarrage en sortie ?
Si vous oubliez votre mot de passe pour désactiver l'accès guidé, forcez le redémarrage de votre iPhone ou iPad. Assurez-vous de changer votre mot de passe en accédant à Paramètres → Accessibilité → Accès guidé → Paramètres du mot de passe → Définir le mot de passe d'accès guidé. Entrez votre nouveau mot de passe et notez-le.
Résumé…
L'accès guidé peut être bénéfique, mais il n'est pas non plus à l'abri de problèmes occasionnels qui peuvent l'empêcher de fonctionner comme prévu. Vous pouvez restaurer avec succès la fonctionnalité d'accès guidé à l'aide des conseils de dépannage ci-dessus.
Ce qui précède est le contenu détaillé de. pour plus d'informations, suivez d'autres articles connexes sur le site Web de PHP en chinois!
Articles Liés
Voir plus- Que signifie Assistance apple.com/iphone/restore ?
- Quelle est la différence entre l'iphone12pro et l'iphone12pro max
- Les appels peuvent-ils arriver sur iPhone en mode Ne pas déranger ?
- Quelle est la capacité de la batterie de l'iPhone XS Max ?
- Quelle est la différence entre la version américaine de l'iPhone et la version chinoise ?

