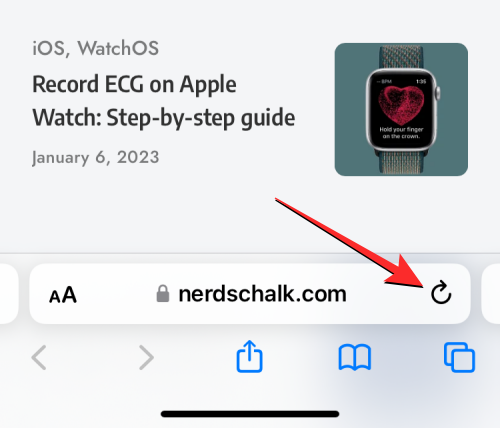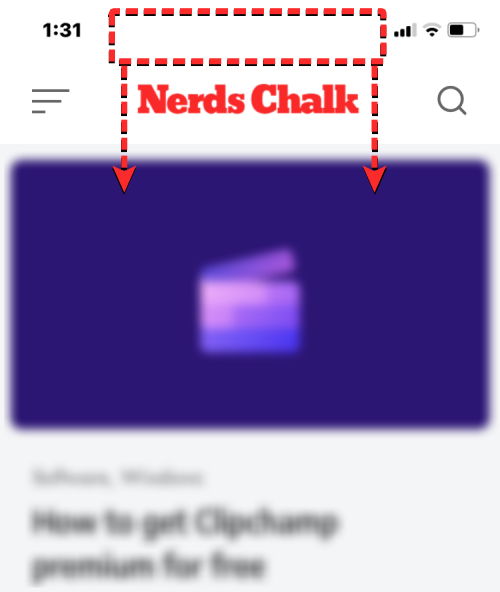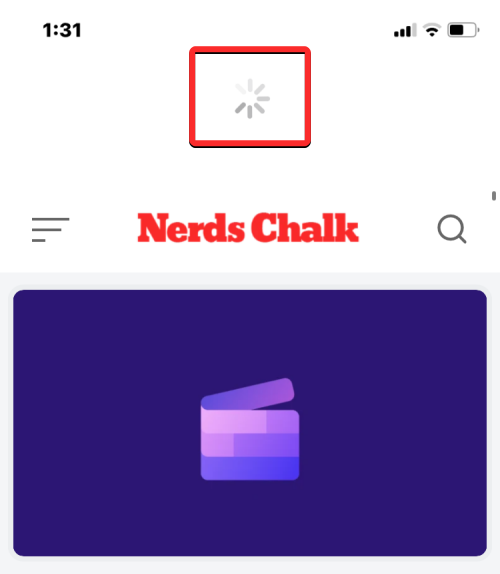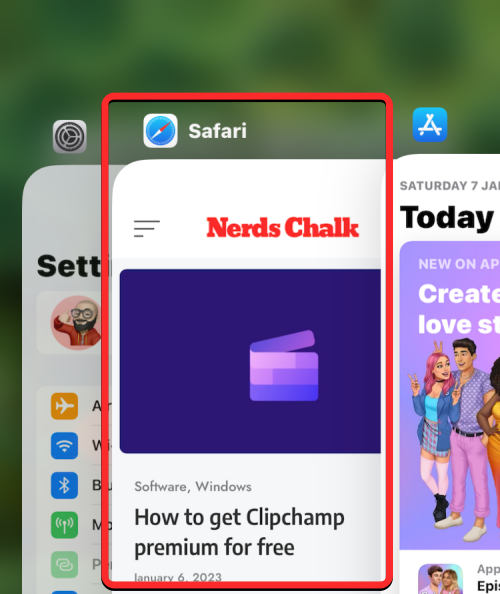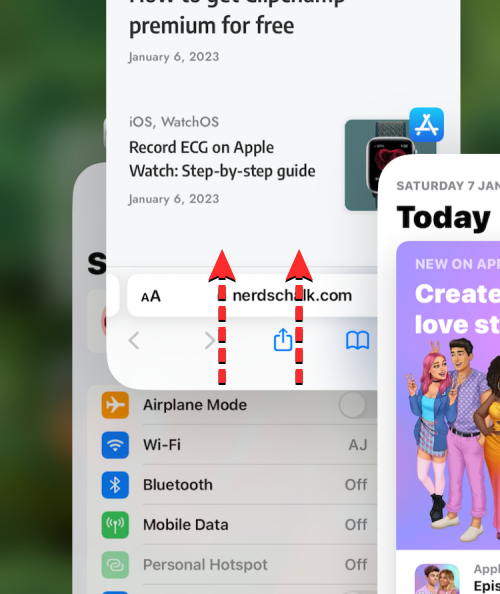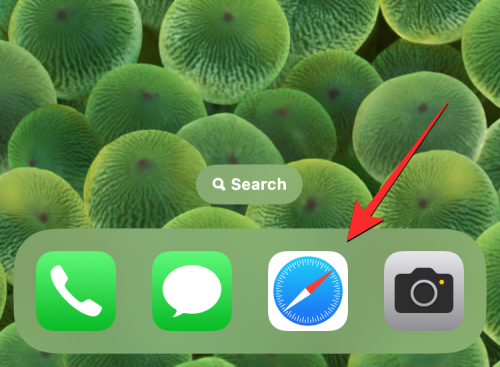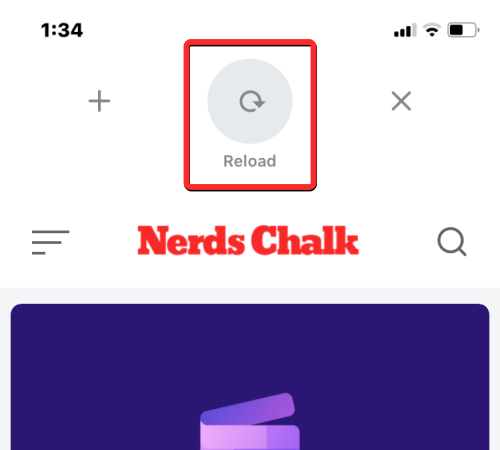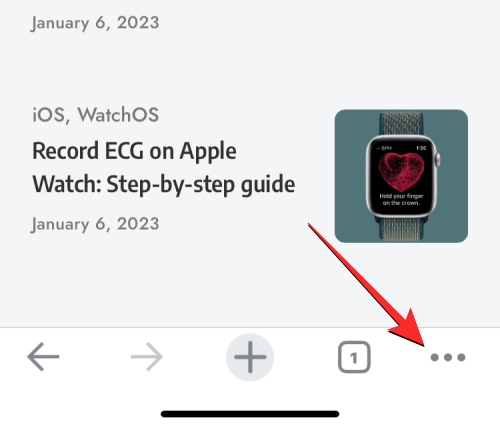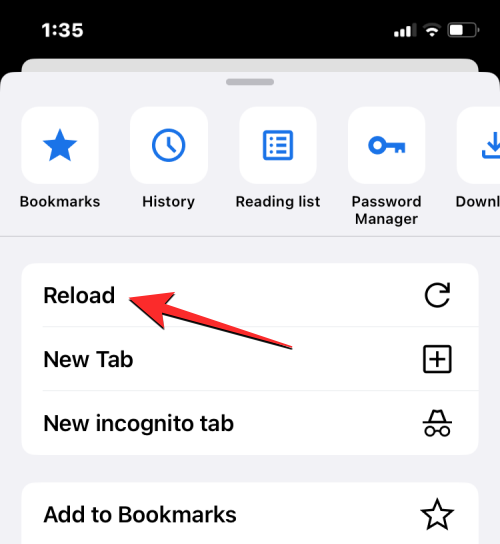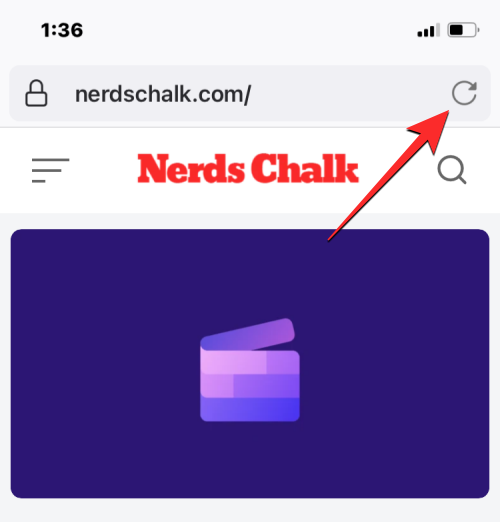Maison >Tutoriel mobile >iPhone >6 façons d'actualiser les pages Web sur iPhone
6 façons d'actualiser les pages Web sur iPhone
- PHPzavant
- 2024-02-05 14:00:043209parcourir
Lorsque vous naviguez sur le Web sur votre iPhone, le contenu chargé est temporairement stocké tant que l'application du navigateur reste ouverte. Cependant, le site Web met régulièrement à jour le contenu, donc actualiser la page est un moyen efficace d'effacer les anciennes données et de voir le dernier contenu publié. De cette façon, vous disposez toujours des dernières informations et expériences.
Si vous souhaitez actualiser la page sur iPhone, le post suivant vous expliquera toutes les méthodes.
Comment actualiser les pages Web sur Safari [4 méthodes]
Il existe plusieurs façons d'actualiser les pages que vous consultez sur l'application Safari Browser sur iPhone.
Méthode 1 : utilisez le bouton Actualiser
Le moyen le plus simple d'actualiser une page que vous avez ouverte sur Safari est d'utiliser l'option Actualiser dans la barre d'onglets de votre navigateur.
- Si la barre d'onglets de Safari est en bas, vous pouvez actualiser la page en cliquant sur l'icône d'actualisation (indiquée par le symbole de flèche arrondie) au-dessus des options de la page dans le coin inférieur droit.

- Étant donné que la barre d'onglets peut également être déplacée vers le haut, cette icône apparaîtra dans le coin supérieur droit de l'écran.

Méthode 2 : Utiliser le geste Tirer pour actualiser
Un moyen plus simple d'actualiser une page Web consiste à utiliser le geste Tirer pour actualiser.
- Vous pouvez actualiser n'importe quelle page en faisant défiler vers le haut de la page actuelle et en la faisant glisser vers le bas jusqu'à ce que vous voyiez une icône de tampon en haut.

- Lorsque vous faites glisser votre doigt vers le bas et que vous soulevez votre doigt, Safari rechargera la page Web que vous consultez actuellement.

Cet effet est particulièrement utile si la barre d'onglets est placée en haut de l'écran, là où l'icône Actualiser est plus difficile à atteindre que si la barre d'onglets est en bas.
Méthode 3 : En fermant l'application Safari
Lorsque vous ouvrez une page Web dans l'application Safari, la page restera chargée dans l'application tant que l'application est active, même en arrière-plan. Lorsque vous fermez et rouvrez une application Safari sur iOS, la page se rechargera car le navigateur appelle les pages ouvertes sur chaque onglet qu'elle contient.
- Vous pouvez donc actualiser la page sur Safari en fermant l'application sur votre iPhone puis en la relançant. Pour fermer une application Safari sur iOS, faites glisser votre doigt depuis le bas de n'importe quelle application et relâchez votre doigt à quelques centimètres du bas.

- Lorsque vous faites cela, vous devriez voir l'écran Applications récentes, qui affiche un aperçu du dernier contenu généré dans l'application.

- Dans cet écran, recherchez l'aperçu de l'application Safari et faites glisser votre doigt vers le haut pour la supprimer de l'écran.

- Cela fermera l'application Safari sur iOS. Vous pouvez maintenant rouvrir l'application Safari à partir de l'écran d'accueil, du Dock, de la bibliothèque d'applications ou de Spotlight, et lorsque vous le ferez, Safari actualisera toutes les pages précédemment chargées dans différents onglets, pas seulement l'onglet actuel de la page Web.

Méthode 4 : Utiliser les raccourcis clavier
Cette méthode est utile pour les utilisateurs qui connectent des claviers sans fil via Bluetooth. Si votre iPhone est actuellement connecté à un clavier Bluetooth, vous pouvez utiliser les mêmes raccourcis clavier que sur votre Mac pour actualiser la page.
Pour actualiser la page sur Safari, utilisez le raccourci Commande (⌘) + R du clavier connecté. Lorsque vous faites cela, Safari rechargera immédiatement la page actuelle à l'écran.
Comment actualiser les pages Web sur Chrome
Si vous préférez naviguer sur Internet en utilisant l'application Google Chrome plutôt que Safari, le processus d'actualisation de ses pages est très similaire.
- Vous pouvez actualiser rapidement la page Web en faisant défiler vers le haut de la page et en la tirant vers le bas jusqu'à ce que vous voyiez l'option « Recharger » en haut.

- Lorsque vous retirez votre doigt de l'écran, Chrome téléchargera à nouveau le nouveau contenu de la page, actualisant ainsi la page.

- Vous pouvez également actualiser la page sur Google Chrome en cliquant d'abord sur l'icône à 3 points dans le coin inférieur droit de l'écran.

- Dans le menu qui s'ouvre, cliquez sur Recharger.

Cela actualisera la page actuelle que vous avez ouverte sur Chrome.
Comment actualiser les pages sur Firefox
Pour ceux qui utilisent Mozilla Firefox comme navigateur préféré sur iOS, l'application propose des options d'actualisation similaires sur des pages comme Safari ou Google Chrome.
- Vous pouvez actualiser instantanément une page en allant en haut de la page que vous consultez actuellement, puis en la déroulant depuis n'importe où sur l'écran. Contrairement à Safari ou Chrome, l'opération d'actualisation commencera au moment où vous déroulerez la page avant de retirer votre doigt de l'écran.

- Les utilisateurs peuvent également actualiser la page sur Firefox en cliquant sur l'icône d'actualisation (marquée par le symbole de flèche arrondie) dans la barre d'adresse dans le coin supérieur droit de l'écran.

Ce qui précède est le contenu détaillé de. pour plus d'informations, suivez d'autres articles connexes sur le site Web de PHP en chinois!
Articles Liés
Voir plus- Comment désactiver l'actualisation de l'application en arrière-plan sur iPhone
- Que faire si le bureau Win10 continue de rafraîchir et d'afficher l'écran ?
- Quelles sont les dimensions de l'iphone5s
- Quel est le taux de rafraîchissement du Huawei p40 en Hz ?
- 5 façons de désactiver facilement AirPlay sur iPhone