Maison >Problème commun >5 façons de désactiver facilement AirPlay sur iPhone
5 façons de désactiver facilement AirPlay sur iPhone
- PHPzavant
- 2023-04-13 20:13:0727567parcourir
Comment désactiver AirPlay sur iPhone de 5 manières
Il existe plusieurs façons de désactiver AirPlay sur iPhone en rétablissant la lecture sur votre iPhone au lieu de l'appareil sur lequel vous souhaitez diffuser.
Méthode n°1 : utiliser l'option de mise en miroir d'écran du Control Center
Si vous lisez des vidéos via votre iPhone sur un appareil compatible AirPlay, ou si vous mettez en miroir l'écran de votre iPhone sur un autre moniteur, vous pouvez utiliser Control Center pour désactiver AirPlay. Pour ce faire, lancez le Control Center sur votre iPhone :
- Sur iPhone X, XS, 11, 12 et 13 - faites glisser votre doigt depuis le coin supérieur droit de l'écran.
- Sur iPhone SE, 8, 7, 6 et versions antérieures - Faites glisser votre doigt vers le haut depuis le bord inférieur de l'écran.
Lorsque le Centre de contrôle s'ouvre, recherchez l'option Screen Mirroring. Si AirPlay est utilisé, Screen Mirroring sera mis en surbrillance. Pour arrêter AirPlay, cliquez sur cette vignette Screen Mirroring dans le Centre de contrôle.
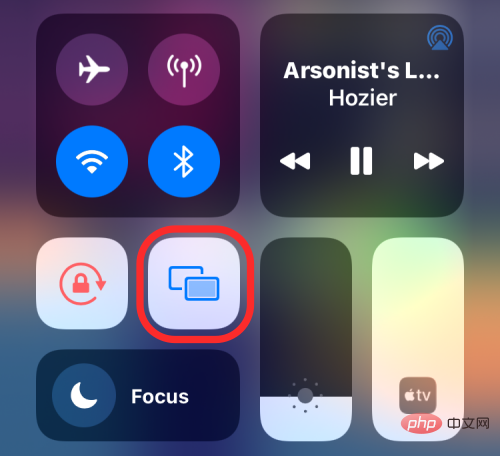
Dans le menu de débordement qui apparaît, vous devriez voir l'appareil qui lit le média. Pour désactiver AirPlay, appuyez sur Arrêter la mise en miroir.
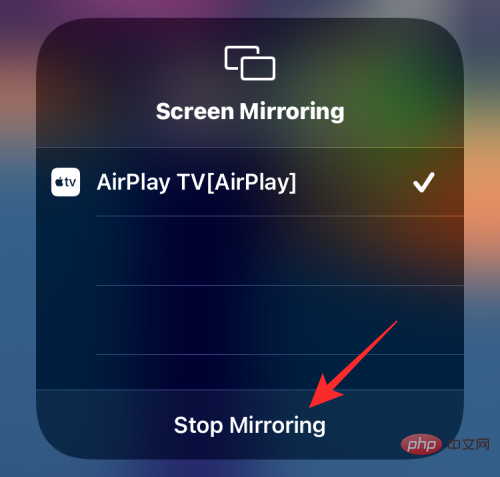
La lecture des médias devrait cesser immédiatement sur les appareils compatibles AirPlay.
Méthode n°2 : utilisez le lecteur multimédia dans le centre de contrôle
Si vous diffusez de l'audio depuis votre iPhone vers un appareil AirPlay, vous pouvez utiliser le lecteur multimédia dans le centre de contrôle de l'iPhone pour désactiver AirPlay. Pour ce faire, lancez le Control Center sur votre iPhone :
- Sur iPhone X, XS, 11, 12 et 13 - faites glisser votre doigt depuis le coin supérieur droit de l'écran.
- Sur iPhone SE, 8, 7, 6 et versions antérieures - Faites glisser votre doigt vers le haut depuis le bord inférieur de l'écran.
Lorsque le Centre de contrôle s'ouvre, vous verrez un lecteur multimédia dans le coin supérieur droit. Le lecteur affichera le titre de la chanson ou du média et le nom de l'artiste. Si ce média est diffusé via AirPlay, vous devriez voir l'icône AirPlay briller en bleu dans le coin supérieur droit. Pour arrêter AirPlay, cliquez sur cette icône AirPlay dans le lecteur multimédia.
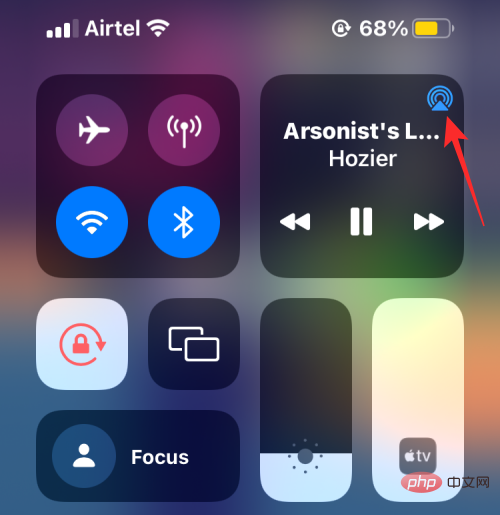
Vous devriez voir un menu à débordement montrant les appareils vers lesquels vous diffusez via AirPlay sélectionnés sous « Haut-parleurs et TV ».
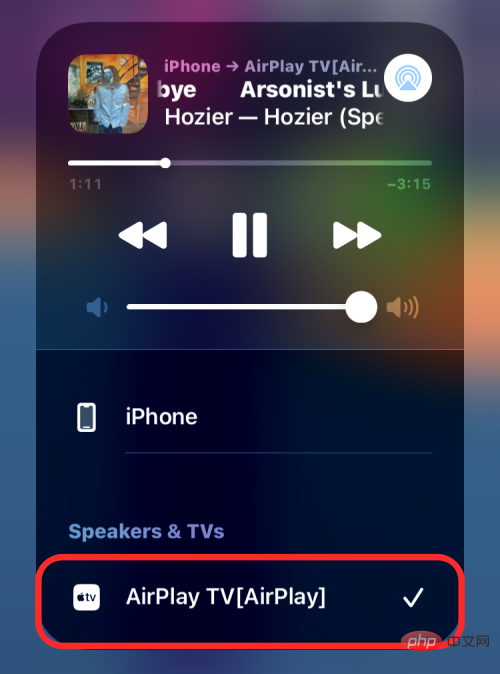
Pour désactiver Airplay, sélectionnez iPhone dans ce menu à débordement afin que les médias ne soient lus que sur votre appareil.
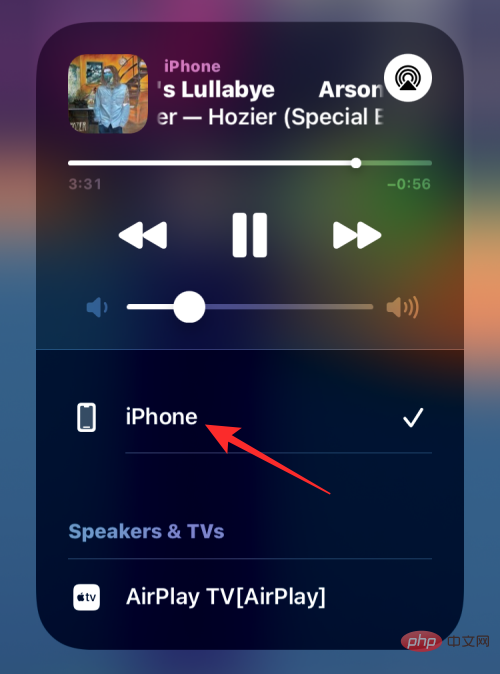
Méthode n°3 : utilisez l'application Apple TV
Si vous utilisez l'application Apple TV pour diffuser des films et des émissions de télévision, vous pouvez désactiver AirPlay directement dans l'application. Si vous lisez actuellement l'application Apple TV sur votre iPhone sur un appareil AirPlay, l'icône AirPlay dans les commandes de lecture à l'écran sera surlignée en bleu. Pour désactiver AirPlay, cliquez sur l'icône AirPlay dans le coin inférieur gauche.
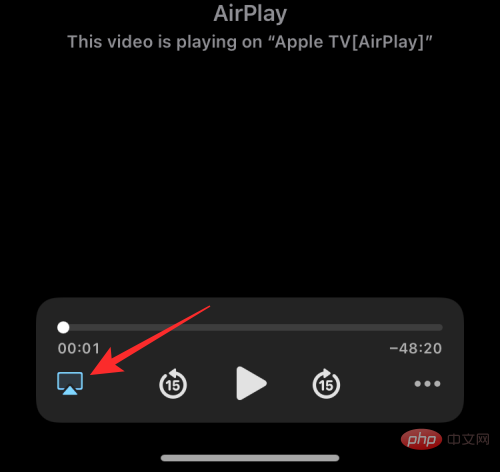
Vous devriez maintenant voir un menu de débordement montrant les appareils AirPlay qui lisent actuellement du contenu sous « Haut-parleurs et téléviseurs ».
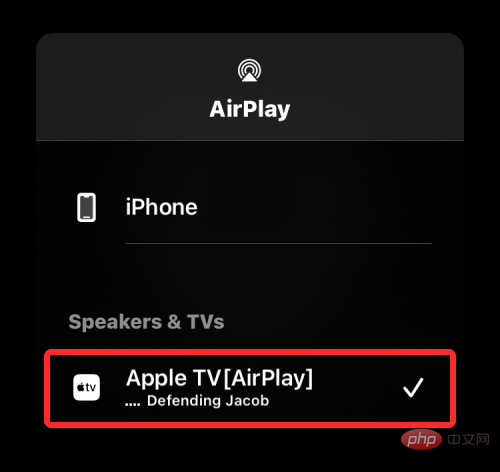
Vous pouvez désactiver AirPlay en appuyant sur iPhone dans ce menu à débordement.
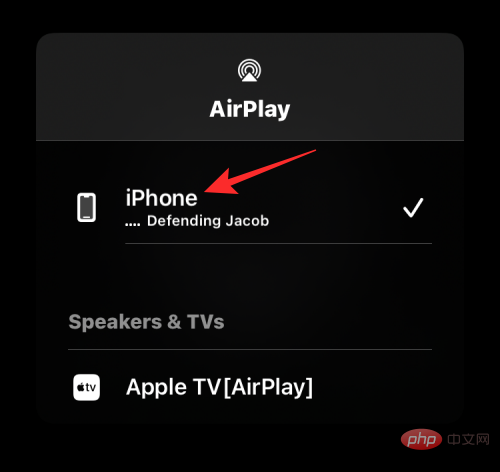
La lecture du contenu cessera désormais sur les téléviseurs compatibles AirPlay.
Si l'application Apple TV est configurée pour lire via AirPlay par défaut, vous pouvez d'abord cliquer sur l'icône bleue AirPlay dans le coin supérieur gauche pour la désactiver.

Dans le menu de débordement qui apparaît, vous devriez pouvoir voir que l'appareil AirPlay sélectionné est configuré pour lire automatiquement le contenu que vous lisez sur votre Apple TV sur votre téléphone. Pour désactiver cette fonctionnalité, appuyez sur Jouer sur iPhone dans ce menu à débordement.
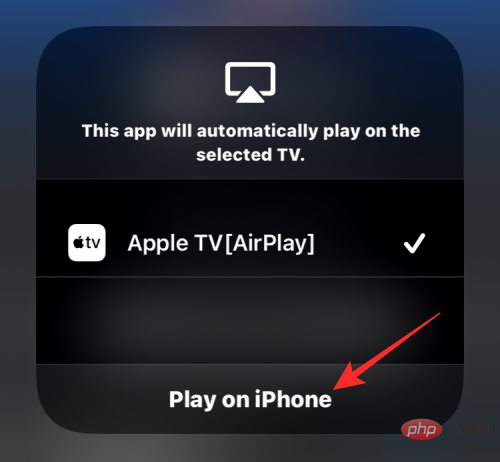
Tout contenu que vous lirez sur l'application Apple TV sur votre iPhone à l'avenir sera désormais lu dessus et ne sera pas lu automatiquement via AirPlay.
Méthode n°4 : utilisez l'application Apple Music
Si vous écoutez quelque chose en utilisant l'application Apple Music via AirPlay, vous pouvez le désactiver depuis l'application elle-même. Pour ce faire, ouvrez l'application Apple Music et accédez à l'écran de lecture. Si AirPlay est actif, vous devriez voir iPhone ➔
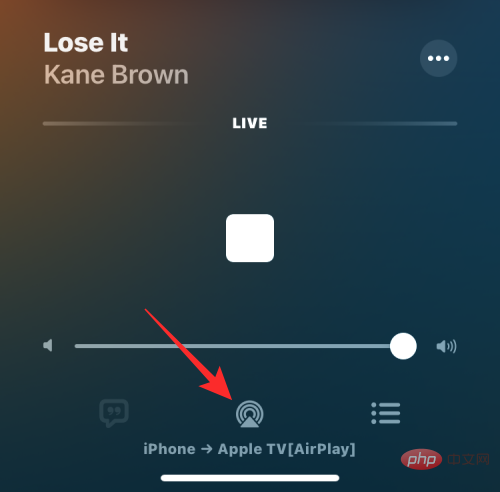
Dans le menu de débordement qui apparaît, vous verrez votre appareil AirPlay sélectionné sous « Haut-parleurs et téléviseurs ».

Pour désactiver AirPlay, appuyez sur iPhone dans ce menu.
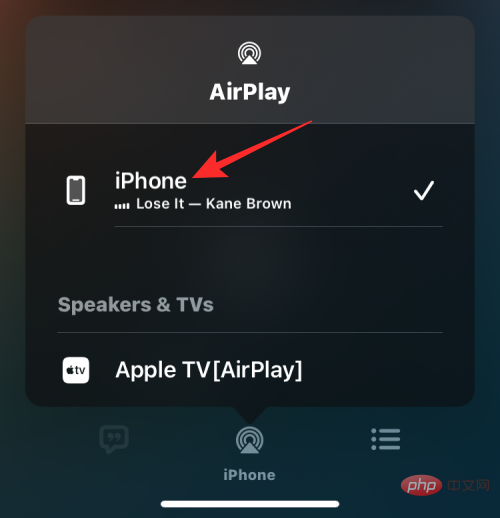
Cela devrait empêcher AirPlay de lire votre contenu depuis votre iPhone vers un autre appareil.
Méthode n°5 : à partir de l'écran de verrouillage iOS
Si vous lisez des médias sur votre iPhone via AirPlay, vous pouvez le désactiver à partir de l'écran de verrouillage sur iOS, de la même manière que vous le faites dans le Centre de contrôle. Pour désactiver AirPlay, cliquez sur l'icône bleue AirPlay dans le coin supérieur droit de la zone du lecteur multimédia sur l'écran de verrouillage.
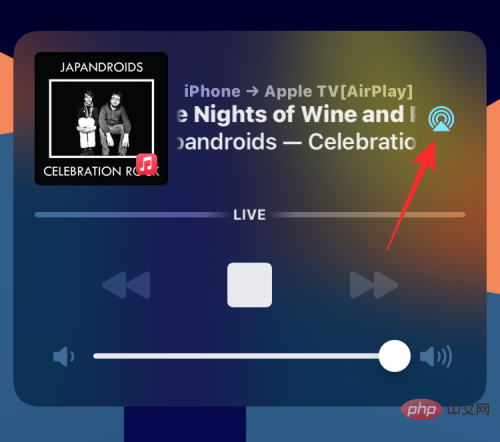
Dans le menu de débordement AirPlay, vous verrez l'appareil AirPlay que vous avez sélectionné précédemment répertorié sous « Haut-parleurs et téléviseurs ».
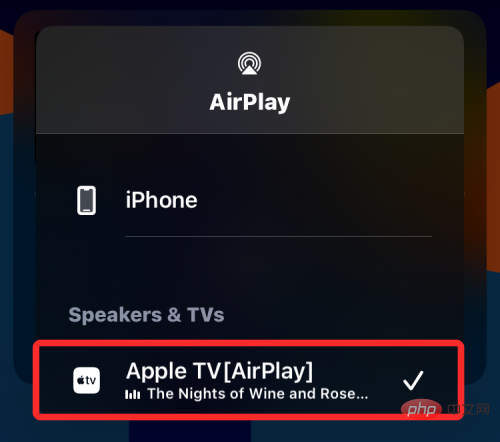
Ici, appuyez sur iPhone pour continuer à lire du contenu sur votre téléphone au lieu d'AirPlay.
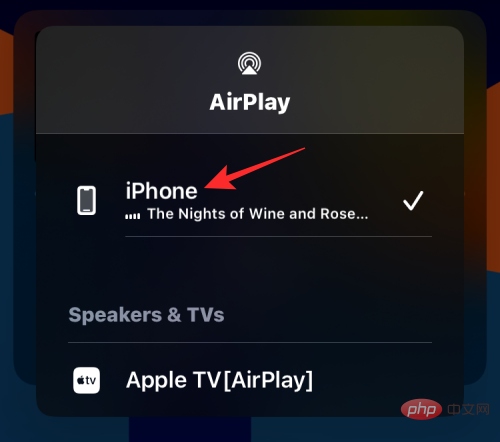
AirPlay sera désactivé immédiatement après le passage à l'iPhone.
FAQ
Comment empêcher AirPlay de se connecter automatiquement à votre téléviseur
Si vous possédez un téléviseur compatible AirPlay à la maison, Apple permet aux utilisateurs d'iPhone de se connecter automatiquement à ces téléviseurs lorsqu'ils lisent du contenu sur leur téléphone. Étant donné que la fonctionnalité est activée par défaut, vous pourriez avoir du mal à désactiver AirPlay lorsque vous écoutez quelque chose à côté d'un téléviseur compatible AirPlay.
Si vous souhaitez désactiver AirPlay et l'empêcher de se connecter automatiquement à votre téléviseur à chaque fois que quelque chose est lu, vous pouvez le configurer dans les paramètres de votre iPhone. Pour ce faire, ouvrez l'application Paramètres sur iOS et appuyez sur Général .
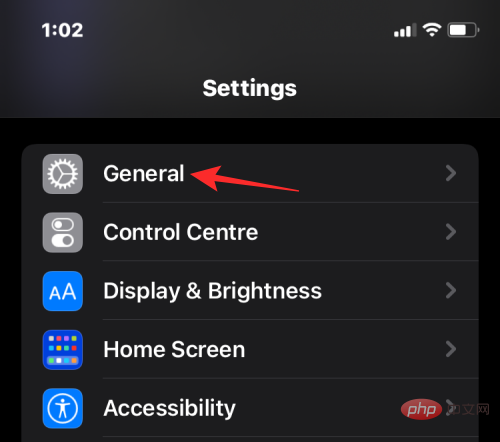
En général, sélectionnez AirPlay & Handoff.
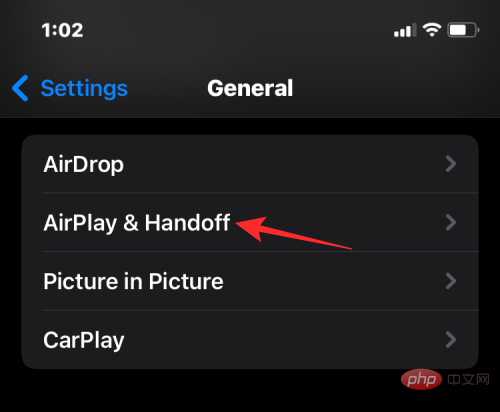
Sur l'écran suivant, appuyez sur AirPlay automatique sur les téléviseurs.
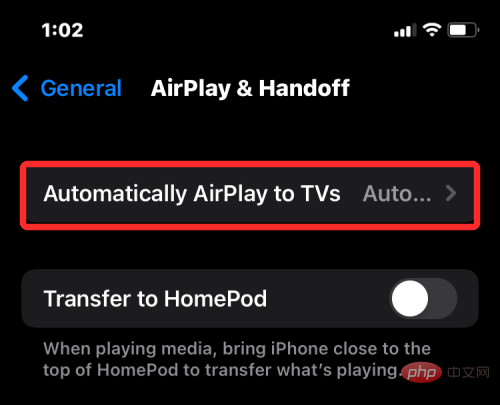
Ici, selon la manière dont vous souhaitez utiliser AirPlay sur votre téléviseur, sélectionnez Jamais ou Demander.
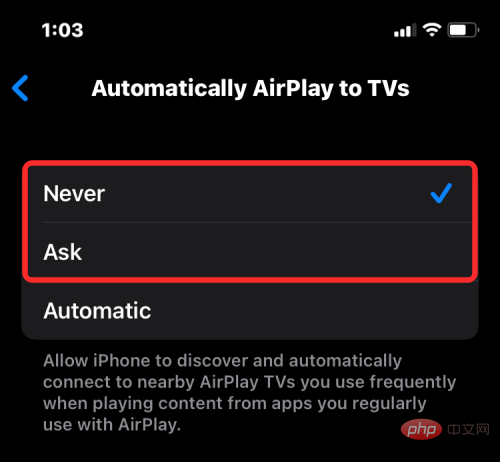
Voilà. Désormais, votre téléviseur ne lira plus automatiquement le contenu de votre iPhone.
Pouvez-vous désactiver complètement AirPlay ?
Non, Apple ne propose pas de moyen de désactiver définitivement AirPlay. Étant donné qu'AirPlay est une fonctionnalité intégrée sur iOS plutôt qu'une application dédiée, vous ne pouvez pas la désactiver définitivement. Si vous ne souhaitez pas utiliser cette fonctionnalité, vous pouvez la désactiver uniquement lorsque vous l'utilisez ou empêcher la lecture du contenu de votre iPhone sur d'autres appareils AirPlay.
Pouvez-vous désactiver AirPlay à partir des paramètres iOS ?
Non. iOS ne dispose pas de section AirPlay dédiée qui vous permet d'activer/désactiver Airplay ou de gérer les connexions à d'autres appareils. La seule façon d'accéder aux commandes AirPlay est à partir du Centre de contrôle, de l'écran de verrouillage ou de l'application à partir de laquelle vous lisez du contenu. L'application Paramètres iOS vous permet uniquement de désactiver la lecture automatique du contenu sur votre téléviseur via AirPlay.
Ce qui précède est le contenu détaillé de. pour plus d'informations, suivez d'autres articles connexes sur le site Web de PHP en chinois!
Articles Liés
Voir plus- Les établissements de formation PHP enseignent plusieurs frameworks
- Quels sont les établissements de formation d'ingénieur logiciel PHP ?
- Microsoft lance un nouveau système d'exploitation léger vérifié Windows 11, et il pourrait ne pas fonctionner pour vous
- Fichier image Win7 Adresse de téléchargement du système du site Web officiel de Microsoft
- Les Apple Watch Series 9 et Ultra 2 augmentent considérablement l'espace de stockage de 2 fois

