Maison >Tutoriel système >Série Windows >Comment vérifier le modèle et la configuration de l'ordinateur sous Win10 ? Comment vérifier le modèle d'ordinateur et les paramètres de configuration dans Win10
Comment vérifier le modèle et la configuration de l'ordinateur sous Win10 ? Comment vérifier le modèle d'ordinateur et les paramètres de configuration dans Win10
- WBOYWBOYWBOYWBOYWBOYWBOYWBOYWBOYWBOYWBOYWBOYWBOYWBavant
- 2024-02-05 13:21:071775parcourir
L'éditeur php Strawberry vous présentera comment vérifier le modèle et la configuration de l'ordinateur sous le système Win10. Lorsque vous utilisez un ordinateur, il est très important de comprendre le modèle informatique et les paramètres de configuration pour la maintenance et les mises à niveau de routine. Ci-dessous, nous présenterons deux méthodes simples pour vérifier le modèle et la configuration de l'ordinateur afin de vous aider à mieux comprendre votre ordinateur.
Comment vérifier le modèle d'ordinateur et les paramètres de configuration dans Win10
Méthode 1 :
1. Appuyez sur les touches "win+R" sur le bureau pour afficher la fenêtre d'exécution, entrez la commande "dxdiag" dans la fenêtre et appuyez sur Entrée.
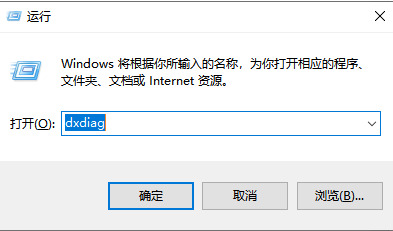
2. Après avoir accédé à la page de l'outil de diagnostic direct X, vous pouvez voir le modèle de votre ordinateur à partir du modèle du système.
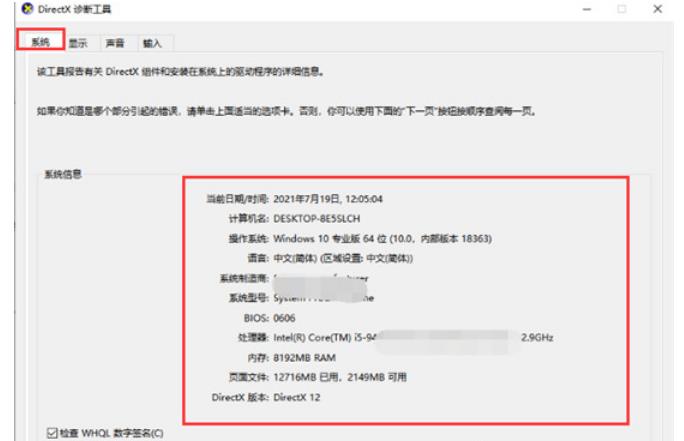
Méthode 2 :
1. Tout d'abord, appuyez sur les touches "win+i" du bureau pour accéder à la page des paramètres Windows.
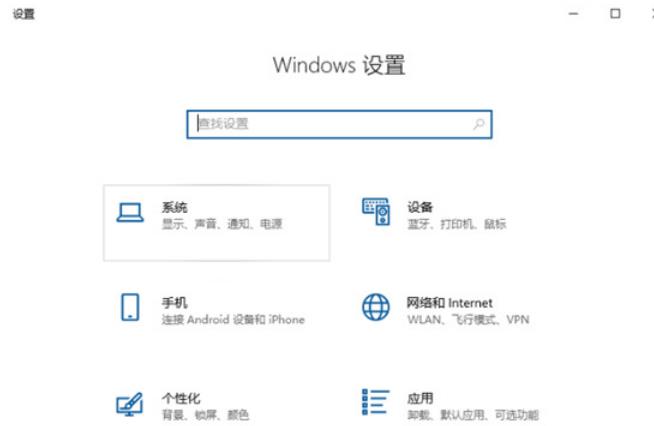
2. Ensuite, nous cliquons sur l'option système sur la page.
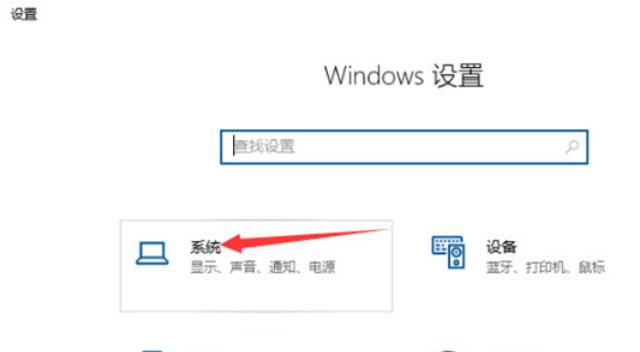
3. Après être entré dans la page, cliquez sur le bouton À propos à gauche, et nous pouvons voir le modèle d'ordinateur actuel à droite.
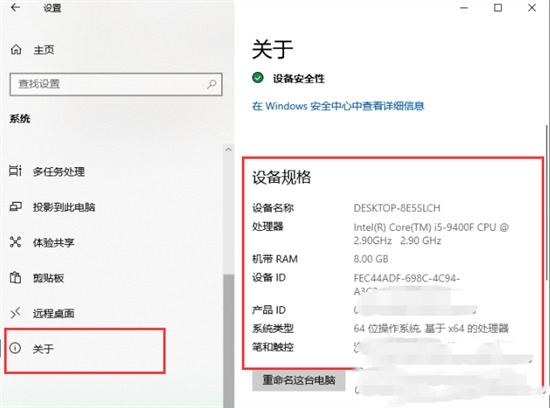
Méthode 3 :
1. Ouvrez d'abord le Panneau de configuration, puis cliquez sur "Système et sécurité".
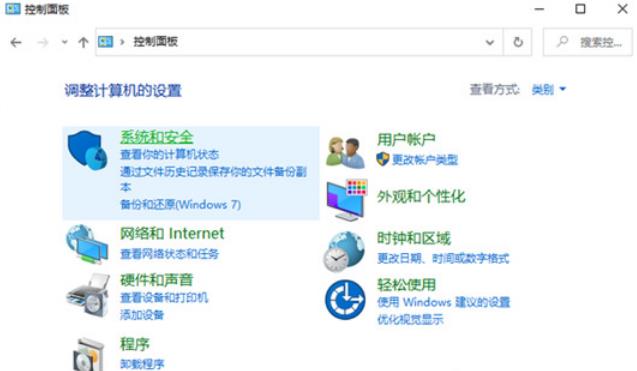
2. Cliquez sur "Système" pour l'ouvrir.
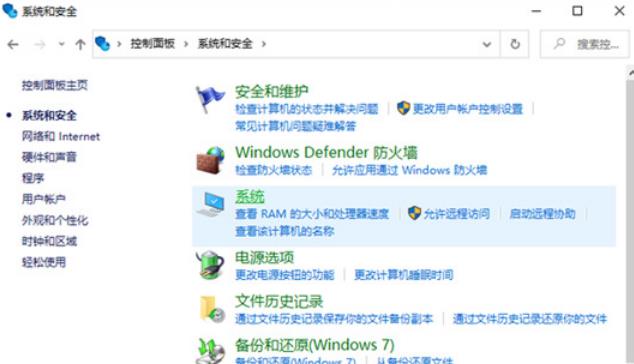
3. Après avoir entré, nous pouvons voir le système, le processeur, la mémoire et d’autres informations de l’ordinateur.
Méthode 4 :
1. Appuyez simultanément sur les touches "win+R", entrez "CMD" et appuyez sur Entrée.
2. Entrez "systeminfo" et appuyez sur Entrée.
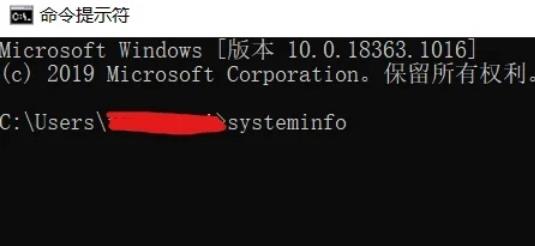
3. Après avoir appuyé sur Entrée, vous pouvez voir les informations relatives au système.
Méthode 5 :
1. La manière la plus détaillée de vérifier la configuration de l'ordinateur est d'utiliser un outil tiers. L'éditeur recommande ici Master Lu.
Ce qui précède est le contenu détaillé de. pour plus d'informations, suivez d'autres articles connexes sur le site Web de PHP en chinois!
Articles Liés
Voir plus- Quelle est la taille du lecteur C adapté à l'installation du système Win10 ?
- Clé d'activation de la version professionnelle Win10
- Comment installer le système Win10 dans la partition GUID
- Que dois-je faire s'il n'y a pas de Word lors de l'ouverture du système Windows 10 ?
- Comment désactiver temporairement le logiciel antivirus dans le système Win10

