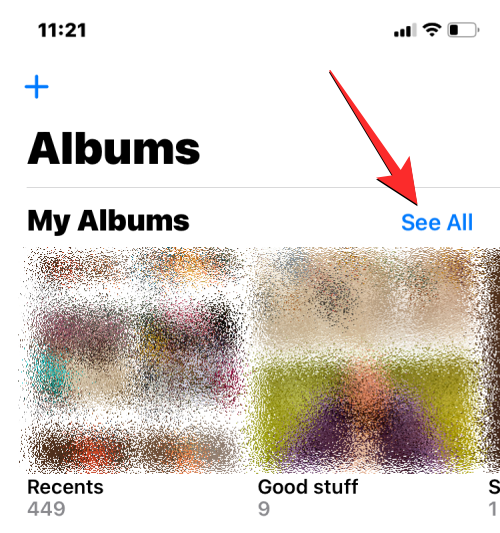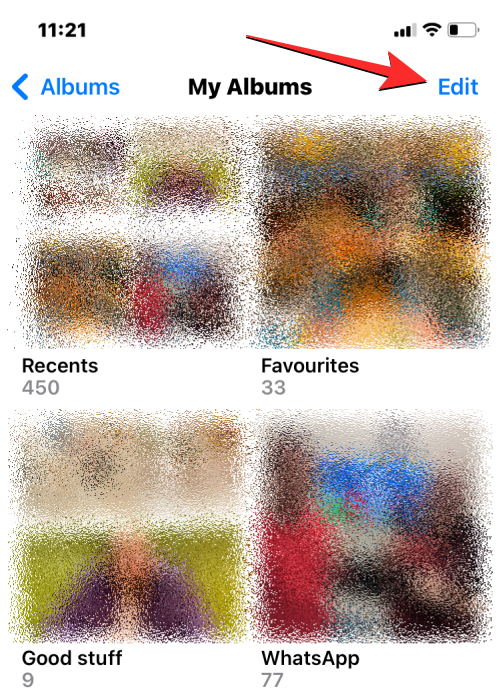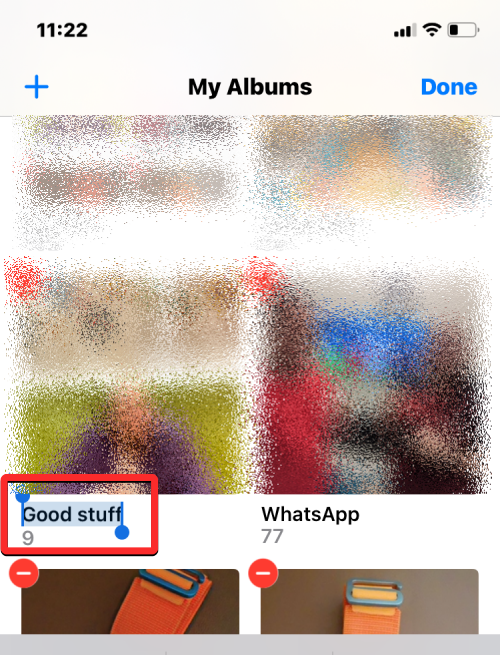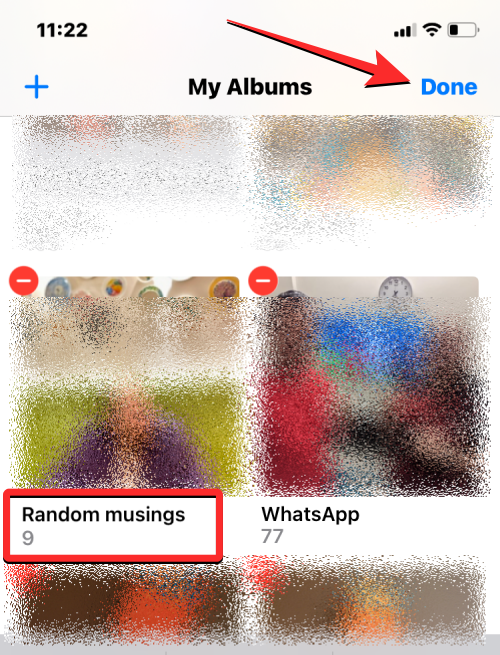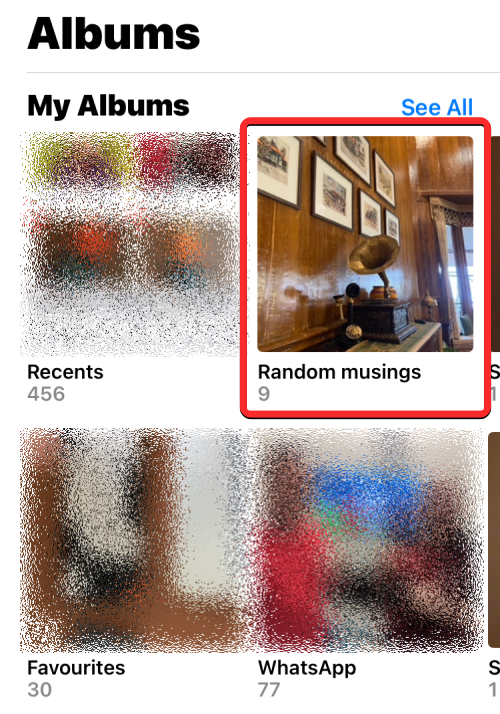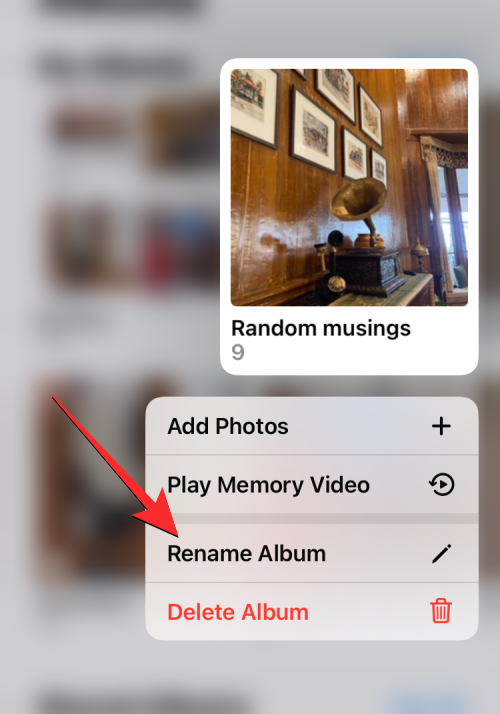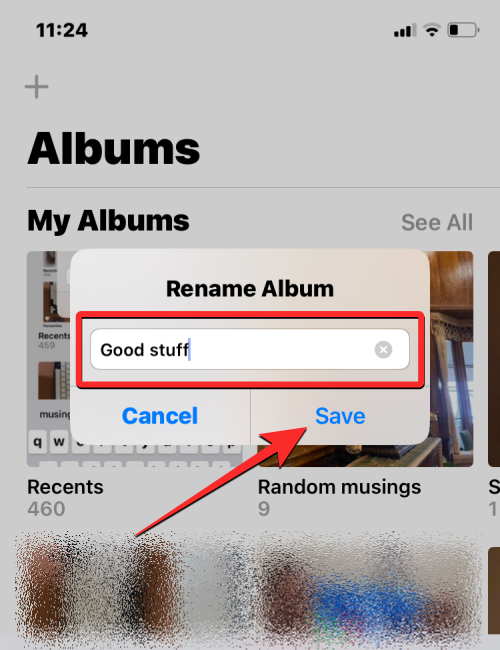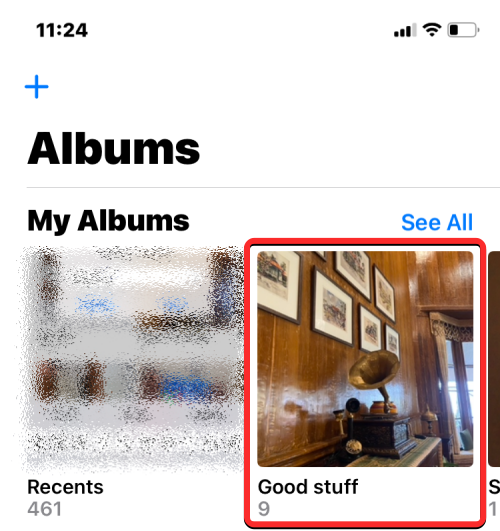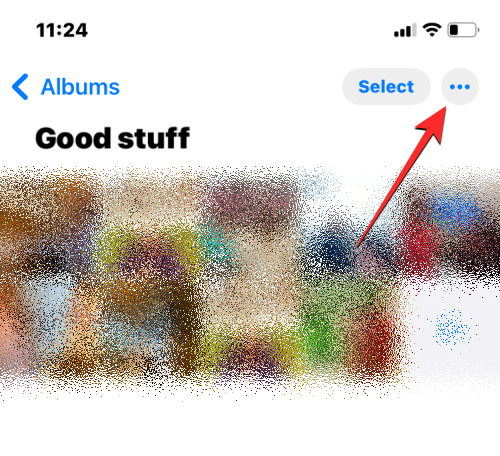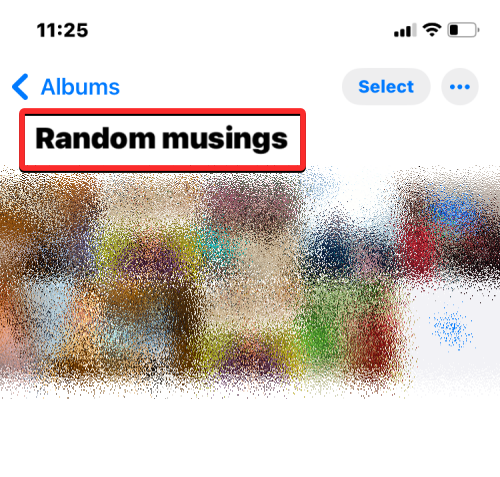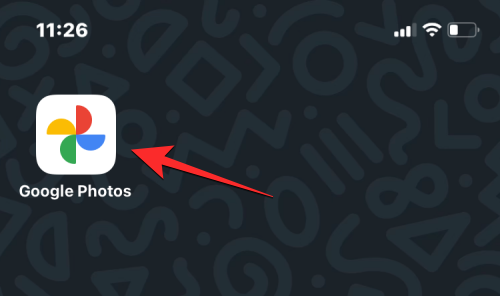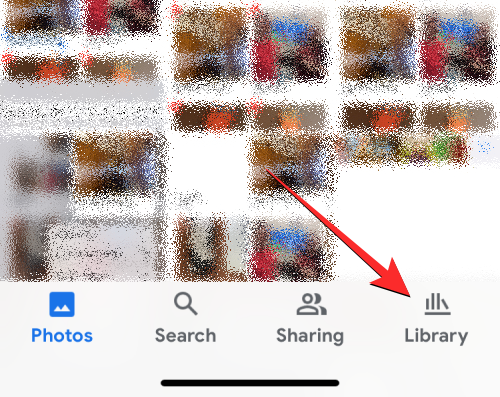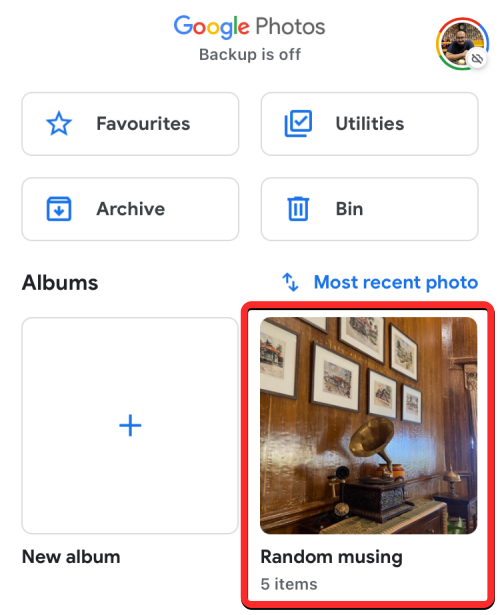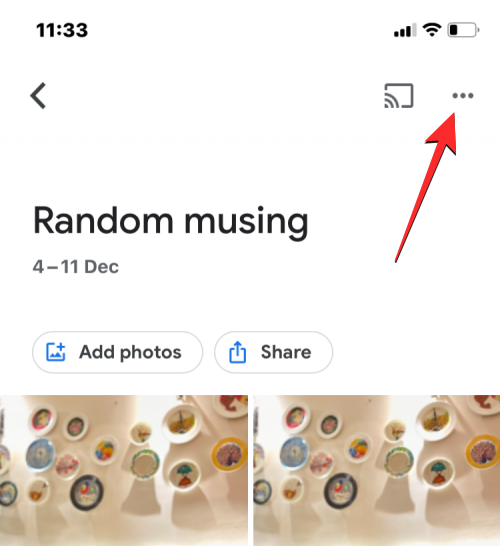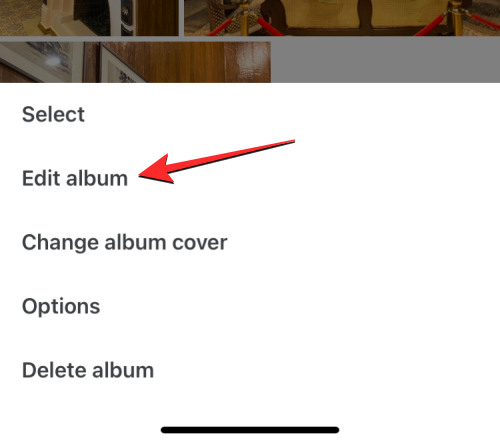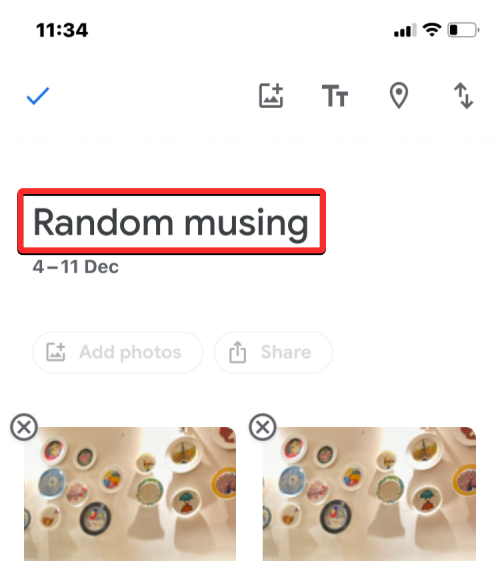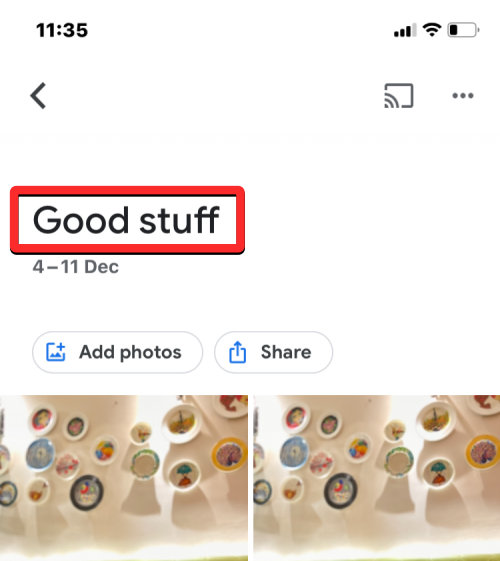Maison >Tutoriel mobile >iPhone >4 façons de renommer des albums photo sur iPhone
4 façons de renommer des albums photo sur iPhone
- PHPzavant
- 2024-02-05 12:18:023200parcourir
Apple permet aux utilisateurs de créer des albums photo sur iPhone. Vous pouvez ajouter des images à l'album et trier les images. De plus, vous pouvez créer des diaporamas et les partager avec vos amis et votre famille. Si vous possédez déjà un album mais que son nom ne reflète plus fidèlement son contenu, vous pouvez modifier le nom de l'album à tout moment dans l'application Photos.
Dans l'article ci-dessous, nous expliquerons toutes les façons dont vous pouvez renommer un album photo sur iPhone.
Comment renommer un album sur l'application Photos sur iPhone [3 méthodes]
Il existe de nombreuses façons de changer le nom d'un album sur iPhone. Vous pouvez renommer un album sur iOS via l'une des méthodes suivantes :
Méthode 1 : depuis l'écran Mes albums
Vous pouvez renommer un album sur votre iPhone directement depuis l'écran Mes albums de l'album photo de l'application Photos.
- Ouvrez l'application Photos sur votre iPhone.

- Dans Photos, cliquez sur l'onglet "Album" en bas.

- Lorsque l'écran Albums se charge, appuyez sur « Afficher tout » dans le coin supérieur droit pour charger tous les albums photo créés sur votre iPhone.

- Cela ouvrira l'écran Mes albums affichant une liste des albums photo disponibles sur votre iPhone. Pour renommer un album de cette liste, cliquez sur Modifier dans le coin supérieur droit.

- Lorsque la liste passe en mode édition, recherchez l'album dont vous souhaitez modifier le nom. Une fois que vous avez trouvé l'album, cliquez sur son nom.

- Cela devrait mettre en évidence le titre actuel de l'album en bleu. À l'aide du clavier à l'écran qui apparaît en bas, saisissez un nouveau nom pour l'album sélectionné. Après avoir entré le nom du nouvel album, cliquez sur « Terminé » dans le coin supérieur droit.

- L'album sélectionné affichera le nouveau nom de l'album sur l'écran de l'album.
Méthode 2 : Appui long sur un album
Les albums de l'application Photos peuvent également être renommés à l'aide de raccourcis actionnables qui apparaissent lorsque vous appuyez longuement sur un élément de l'écran Albums.
- Pour utiliser cette méthode pour changer le nom d'un album, ouvrez l'application Photos sur votre iPhone.

- Dans Photos, cliquez sur l'onglet "Album" en bas.

- Lorsque l'écran Albums se charge, appuyez longuement sur l'album dont vous souhaitez modifier le nom.

- Dans le menu à débordement qui apparaît, sélectionnez "Renommer l'album".

- Vous verrez maintenant la case "Renommer l'album" apparaître sur votre écran.

- Ici, effacez le nom existant de la zone de texte et utilisez le clavier à l'écran pour saisir un nouveau nom pour l'album. Après avoir saisi le nouveau nom, cliquez sur Enregistrer.

- L'album sélectionné portera désormais le nouveau nom que vous avez appliqué sur l'écran Albums.

Méthode 3 : En ouvrant l'album
Vous pouvez également modifier le nom de l'album après l'avoir ouvert dans l'application Photos.
- Ouvrez l'application Photos sur votre iPhone.

- Dans Photos, cliquez sur l'onglet "Album" en bas.

- Lorsque l'écran Albums se charge, appuyez sur l'album que vous souhaitez renommer. Si vous ne trouvez pas l'album sur l'écran actuel, appuyez sur « Afficher tout » et sélectionnez l'album que vous souhaitez renommer sur l'écran suivant.

- Lorsque l'album sélectionné s'ouvre sur l'écran suivant, appuyez sur l'icône à 3 points dans le coin supérieur droit.

- Dans le menu à débordement qui apparaît, sélectionnez "Renommer l'album".

- Vous verrez maintenant la case "Renommer l'album" apparaître sur votre écran. Ici, effacez le nom existant de la zone de texte et utilisez le clavier à l'écran pour saisir un nouveau nom pour l'album. Après avoir saisi le nouveau nom, cliquez sur Enregistrer.

- L'album sélectionné portera désormais le nouveau nom que vous avez appliqué sur l'écran Albums.

Comment renommer un album sur l'application Google Photos
Si l'album que vous souhaitez renommer n'apparaît pas dans l'application Photos native mais a été créé dans Google Photos, vous pouvez suivre la même méthode que ci-dessus pour changer son nom.
- Ouvrez l'application Google Photos sur votre iPhone.

- Lorsque l'application s'ouvre, cliquez sur l'onglet "Bibliothèque" dans le coin inférieur droit.

- Dans l'onglet Bibliothèque, cliquez sur l'album que vous souhaitez renommer dans la section Albums.

- Cela ouvrira l'album sélectionné sur l'écran suivant. Sur cet écran, cliquez sur l'icône à 3 points dans le coin supérieur droit.

- Dans l'écran contextuel qui s'ouvre en bas, sélectionnez Modifier l'album.

- L'album photo va maintenant passer en mode édition. Dans ce mode, appuyez sur le nom de l'album en haut.

- Lorsque vous faites cela, le clavier à l'écran s'ouvrira en bas. Avant de pouvoir saisir un nouveau nom pour un album, vous devez d'abord effacer le nom existant de l'album. Après avoir entré un nouveau nom pour l'album, cliquez sur la coche dans le coin supérieur gauche pour enregistrer les modifications.

- Le nouveau nom sera désormais appliqué aux albums sélectionnés sur Google Photos.

Ce qui précède est le contenu détaillé de. pour plus d'informations, suivez d'autres articles connexes sur le site Web de PHP en chinois!
Articles Liés
Voir plus- Que signifie Assistance apple.com/iphone/restore ?
- Comment désactiver l'actualisation de l'application en arrière-plan sur iPhone
- Introduction aux nouvelles fonctionnalités de l'iphone12
- 'Un problème est survenu, cliquez pour réessayer' Erreur Youtube sur iPhone [Résolu]
- Quelle est la différence entre la version américaine de l'iPhone et la version chinoise ?