Maison >Tutoriel mobile >iPhone >5 façons d'effacer l'historique du clavier sur iPhone
5 façons d'effacer l'historique du clavier sur iPhone
- WBOYWBOYWBOYWBOYWBOYWBOYWBOYWBOYWBOYWBOYWBOYWBOYWBavant
- 2024-02-02 16:27:044830parcourir
Le clavier natif sur iOS apprend de vos habitudes de frappe sur iPhone pour fournir des suggestions de mots au fur et à mesure que vous tapez et corrige automatiquement les mots mal orthographiés par les mots que vous souhaitiez. Bien qu'il s'agisse d'une fonctionnalité utile au travail, elle peut devenir assez ennuyeuse lorsque le clavier corrige automatiquement les mots que vous souhaitez saisir vous-même sans fournir de suggestions.
Si vous constatez que les prédictions de mots sur le clavier de votre iPhone sont inexactes, c'est peut-être parce que l'historique du clavier a accumulé vos habitudes de frappe et votre vocabulaire commun. Pour résoudre ce problème, vous pouvez effacer l'historique de votre clavier. Dans cet article, nous allons vous présenter comment désactiver et effacer l'historique du clavier sur iPhone. De cette façon, vous faites de la place pour de nouveaux mots, améliorant ainsi la précision de la frappe.
Qu'est-ce qui est stocké dans l'historique du clavier sur iPhone ?
L'historique du clavier pour iPhone enregistre une liste de mots que vous tapez fréquemment pour vous proposer des suggestions ou des corrections automatiques en cas de besoin. Bien que cela puisse être utile pour l’efficacité de la frappe, cela peut aussi parfois prêter à confusion. Parfois, il corrigera le mot que vous avez tapé par le mot souhaité, mais d'autres fois, il suggérera ou remplacera automatiquement certains mots non pertinents. Par conséquent, l’histoire du clavier peut être à la fois une bénédiction et une malédiction.
Au fil du temps et de l'utilisation, l'historique du clavier de votre iPhone a peut-être compilé une liste de nouveaux mots et modèles de saisie que vous enregistrez dans le dictionnaire au fur et à mesure que vous tapez. Ces données incluent des noms, des surnoms et même des mots personnalisés que vous seul pouvez utiliser. Toutes ces données sont ensuite utilisées pour fournir un texte prédictif et une correction automatique à chaque fois que vous tapez à l'aide du clavier intégré de votre iPhone.
iOS ne permet pas aux utilisateurs d'accéder ou de visualiser les mots que le téléphone a appris à partir de modèles de frappe. Vous ne pouvez donc pas afficher ou modifier l'historique du clavier. Heureusement, il existe des moyens de désactiver ou de réinitialiser l'historique du clavier sur votre iPhone, que nous expliquerons dans le guide ci-dessous.
Comment désactiver l'historique du clavier sur iPhone [5 méthodes]
Méthode 1 : désactiver le texte prédictif
Si vous ne souhaitez pas utiliser l'historique du clavier enregistré sur votre iPhone à partir de l'expérience de frappe sans supprimer l'historique lui-même, votre historique du clavier peut être temporairement désactivé sur votre appareil. Cela peut être fait en désactivant le texte prédictif sur iPhone, ce qui empêche votre appareil d'apprendre de nouveaux mots et de faire des suggestions lors de la saisie sur le clavier.
- Pour désactiver temporairement l'historique du clavier, ouvrez l'application Paramètres sur votre iPhone.

- Dans Paramètres, faites défiler vers le bas et sélectionnez Général.

- Sur l'écran suivant, appuyez sur Clavier.
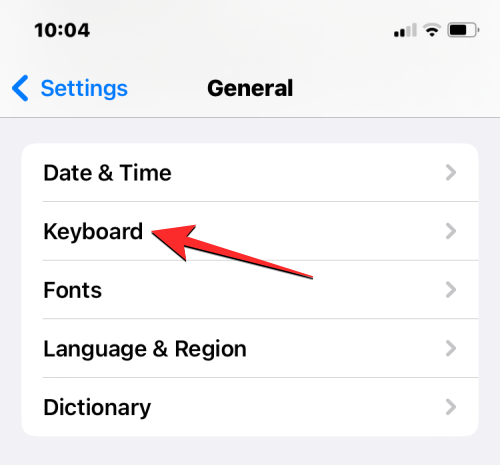
- Dans l'écran du clavier, désactivez la bascule prédictive pour désactiver temporairement l'historique du clavier.
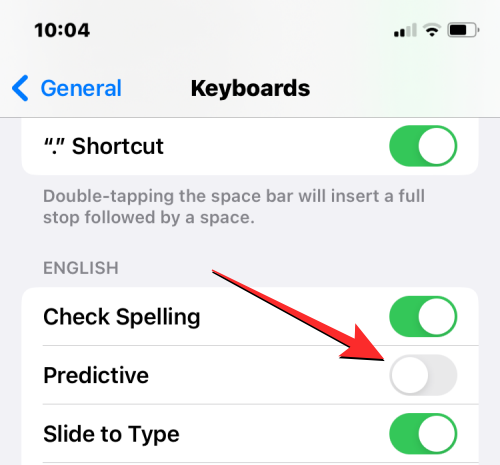
- De plus, si vous ne souhaitez pas que votre appareil corrige automatiquement vos mots, vous pouvez également désactiver le commutateur de correction automatique sous « Tous les claviers ».
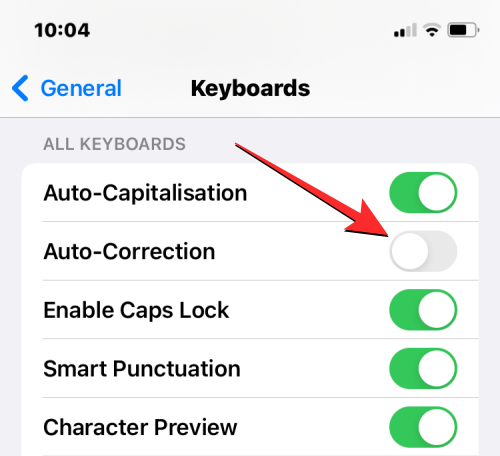
Lorsque vous désactivez ces fonctionnalités, l'iPhone n'apprendra plus les nouveaux mots que vous tapez sur le clavier, ne fera plus de suggestions pertinentes ou ne corrigera plus automatiquement les mots que vous tapez sur le clavier. C'est un excellent moyen de désactiver l'historique du clavier si vous ne souhaitez pas supprimer complètement la liste des mots que votre iPhone enregistre dans l'historique du clavier.
Méthode 2 : Réinitialiser le dictionnaire du clavier
Vous pouvez effacer l'historique du clavier de votre iPhone en réinitialisant son dictionnaire du clavier dans les paramètres iOS. Cela supprimera tous les mots que vous avez enregistrés lors de la saisie sur le clavier iOS natif et effacera vos modèles de saisie de l'appareil. Ce processus est irréversible ; cela signifie que le dictionnaire de votre appareil sera restauré dans l'état dans lequel il se trouvait lorsque vous avez commencé à utiliser votre iPhone.
- Pour effacer l'historique du clavier sur iOS, ouvrez l'application Paramètres sur votre iPhone.

- Dans Paramètres, faites défiler vers le bas et sélectionnez Général.

- Sur l'écran suivant, faites défiler vers le bas et appuyez sur "Transférer" ou "Réinitialiser l'iPhone".
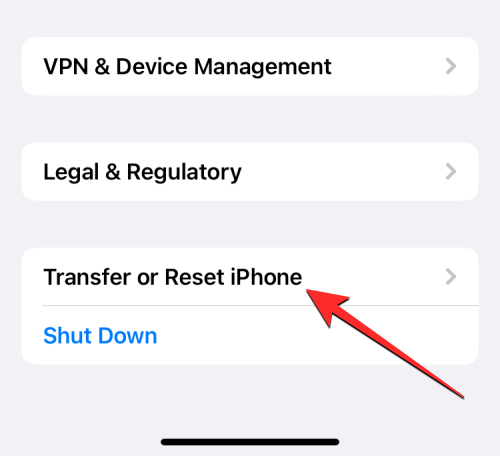
- Sur l'écran « Transférer ou réinitialiser l'iPhone » qui apparaît ensuite, appuyez sur « Réinitialiser » en bas.
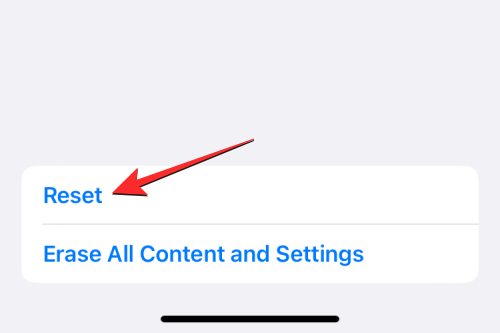
- Vous verrez un menu contextuel sur votre écran. Dans ce menu, sélectionnez Réinitialiser le dictionnaire du clavier.
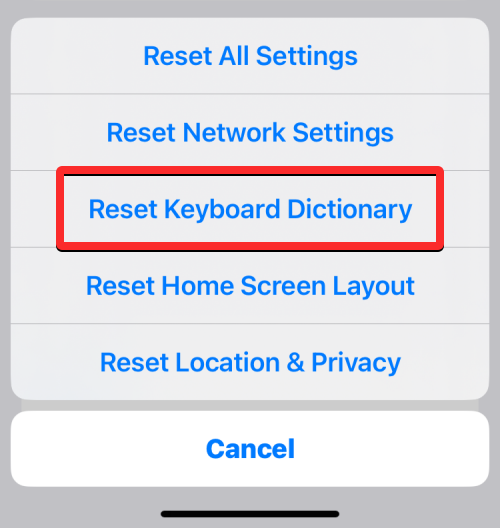
- iOS vous demandera désormais le code d'accès de votre appareil.
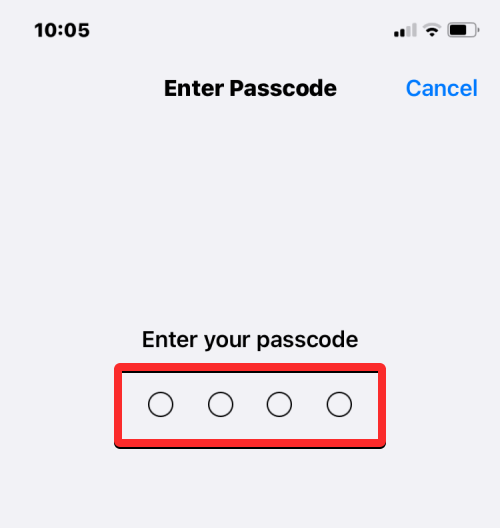
- Après avoir entré votre mot de passe, vous devriez voir une invite en bas vous demandant de confirmer l'action. À cette invite, cliquez sur « Réinitialiser le dictionnaire » pour continuer.
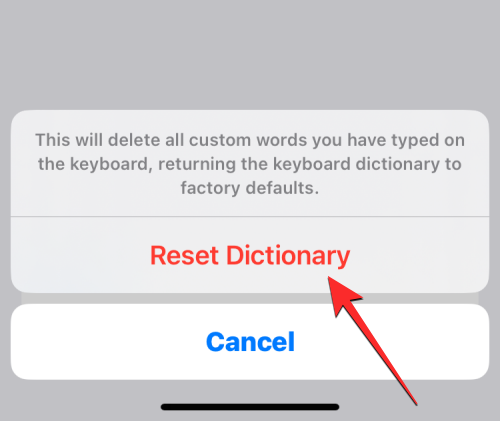
Lorsque vous faites cela, iOS commencera à effacer l'historique de votre clavier, y compris les mots appris et vos habitudes de frappe. Votre iPhone redémarrera ensuite et, au redémarrage, le clavier natif sera restauré tel qu'il était lorsque vous avez acheté l'appareil pour la première fois.
Méthode 3 : Effacer le presse-papiers de l'iPhone
Si vous envisagez d'effacer des mots ou du contenu copiés dans le presse-papiers, il n'est pas nécessaire de réinitialiser le dictionnaire du clavier de votre iPhone. Bien que le presse-papiers de votre téléphone ne puisse contenir qu'un message que vous avez copié quelque part, les applications tierces peuvent accéder à ces textes copiés sans votre autorisation. Si vous avez récemment copié le nom d'utilisateur ou le mot de passe de votre compte à partir d'un écran, vous pouvez empêcher ces applications de lire votre presse-papiers en l'effaçant au préalable.
iOS ne permet pas aux utilisateurs d’effacer nativement le presse-papiers de l’iPhone. Cependant, comme il n'y a qu'un seul élément de contenu copié qui doit en être supprimé, vous pouvez vider le presse-papiers en copiant l'espace vide dans le presse-papiers. De cette façon, l’espace vide couvrira le texte que vous avez copié précédemment.
Si vous trouvez la méthode ci-dessus problématique, vous pouvez utiliser un raccourci pour effacer le presse-papiers à votre place. Vous pouvez apprendre à effacer votre presse-papiers à l'aide de l'application Raccourcis en consultant la publication dans le lien ci-dessous.
▶︎Comment effacer le Presse-papiers dans iOS
Méthode 4 : Supprimer des mots du remplacement de texte
iOS vous permet d'attribuer des caractères courts au lieu de mots ou de phrases longs à l'aide de la fonction de remplacement de texte dans les paramètres. Ici, vous pouvez ajouter un tas de mots au dictionnaire et demander à iOS de les saisir automatiquement lorsque vous tapez l'abréviation. Par exemple, vous pouvez spécifier « omg » pour taper « Oh mon Dieu » dans la zone de texte, et iOS suggérera ou remplacera automatiquement les caractères abrégés par le mot ou la phrase réelle.
Si vous ne souhaitez plus que votre iPhone corrige certains caractères, ou souhaitez les modifier pour saisir autre chose, vous pouvez le faire en accédant à l'outil de remplacement de texte dans les paramètres iOS. À partir de là, vous pouvez supprimer des mots ou des phrases que vous avez ajoutés à votre iPhone afin qu'iOS ne remplace pas ces caractères par le mot attribué à l'avenir.
- Pour supprimer des mots du remplacement de texte, ouvrez l'application Paramètres sur votre iPhone.

- Dans Paramètres, faites défiler vers le bas et sélectionnez Général.

- Sur l'écran suivant, appuyez sur Clavier.
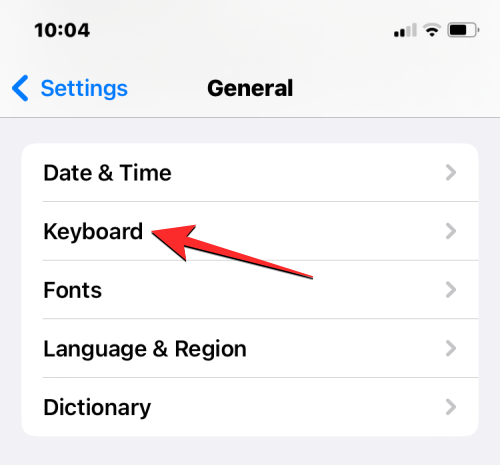
- Lorsque l'écran du clavier s'ouvre, sélectionnez le remplacement du texte.
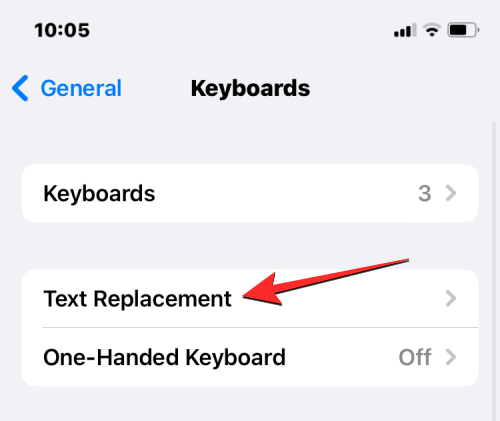
- Sur cet écran, recherchez le mot/la phrase que vous souhaitez supprimer du remplacement de texte. Une fois que vous avez trouvé l'élément que vous souhaitez supprimer, balayez vers la gauche pour afficher des options supplémentaires.
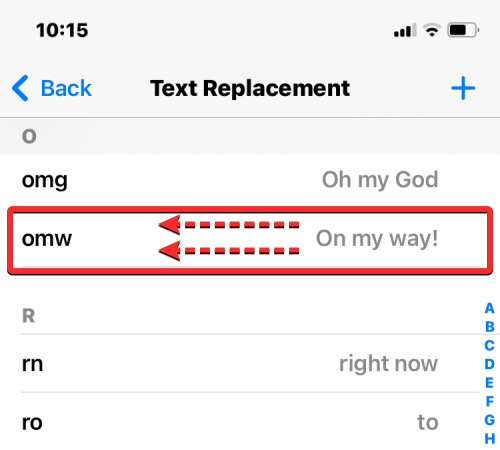
- Vous pouvez désormais supprimer les mots/phrases sélectionnés de votre iPhone en appuyant sur « Supprimer » à droite.
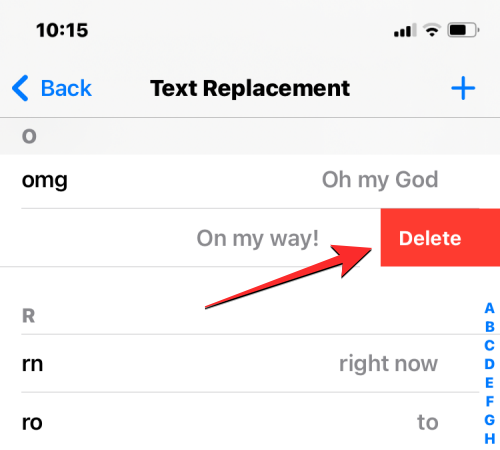
Le mot/phrase sélectionné sera désormais supprimé de l'écran de remplacement de texte. - Vous pouvez également supprimer plusieurs mots de cet écran en cliquant sur Modifier dans le coin inférieur gauche.
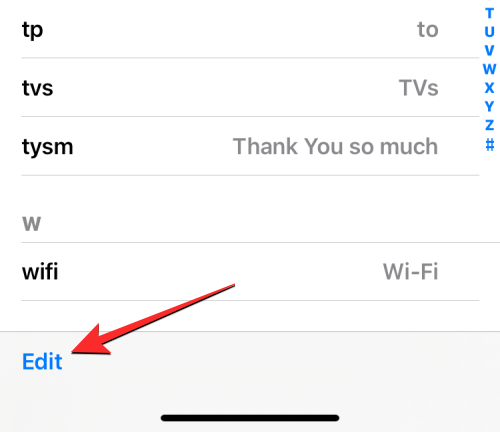
- Lorsque l'écran de remplacement de texte passe en mode édition, appuyez sur l'icône rouge moins (-) à gauche du mot que vous souhaitez supprimer.
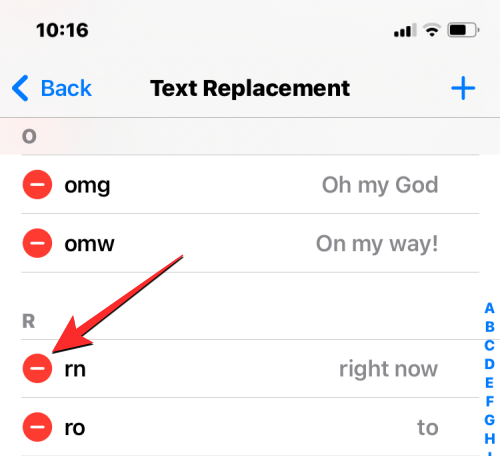
- Pour confirmer la suppression, cliquez sur Supprimer à droite.
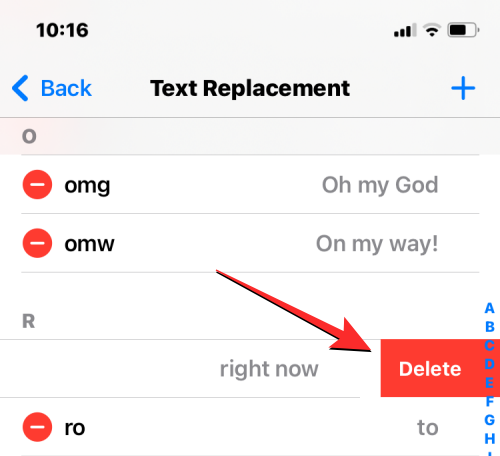
- Vous pouvez répéter cette action pour supprimer plus de mots ou d'expressions de l'écran de remplacement de texte. Lorsque vous avez fini de supprimer les mots ou expressions inutiles, cliquez sur « Terminé » dans le coin inférieur gauche pour enregistrer vos modifications.
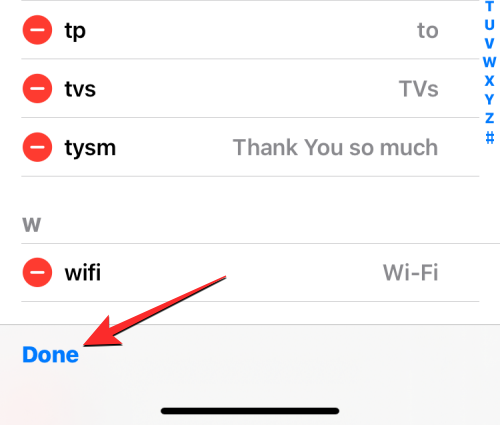
L'écran de remplacement de texte ne contiendra désormais que les mots que vous n'avez pas supprimés, désormais votre iPhone ne remplacera plus certains caractères par des mots ou des phrases précédemment attribués.
Méthode 5 : Effacer l'historique du clavier depuis l'application Gboard
La méthode ci-dessus devrait aider à effacer ou à supprimer certains aspects de l'historique du clavier du clavier iOS natif. Si Gboard est installé sur votre iPhone, vous devrez peut-être effacer manuellement son historique depuis l'application. Il en va de même si d’autres applications de clavier tierces sont installées sur votre iPhone.
- Pour effacer l'historique de votre clavier sur Gboard, ouvrez l'application Gboard sur votre appareil.
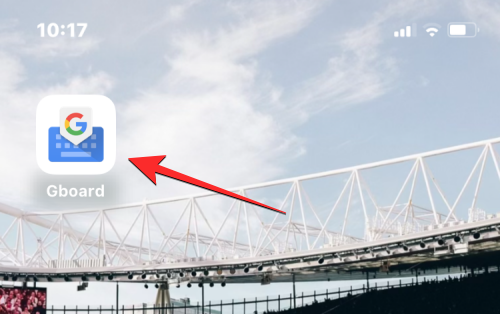
- Lorsque l'application s'ouvre, sélectionnez Paramètres du clavier.
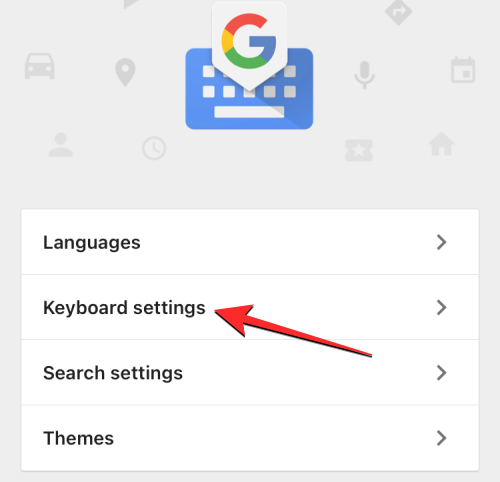
- Sur l'écran des paramètres du clavier, faites défiler vers le bas et appuyez sur Effacer mon dictionnaire.
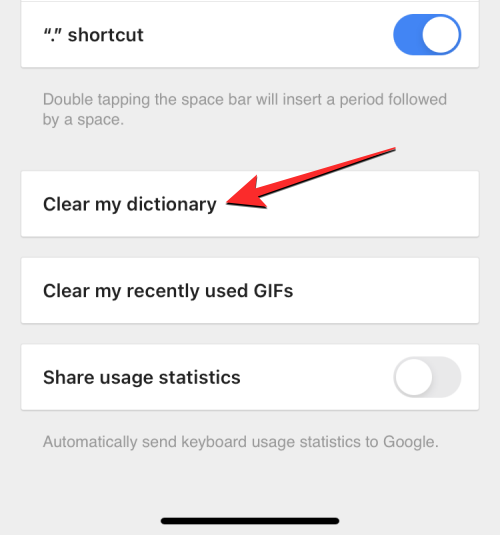
- Dans l'invite qui apparaît, cliquez sur OK pour confirmer votre décision.
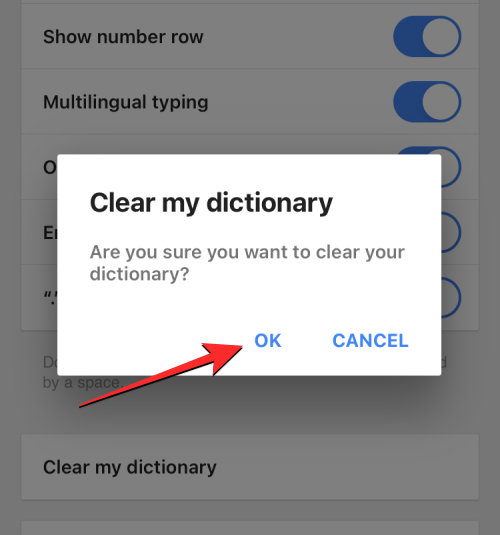
- Gboard va maintenant supprimer et réinitialiser le dictionnaire de l'application sur votre iPhone. De plus, vous pouvez effacer l'historique de recherche de Gboard et l'empêcher de rechercher des contacts lors de la saisie. Pour ce faire, sélectionnez Paramètres de recherche dans l'application Gboard.
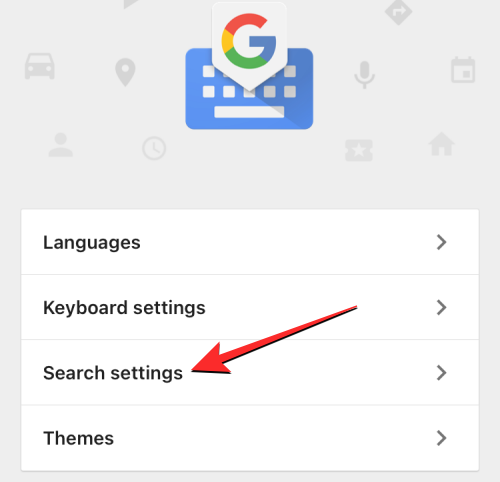
- Dans les paramètres de recherche, désactivez le commutateur de recherche de contacts en haut pour empêcher Gboard de suggérer des noms de contacts sur le clavier.
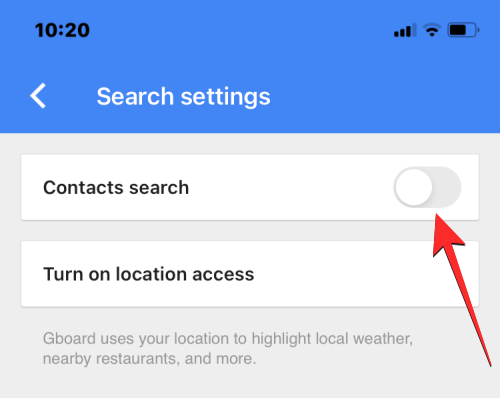
- Sur le même écran, appuyez sur Effacer l'historique de recherche Gboard pour supprimer tous les termes et requêtes que vous avez saisis dans la recherche Gboard.
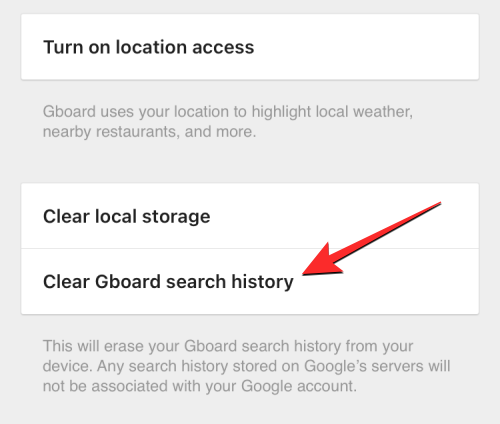
- Pour confirmer votre action, cliquez sur OK à l'invite suivante.
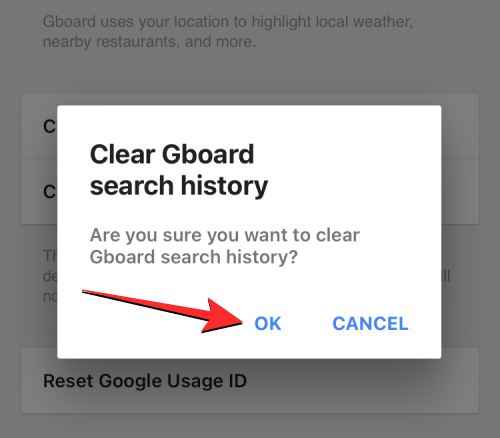
Vous allez désormais effacer avec succès l’historique du clavier de Gboard.
Ce qui précède est le contenu détaillé de. pour plus d'informations, suivez d'autres articles connexes sur le site Web de PHP en chinois!

