Maison >tutoriels informatiques >connaissances en informatique >Comment configurer des dossiers partagés sur Windows 11 ?
Comment configurer des dossiers partagés sur Windows 11 ?
- WBOYWBOYWBOYWBOYWBOYWBOYWBOYWBOYWBOYWBOYWBOYWBOYWBavant
- 2024-01-30 16:09:101688parcourir
L'éditeur PHP Youzi vous présentera comment configurer des dossiers partagés dans win11. Dans le système win11, les dossiers partagés peuvent facilement partager des fichiers et des dossiers entre plusieurs appareils. Pour configurer un dossier partagé, ouvrez d'abord l'Explorateur de fichiers, sélectionnez le dossier que vous souhaitez partager, cliquez avec le bouton droit et sélectionnez « Propriétés », puis passez à l'onglet « Partage ». Dans l'onglet Partage, cliquez sur "Partage avancé", cochez "Partager ce dossier" et définissez un nom de partage. Enfin, cliquez sur le bouton "Autorisations" pour définir les autorisations d'accès au dossier partagé. Après avoir terminé les étapes ci-dessus, d'autres appareils pourront accéder au dossier et le partager. Avec des paramètres simples, vous pouvez facilement réaliser le partage de fichiers dans le système win11.
Comment configurer un dossier partagé dans win11
Pour des raisons de sécurité, il est recommandé de créer un compte de partage spécial. Cliquez avec le bouton droit sur l'icône de l'ordinateur pour ouvrir les paramètres.
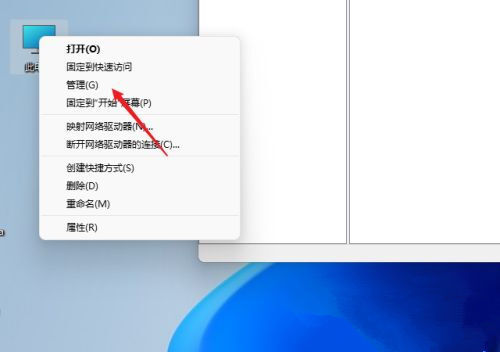
2. Ouvrez ensuite la fenêtre Gestion de l'ordinateur, ouvrez Outils système-Utilisateurs locaux et Groupes-Utilisateurs, faites un clic droit sur l'utilisateur pour ouvrir un nouvel utilisateur.
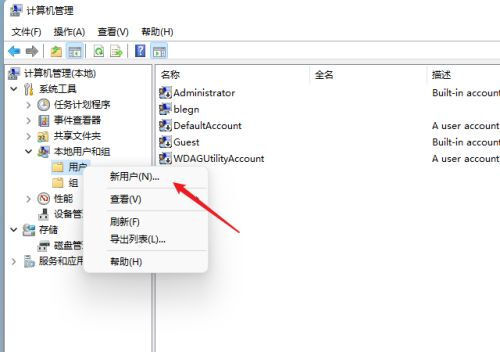
3. Ouvrez la fenêtre de création d'un nouvel utilisateur, définissez vous-même un nom d'utilisateur et un mot de passe et annulez la nécessité de changer le mot de passe la prochaine fois que l'utilisateur se connectera.
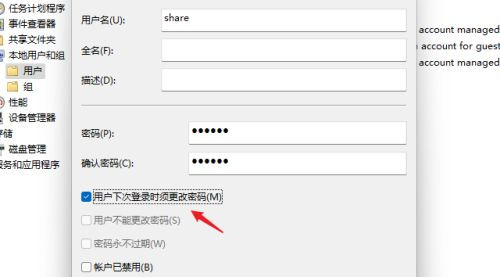
4. Cliquez avec le bouton droit pour sélectionner le dossier à partager, ouvrez la fenêtre des propriétés et entrez dans l'onglet Partage.
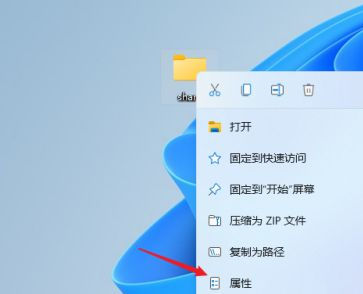
Sélectionnez les options de partage avancées, cochez Partager ce dossier, personnalisez le nom de partage ou utilisez les paramètres par défaut.
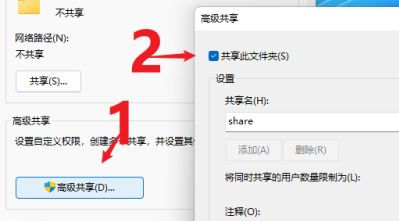
6. Cliquez ensuite sur l'option d'autorisation pour accéder à la fenêtre de configuration des autorisations, puis cliquez sur le bouton Ajouter pour ajouter le partage utilisateur créé ci-dessus.
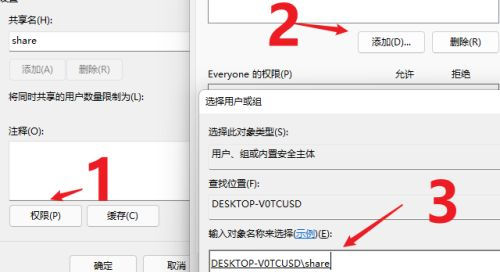
7. Après l'ajout, attribuez des autorisations aux utilisateurs partagés, qu'il s'agisse de modification ou de lecture seule. Vous pouvez les définir en fonction de la situation réelle.
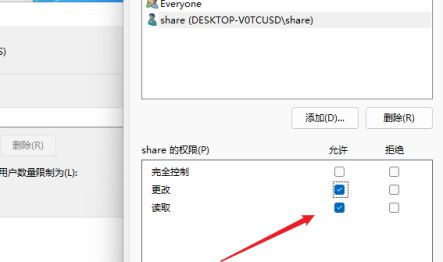
8. Accédez ensuite à la page des options de sécurité, cliquez sur le bouton Modifier, ajoutez l'utilisateur partageant de la même manière et attribuez les autorisations appropriées.
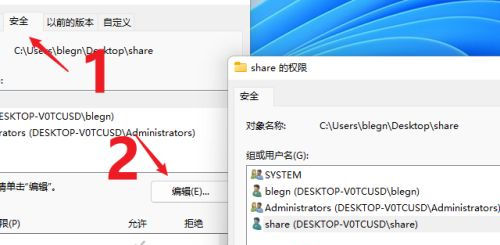
9. Ensuite, ouvrez l'éditeur de stratégie de groupe local et développez Configuration de l'ordinateur-Paramètres de sécurité-Politique locale-Attribution des droits d'utilisateur pour trouver Accéder à cet ordinateur à partir du réseau.
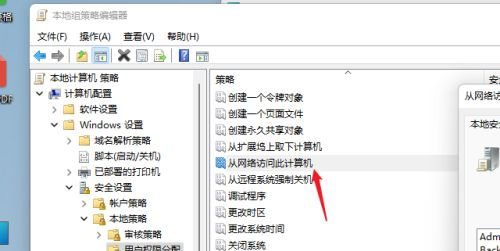
10. Après l'ouverture, ajoutez l'utilisateur partagé afin que d'autres utilisateurs puissent accéder à cet ordinateur pour le partage réseau avec des autorisations.
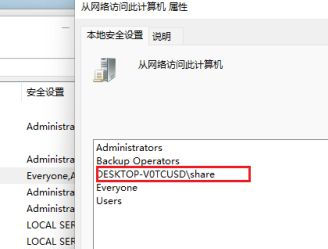
11. À ce moment, d'autres ordinateurs peuvent accéder et voir les informations du dossier partagé via le réseau.
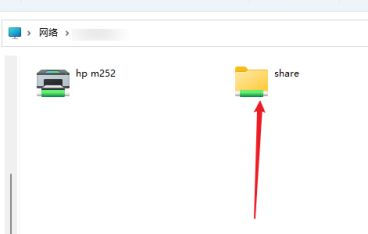
Ce qui précède est le contenu détaillé de. pour plus d'informations, suivez d'autres articles connexes sur le site Web de PHP en chinois!
Articles Liés
Voir plus- Que dois-je faire s'il n'y a pas d'option WLAN dans win11 ?
- Comment vérifier la configuration de l'ordinateur Win11
- Comment résoudre le problème des caractères tronqués dans les documents du système Win11
- Comment réinstaller le système Win11 sur Mechanical Revolution Aurora Pro
- Comment configurer l'amplification des basses dans le système Win11

