Maison >tutoriels informatiques >connaissances en informatique >Solutions au problème de l'audio silencieux dans Windows 11
Solutions au problème de l'audio silencieux dans Windows 11
- WBOYWBOYWBOYWBOYWBOYWBOYWBOYWBOYWBOYWBOYWBOYWBOYWBavant
- 2024-01-30 16:03:102689parcourir
L'éditeur PHP Xiaoxin vous propose un tutoriel pour résoudre le problème de l'audio silencieux dans Windows 11. Après la mise à niveau vers Windows 11, il peut être déroutant et ennuyeux de constater que vos haut-parleurs sont silencieux. Mais ne vous inquiétez pas, nous vous expliquerons en détail comment résoudre ce problème. Qu'il s'agisse de vérifier vos connexions matérielles, d'ajuster les paramètres de volume ou de mettre à jour vos pilotes, nous avons ce qu'il vous faut. En suivant notre tutoriel, vous pourrez facilement résoudre le problème de l'audio silencieux dans Windows 11 et profiter à nouveau d'une expérience audio agréable.
1. Vérifiez le volume sonore du système Windows
Avant de passer à d'autres solutions, cela peut être une bonne idée de vérifier le volume sous Windows 11.
Pour vérifier le volume, cliquez sur l'icône du haut-parleur dans la barre des tâches et ajustez le curseur pour augmenter le volume. Après cela, vous pourrez voir si le problème est résolu. Si vous utilisez des écouteurs ou des haut-parleurs dotés de commandes de volume, assurez-vous de les vérifier.
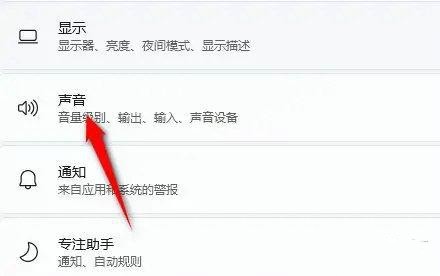
2. Vérifiez si les haut-parleurs ou les écouteurs sont correctement connectés à l'ordinateur
Veuillez vous assurer que les haut-parleurs ou les écouteurs sont allumés et correctement connectés à l'ordinateur. Même si le volume de votre ordinateur est réglé au maximum, le son peut ne pas fonctionner correctement si les haut-parleurs ne sont pas allumés ou connectés.
En fonction des paramètres de votre appareil, vous pouvez vérifier si le système Windows 11 a résolu le problème de son en suivant les étapes suivantes : 1. Pour les appareils connectés via Bluetooth, assurez-vous que la connexion Bluetooth est stable et vérifiez les paramètres de volume de l'appareil. ; 2. Pour les appareils utilisant des fils Connectez l'appareil, vérifiez si la connexion filaire est normale et assurez-vous que le volume est correctement réglé. Les étapes ci-dessus peuvent vous aider à déterminer si le problème de son de votre système a été résolu.
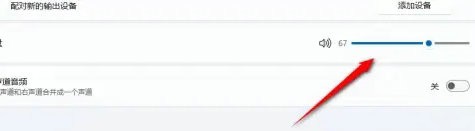
3. Vérifiez si l'audio du logiciel que vous utilisez est activé
Si vous avez tendance à utiliser plusieurs périphériques audio sur votre ordinateur, assurez-vous de définir l'appareil préféré comme périphérique de lecture afin que l'audio puisse proviennent de l'appareil souhaité.
2. Confirmez que le logiciel que vous utilisez est configuré pour transmettre le son à votre appareil. Par exemple, si vous rencontrez des difficultés pour entendre le son lorsque vous utilisez un logiciel de conférence à distance comme Skype, accédez aux paramètres de l'application et assurez-vous qu'elle est configurée pour utiliser vos écouteurs ou vos haut-parleurs. Pour les navigateurs Web comme Chrome et Edge, vous pouvez supprimer le son de pages Web spécifiques en cliquant avec le bouton droit sur l'onglet et en sélectionnant Muet. De cette façon, vous n'entendrez plus de sons provenant de la page.
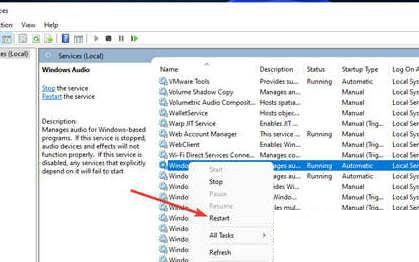
4. Changez le périphérique de lecture audio de Windows 11
Si vous avez tendance à utiliser plusieurs périphériques audio sur votre ordinateur, assurez-vous de définir l'appareil préféré comme périphérique de lecture afin que l'audio provienne de l'appareil souhaité.
2. Cliquez avec le bouton droit sur le logo du haut-parleur dans le coin inférieur droit du bureau Windows pour faire apparaître le menu. Cliquez sur « Ouvrir les paramètres sonores » dans le menu pour accéder à l'interface des paramètres suivante, assurez-vous de la saisie. et les périphériques de sortie sont définis sur vos périphériques audio préférés.
Ce qui précède est le contenu détaillé de. pour plus d'informations, suivez d'autres articles connexes sur le site Web de PHP en chinois!

