Maison >tutoriels informatiques >connaissances en informatique >Comment résoudre le problème de la saisie vocale qui ne répond pas dans Win11 ? Analyser les raisons pour lesquelles la saisie vocale n'est pas disponible dans Win11
Comment résoudre le problème de la saisie vocale qui ne répond pas dans Win11 ? Analyser les raisons pour lesquelles la saisie vocale n'est pas disponible dans Win11
- PHPzavant
- 2024-01-30 09:33:111140parcourir
L'éditeur php Yuzai a compilé un article d'analyse des problèmes pour tout le monde sur la façon de résoudre le problème de la saisie vocale Win11 qui ne répond pas. Lors de l'utilisation du système Win11, certains utilisateurs peuvent rencontrer le problème que la saisie vocale ne peut pas être utilisée normalement. À ce stade, nous devons trouver la cause du problème et prendre les solutions correspondantes pour résoudre le problème. Cet article analysera plusieurs problèmes possibles sous différents angles pour vous aider à résoudre le problème de l'impossibilité d'utiliser la saisie vocale dans Win11. Si vous avez également rencontré ce problème, vous souhaiterez peut-être continuer à lire et vous pourrez peut-être trouver une solution appropriée.
L'entrée vocale Win11 ne peut pas être utilisée. Analyse du problème
1. Vérifiez la connexion (microphone externe)
Si vous utilisez un microphone externe, la méthode de connexion peut être incorrecte. Veuillez d'abord déconnecter la prise microphone ou USB, nettoyer la prise et le port, puis reconnecter.
2. Une fois terminé, vérifiez si le problème de non-fonctionnement de la saisie vocale de Windows 11 est éliminé.
Sinon, essayez de connecter le même microphone à un autre ordinateur pour vérifier s'il fonctionne correctement. Si le microphone fonctionne correctement sur un autre ordinateur, le problème vient probablement de votre ordinateur. Vous pouvez essayer les correctifs suivants pour résoudre le problème.
2. Confirmez que le microphone est activé
1. Appuyez sur Windows+I pour lancer l'application Paramètres, puis sélectionnez Confidentialité et sécurité dans les onglets répertoriés dans le volet de navigation de gauche.
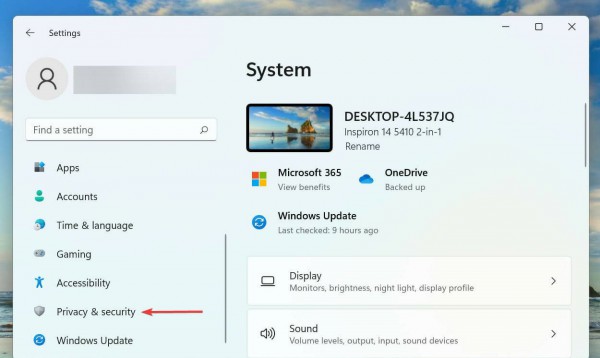
2. Faites défiler vers le bas et sélectionnez Microphone sous Autorisations de l'application.
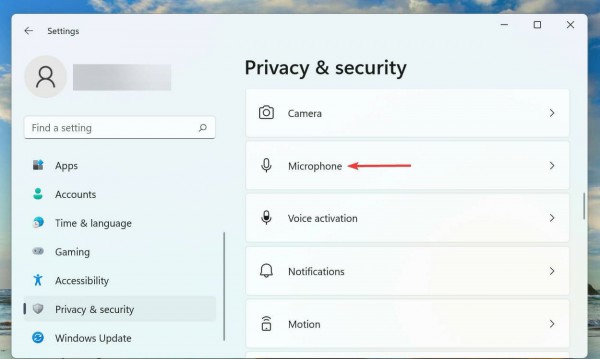
3. Assurez-vous que le commutateur d'accès au microphone est activé.
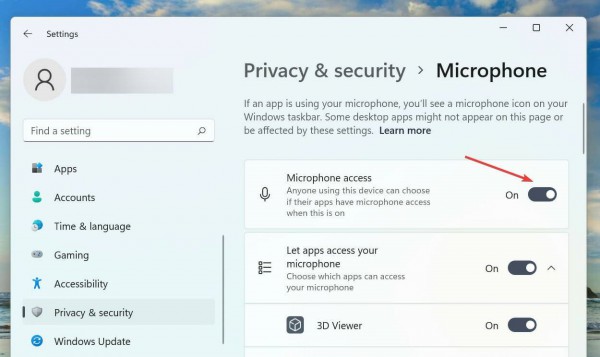
4. Si le microphone ne dispose pas des autorisations requises, vous rencontrerez des problèmes de saisie vocale. Apportez simplement les changements dont vous avez besoin pour que les choses fonctionnent.
5. Après avoir fourni les autorisations, vérifiez si le problème de saisie vocale qui ne fonctionne pas dans Windows 11 a été résolu.
3. Sélectionnez la langue vocale correcte
1. Appuyez sur Windows+I pour lancer l'application Paramètres, puis sélectionnez l'onglet Heure et langue dans les onglets répertoriés dans le volet de navigation de gauche.
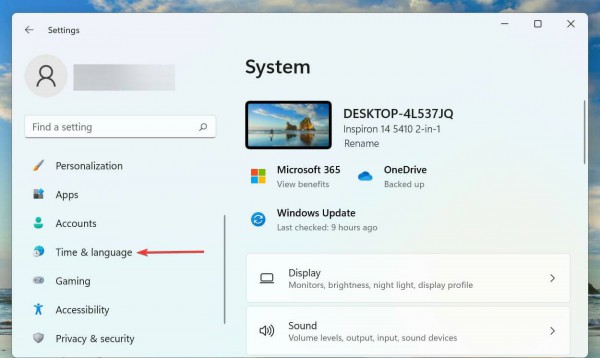
2. Ensuite, cliquez sur Voix à droite.
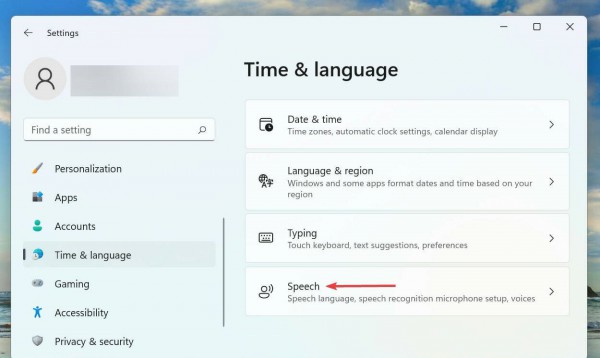
3. Maintenant, sélectionnez l'option souhaitée dans le menu déroulant Sélectionnez la langue dans laquelle vous utilisez votre appareil et cochez la case de l'option Reconnaître les accents non natifs pour cette langue.
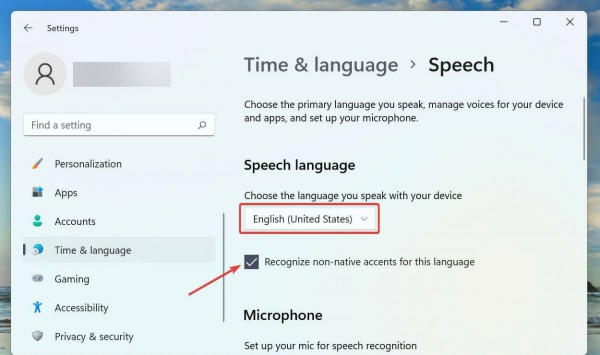
4. Cliquez sur le bouton Démarrer sous le microphone et suivez les instructions à l'écran pour résoudre le problème.
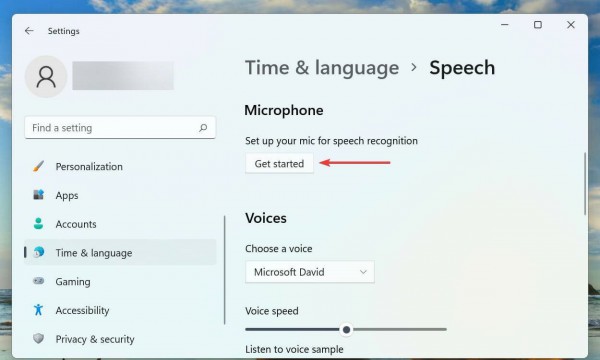
4. Réinstallez Windows 11
Si vous êtes confronté à une erreur de saisie vocale de Windows 11 qui ne fonctionne pas en raison d'un bug dans la version actuelle du système d'exploitation, l'installation de la mise à jour sera la meilleure solution. Chaque fois que Microsoft découvre un bug dans Windows, il publie un correctif dans une version ultérieure.
Adresse de téléchargement : Version minimaliste de Win11 nouvelle version 23H2 système de version pure V2023 [Cliquez ici]
Version minimaliste de Win11 nouvelle version 23H2 système de version pure utilise une nouvelle technologie, vous permettant de découvrir un système d'exploitation unique et personnalisé. Ici, les utilisateurs peuvent également découvrir une variété de fonctions entièrement optimisées, vous permettant d'explorer à tout moment et n'importe où et de profiter d'une efficacité de travail plus rapide. Il s'agit d'une version pure du système qui est rationalisée et personnalisée pour les utilisateurs sur la base de la version originale. Elle est particulièrement adaptée aux utilisateurs qui ne disposent pas de suffisamment de mémoire mais souhaitent en faire l'expérience, permettant aux utilisateurs de l'utiliser rapidement.
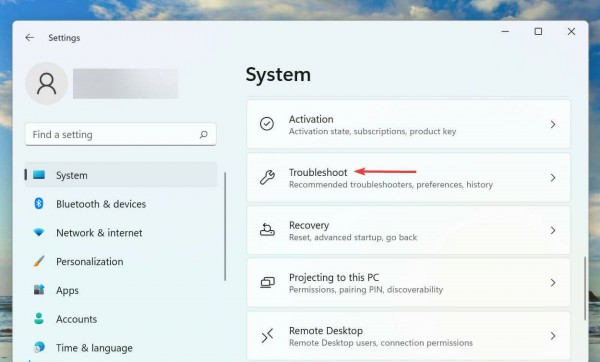
5. Exécutez l'utilitaire de dépannage
1. Appuyez sur Windows+I pour lancer l'application Paramètres, puis cliquez sur Dépanneur sur le côté droit de l'onglet Système.
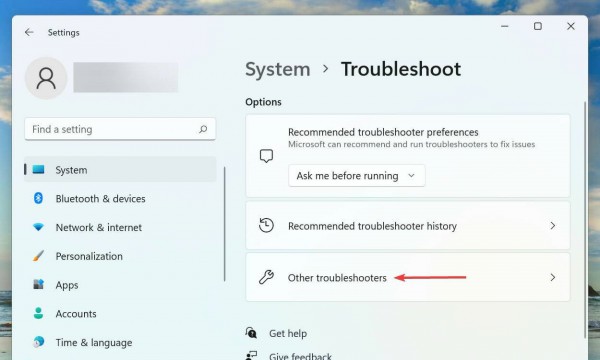
3. Recherchez l'utilitaire de résolution des problèmes d'enregistrement audio et cliquez sur le bouton Exécuter à côté de celui-ci.
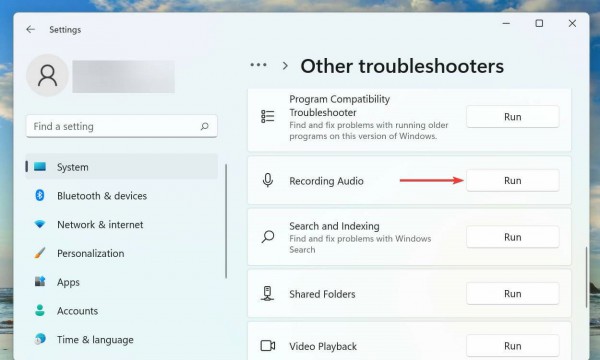
4. Suivez les instructions à l'écran et sélectionnez les options pertinentes lorsque vous y êtes invité.
5. Chaque fois que vous rencontrez un problème sous Windows, il est toujours recommandé d'exécuter un outil de dépannage dédié. Microsoft en propose plusieurs pour diagnostiquer et éliminer automatiquement les problèmes qui entraînent un dysfonctionnement de votre système ou des appareils connectés.
6. Une fois l'exécution de l'utilitaire de résolution des problèmes terminée, vérifiez si le problème de saisie vocale de Windows 11 qui ne fonctionne pas a été éliminé. Si cela persiste, passez à la méthode suivante.
6. Mettez à jour le pilote du microphone
1. Appuyez sur Windows+S pour lancer le menu de recherche, entrez Gestionnaire de périphériques dans le champ de texte en haut, puis cliquez sur les résultats de recherche pertinents qui apparaissent.
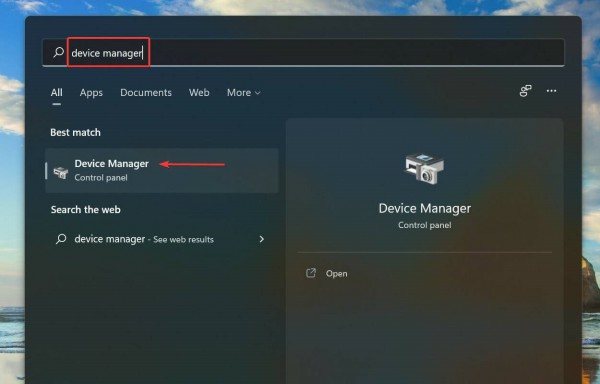
2. Maintenant, double-cliquez sur les entrées d'entrée et de sortie audio pour voir les différents appareils en dessous.
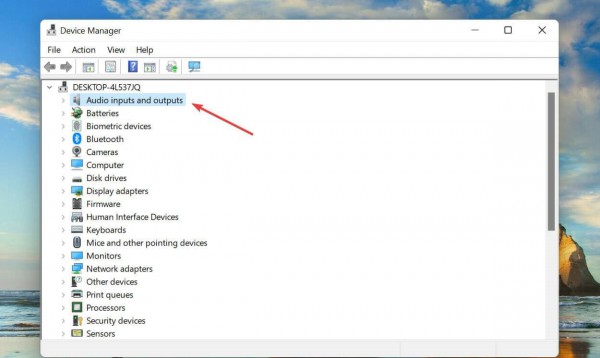
3. Faites un clic droit sur le microphone défectueux et sélectionnez Mettre à jour le pilote dans le menu contextuel.
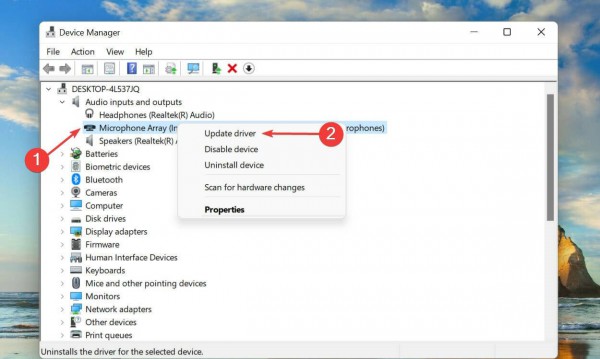
4. Enfin, sélectionnez Rechercher automatiquement les pilotes parmi les deux options répertoriées dans la fenêtre Mettre à jour le pilote.
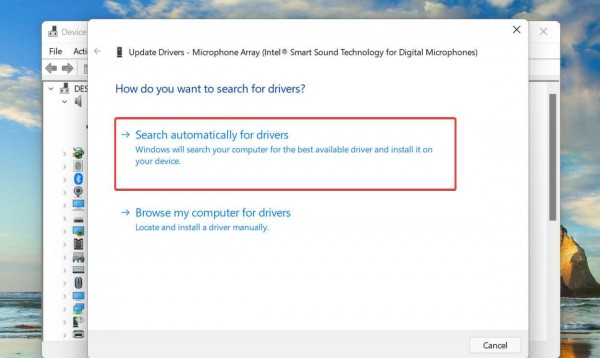
5. Le système va maintenant rechercher le meilleur pilote disponible et l'installer pour le microphone.
Ce qui précède est le contenu détaillé de. pour plus d'informations, suivez d'autres articles connexes sur le site Web de PHP en chinois!
Articles Liés
Voir plus- Comment ajouter une fonction de saisie vocale à la zone de saisie en HTML5
- Comment définir Win11 sur la version chinoise si tout est en anglais
- Que dois-je faire si l'écran de l'ordinateur devient noir après la mise à jour du pilote sous Windows 10 ?
- Explication détaillée de la mise à jour automatique du pilote Win10
- Que dois-je faire si la saisie vocale Win11 ne répond pas ? Que faire si Win11 ne peut pas utiliser la saisie vocale ?

