Maison >Tutoriel système >Série Windows >Que dois-je faire si la saisie vocale Win11 ne répond pas ? Que faire si Win11 ne peut pas utiliser la saisie vocale ?
Que dois-je faire si la saisie vocale Win11 ne répond pas ? Que faire si Win11 ne peut pas utiliser la saisie vocale ?
- 王林avant
- 2024-01-07 22:33:261930parcourir
Quel est le problème avec la saisie vocale de Windows 11 qui ne répond pas ? Lorsque certains utilisateurs ont activé la fonction de saisie vocale de texte fournie avec le système pour l'utiliser, ils ont rencontré une situation dans laquelle cette fonction ne pouvait pas être utilisée normalement. La fonction de saisie vocale peut nous aider à saisir du texte plus facilement, alors comment résoudre le problème que cette fonction ne peut pas être utilisée ? Ce qui suit est une méthode de réparation détaillée partagée avec vous.
Solution
1. Vérifiez la connexion (microphone externe)
Si vous utilisez un microphone externe, la connexion peut ne pas être correcte. Pour résoudre ce problème, retirez la prise ou le port USB utilisé par le microphone, nettoyez-le ainsi que le port, puis reconnectez-vous.
Une fois terminé, vérifiez si le problème de saisie vocale de Windows 11 qui ne fonctionne pas est éliminé.
Sinon, connectez le même microphone à un autre système et vérifiez qu'il y fonctionne. Si tel est le cas, le problème vient de votre ordinateur et l’exécution des correctifs suivants devrait le résoudre.
2. Confirmez que le microphone est activé
Appuyez sur Windows+I pour lancer l'application Paramètres et sélectionnez Confidentialité et sécurité dans les onglets répertoriés dans le volet de navigation de gauche.
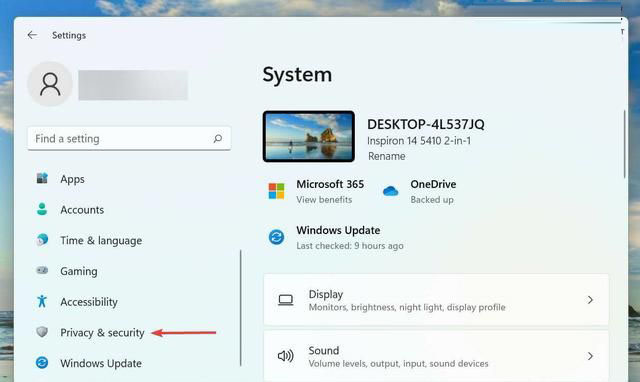
Faites défiler vers le bas et sélectionnez Microphone sous Autorisations de l'application.
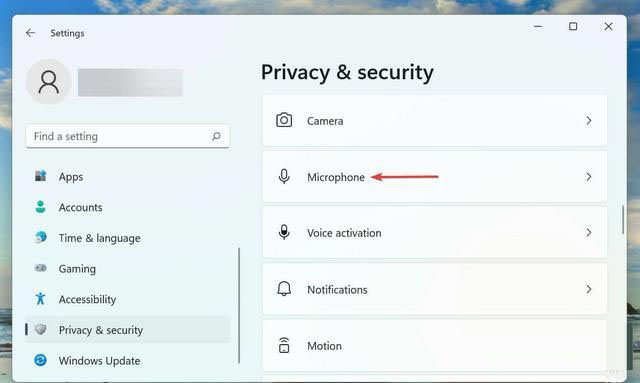
Assurez-vous que la bascule d'accès au microphone est activée.
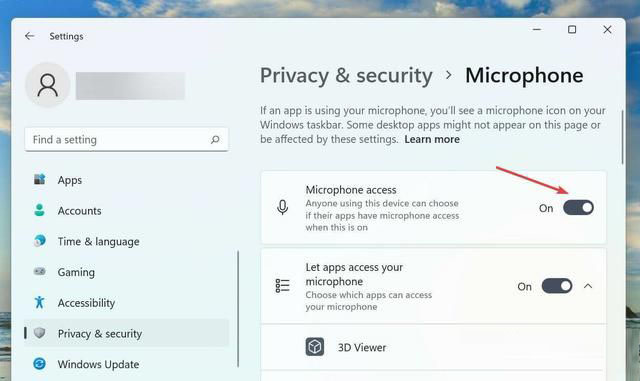
Si le microphone ne dispose pas des autorisations requises, vous rencontrerez des problèmes de saisie vocale. Apportez simplement les changements dont vous avez besoin pour que les choses fonctionnent.
Après avoir fourni les autorisations, vérifiez si le problème de saisie vocale qui ne fonctionne pas dans Windows 11 a été résolu.
3. Sélectionnez la langue vocale correcte
Appuyez sur Windows+I pour lancer l'application Paramètres et sélectionnez l'onglet Heure et langue parmi les onglets répertoriés dans le volet de navigation de gauche.
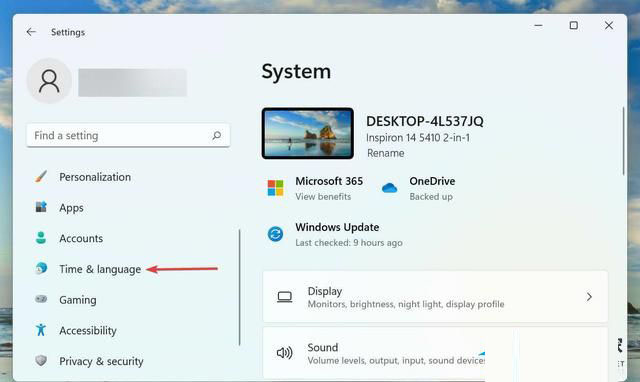
Ensuite, cliquez sur Voix à droite.
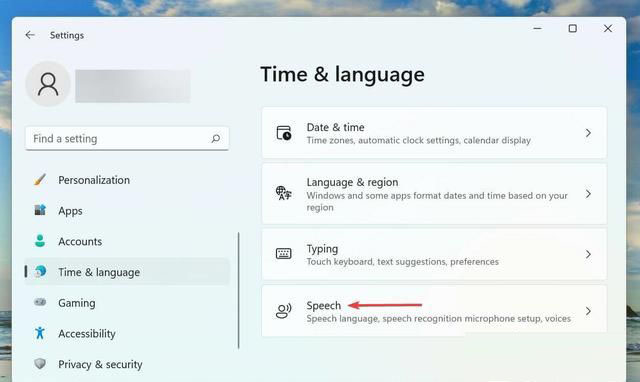
Maintenant, sélectionnez l'option souhaitée dans le menu déroulant « Sélectionnez la langue dans laquelle vous utilisez votre appareil » et cochez la case de l'option « Reconnaître les accents non natifs dans cette langue ».
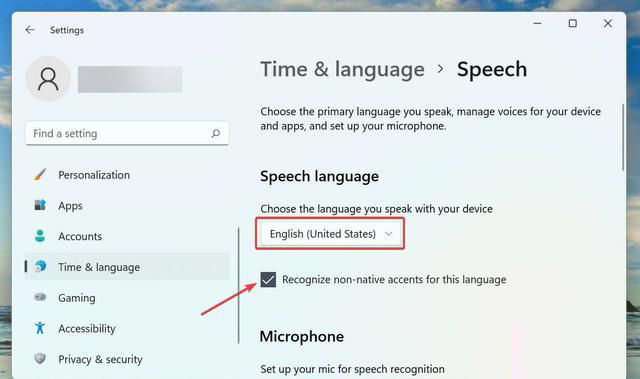
Cliquez sur le bouton Démarrer sous le microphone et suivez les instructions à l'écran pour résoudre le problème.
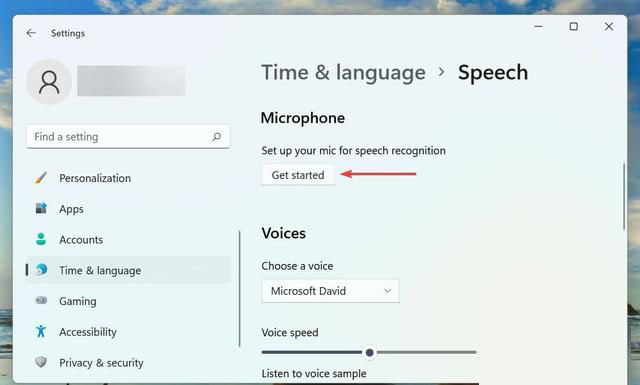
Ce qui précède est le contenu détaillé de. pour plus d'informations, suivez d'autres articles connexes sur le site Web de PHP en chinois!
Articles Liés
Voir plus- Comment résoudre le problème de la rotation du bureau Windows 7 à 90 degrés
- Comment mettre fin de force à un processus en cours dans Win7
- Version préliminaire de Win11 Build 25336.1010 publiée aujourd'hui : principalement utilisée pour tester les pipelines d'exploitation et de maintenance
- Aperçu de la version bêta de Win11 Build 22621.1610/22624.1610 publié aujourd'hui (y compris la mise à jour KB5025299)
- La reconnaissance d'empreintes digitales ne peut pas être utilisée sur les ordinateurs ASUS. Comment ajouter des empreintes digitales ? Conseils pour ajouter des empreintes digitales sur les ordinateurs ASUS

