Maison >tutoriels informatiques >connaissances en informatique >Guide pour résoudre l'erreur de connexion de partage d'imprimante Win11 0x0000709
Guide pour résoudre l'erreur de connexion de partage d'imprimante Win11 0x0000709
- 王林avant
- 2024-01-29 19:54:112571parcourir
L'éditeur php Baicao vous propose un tutoriel sur la façon de résoudre l'erreur de connexion d'imprimante partagée Win11 0x0000709. Dans le système Win11, vous rencontrerez parfois le code d'erreur 0x0000709 lorsque vous essayez de partager une imprimante, ce qui peut empêcher l'imprimante de se connecter normalement. Afin de vous aider à résoudre ce problème, nous avons soigneusement compilé un didacticiel détaillé, dans l'espoir de vous aider à résoudre en douceur l'erreur de connexion de l'imprimante partagée. Lisez la suite pour savoir comment y remédier.
Erreur de connexion
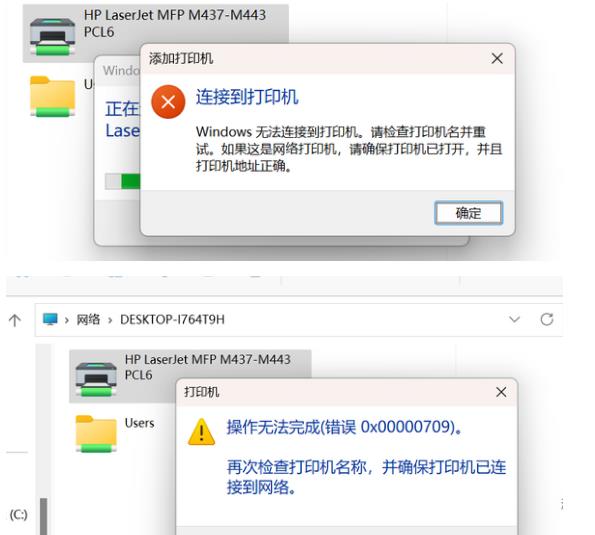
Méthode 1 : Utiliser l'outil de réparation de partage d'imprimante NT6
Que dois-je faire si je ne parviens pas à me connecter à une imprimante partagée ? Cela est souvent dû à la mise à jour des correctifs. Cet outil peut résoudre le problème de l'échec du lien de partage d'imprimante causé par la mise à jour des correctifs en un seul clic.
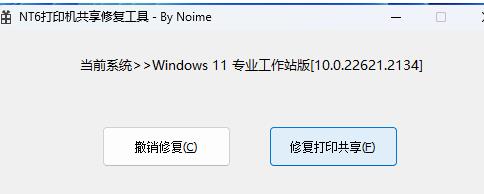
Caractéristiques : Opération simple, réparation en un clic de l'échec du lien de partage d'imprimante causé par les correctifs de mise à jour (prend en charge Win7/10/11/2012/2016/2019/LTSC).
Méthode 2 : Modifier les paramètres de connexion RPC configurés
1. Tout d'abord, appuyez sur la combinaison de touches [Win + X] du clavier, ou cliquez avec le bouton droit sur [l'icône Démarrer de Windows] dans la barre des tâches et sélectionnez « Exécuter ».
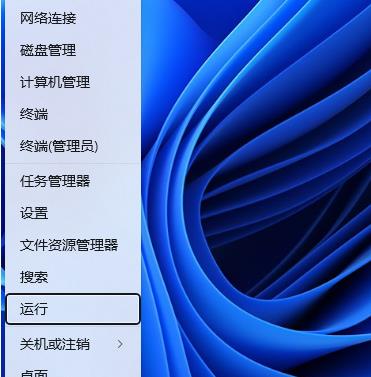
2. Dans la fenêtre d'exécution, entrez la commande [gpedit.msc] et appuyez sur [OK ou Entrée] pour ouvrir l'éditeur de stratégie de groupe local.
3. Dans la fenêtre Éditeur de stratégie de groupe local, sous [Configuration de l'ordinateur > Modèles d'administration], recherchez et double-cliquez sur [Imprimantes].
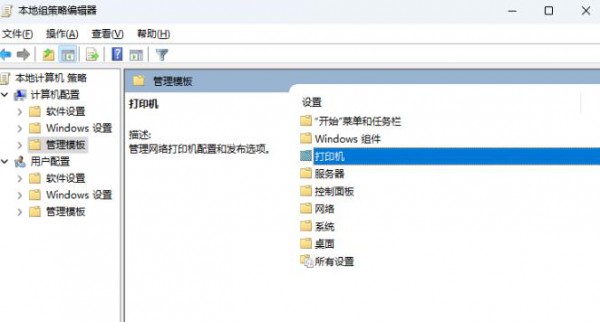
4. Sélectionnez [Configurer les paramètres de connexion RPC], puis cliquez sur [Modifier les paramètres de stratégie].
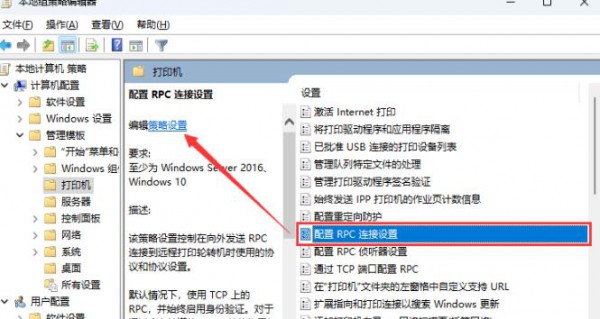
5. Configurez la fenêtre des paramètres de connexion RPC, sélectionnez [Enabled], puis sélectionnez [RPC over Named Pipes], et enfin cliquez sur [Appliquer - OK].
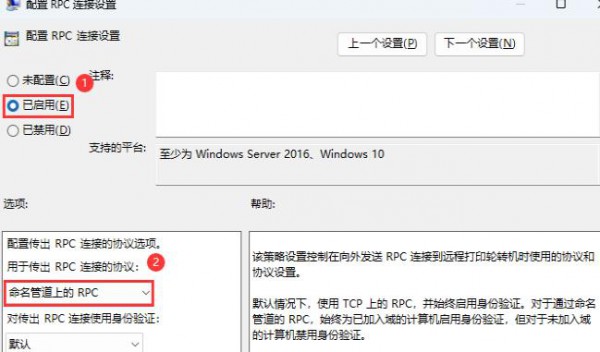
Méthode 3 : Redémarrez le service Print Spooler
1 Tout d'abord, appuyez sur [Win +, sélectionnez [Exécuter].
2. Dans la fenêtre d'exécution, entrez la commande [services.msc] et appuyez sur [OK ou Entrée] pour ouvrir le service.
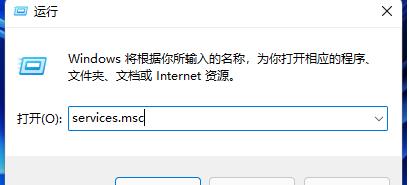
3. Dans la fenêtre du service, recherchez et double-cliquez pour ouvrir le service nommé [Print Spooler].
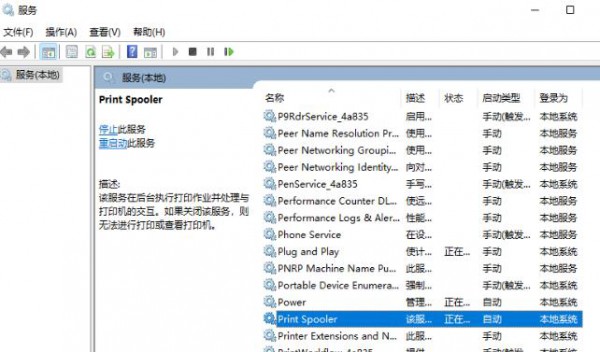
4. Dans la fenêtre Propriétés (ordinateur local) du spouleur d'impression, cliquez d'abord sur [Arrêter], puis sur [Démarrer].
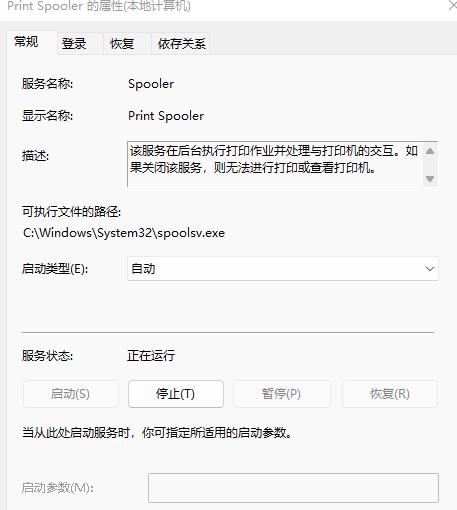
5. Enfin, définissez le type de démarrage sur [Automatique], puis cliquez sur [Appliquer OK] pour enregistrer.
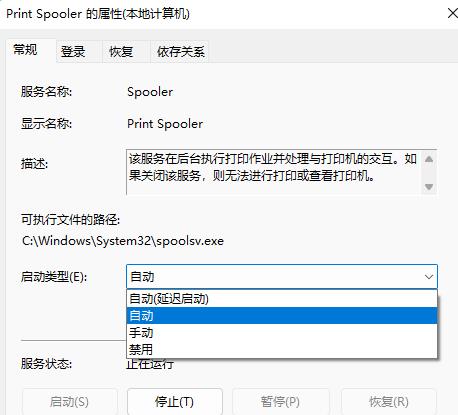
Ce qui précède est le contenu détaillé de. pour plus d'informations, suivez d'autres articles connexes sur le site Web de PHP en chinois!
Articles Liés
Voir plus- Comment configurer une imprimante partagée sous Windows 11 ?
- Que faire si l'imprimante partagée Win10 n'a pas l'autorisation d'accéder à Win10 L'imprimante partagée Win10 n'a pas l'autorisation d'accéder à la solution
- Comment configurer une imprimante partagée sur un ordinateur Win7
- Comment connecter un ordinateur Win7 à une imprimante
- Paramètres de l'imprimante partagée Win11

