Maison >Problème commun >Comment configurer une imprimante partagée sous Windows 11 ?
Comment configurer une imprimante partagée sous Windows 11 ?
- 王林avant
- 2023-04-23 10:28:066791parcourir
Comment activer le partage de fichiers et d'imprimantes sous Windows 11
Avant de configurer une imprimante partagée, vous devez accéder au Centre Réseau et partage et activer l'option Partage de fichiers et d'imprimantes.
Pour activer le partage de fichiers et d'imprimantes sous Windows 11 :
- Ouvrez le Menu Démarreret tapez cpl ou Panneau de configuration.
- Sélectionnez Panneau de configuration parmi les résultats Meilleure correspondance.
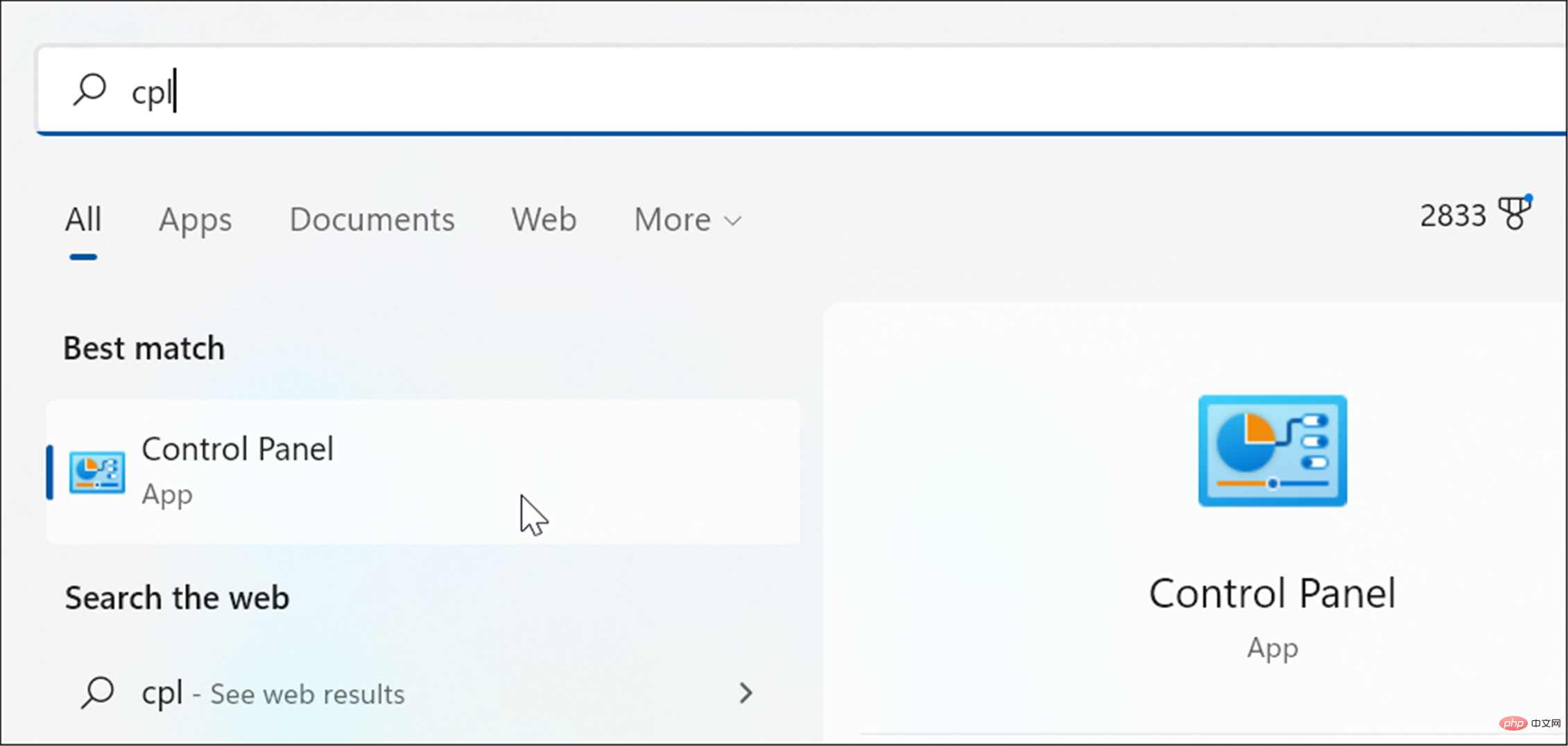
- Assurez-vous que l'option Afficher par est définie sur Catégories et cliquez sur le lien Afficher l'état et les tâches du réseau .
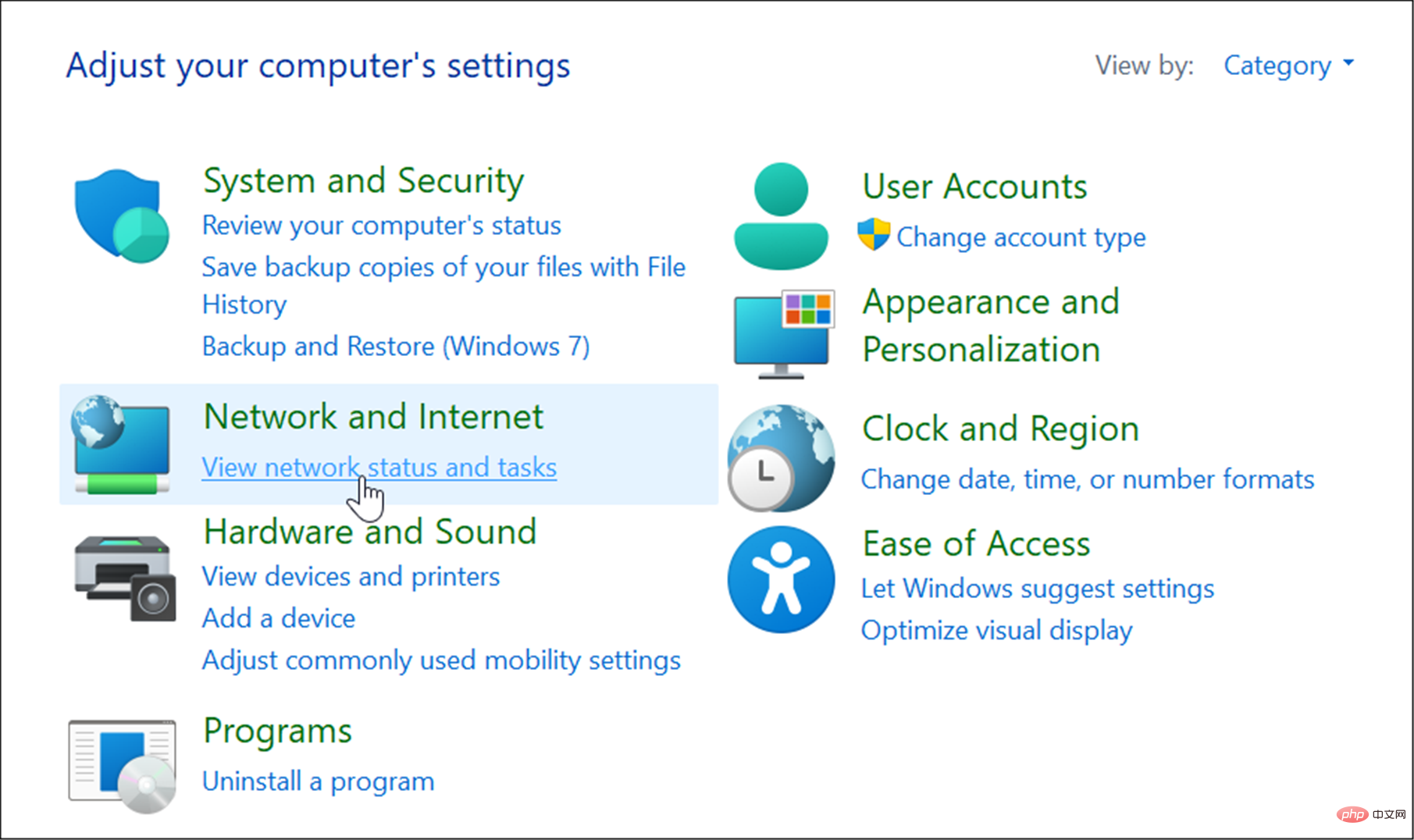
- Ensuite, cliquez sur le lien Modifier les paramètres de partage avancés sur la gauche.
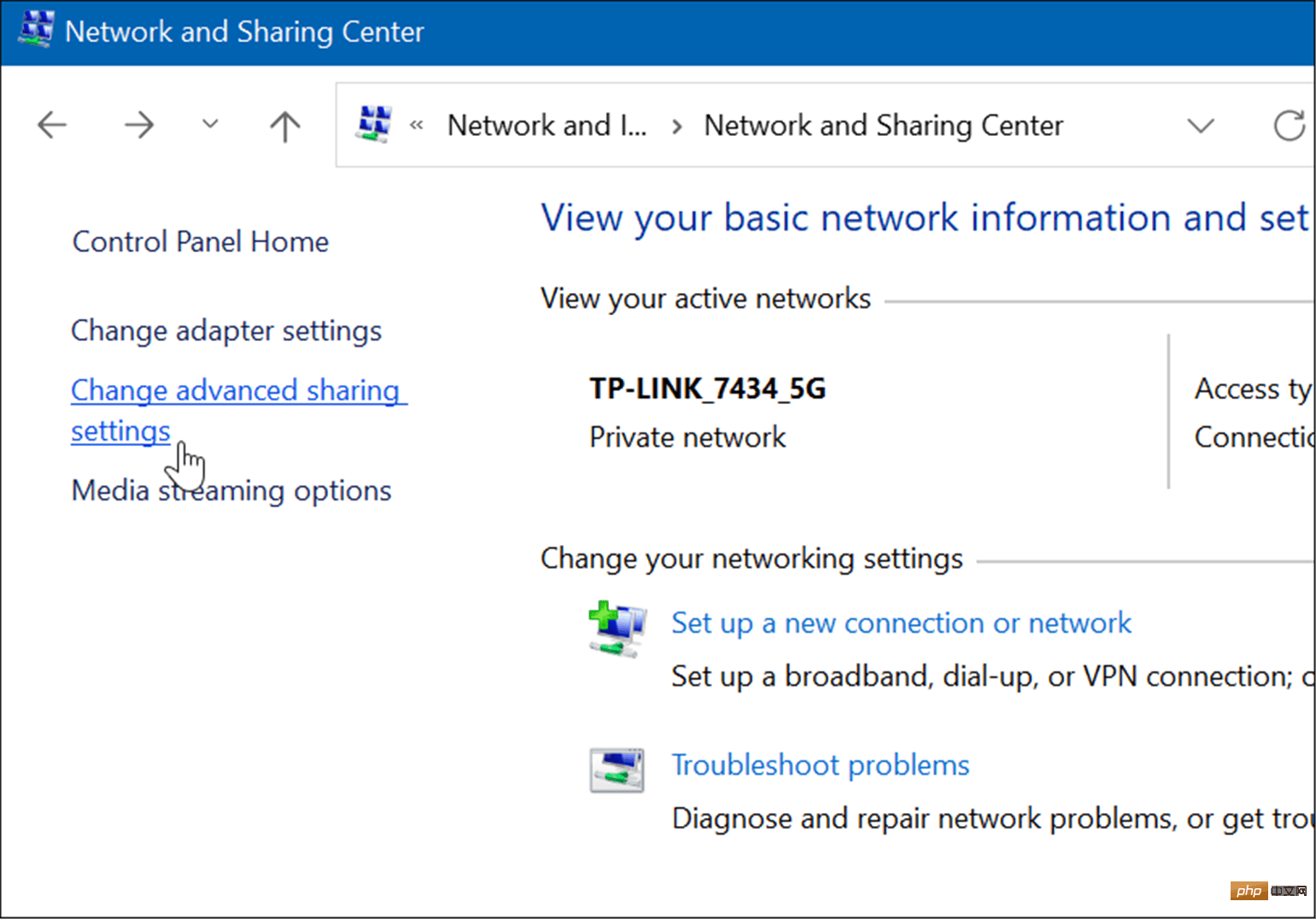
- Maintenant, vous souhaitez développer la section Découverte du réseau et vous assurer que la La découverte du réseau est activée et que le Partage de fichiers et d'imprimantes est activé.
- Cliquez sur le bouton Enregistrer les modifications en bas pour que les paramètres prennent effet.
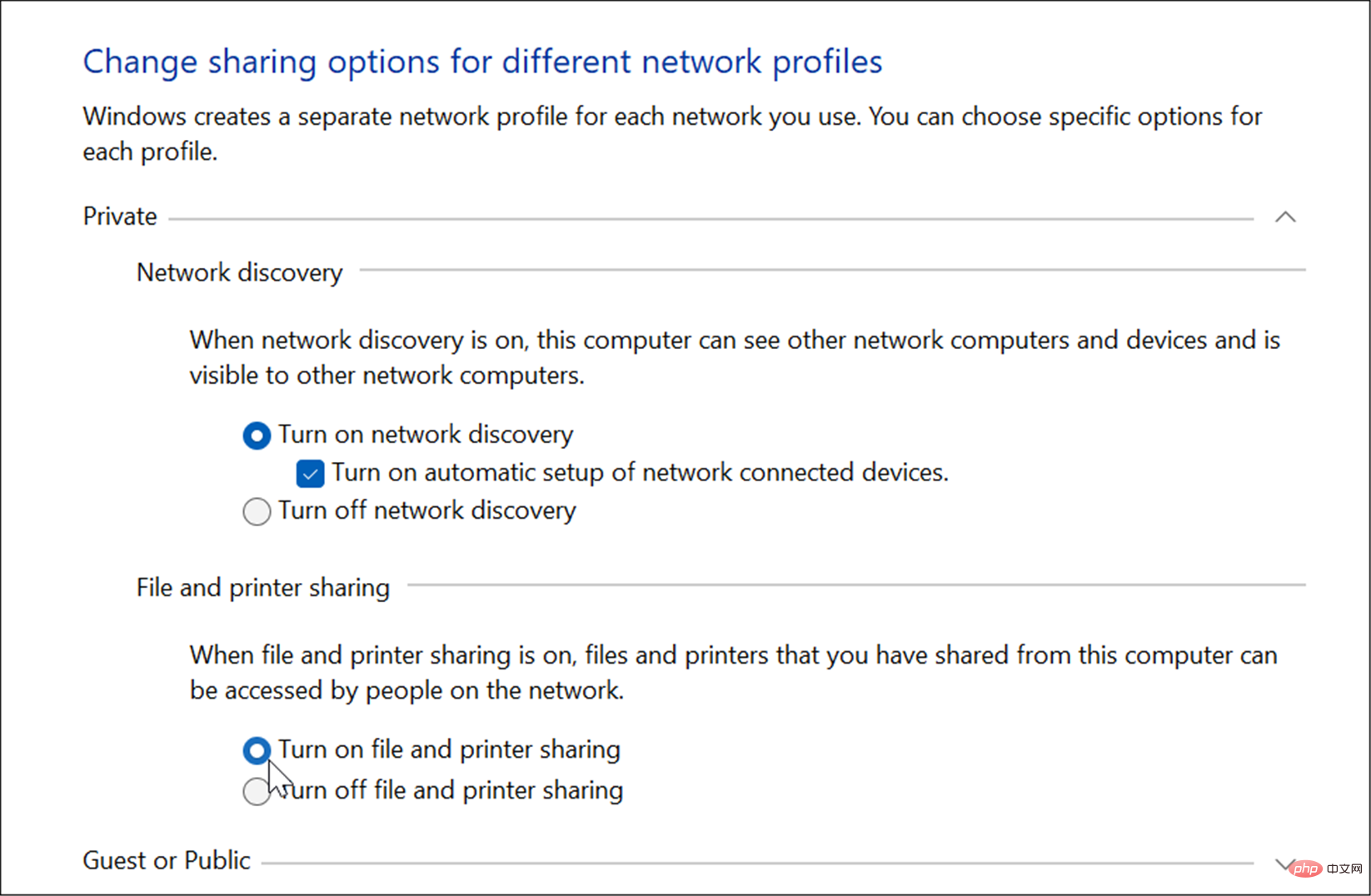
Comment partager une imprimante sous Windows 11
Il existe plusieurs façons de partager votre imprimante depuis Windows 11. Tout d’abord, nous verrons comment le faire via l’application Paramètres.
Vous pouvez partager une imprimante à partir de Windows 11 en procédant comme suit :
- Cliquez sur Démarrer ou appuyez sur la touche Windows et ouvrez Paramètres. Vous pouvez également l'ouvrir directement en appuyant sur Touche Windows + I.
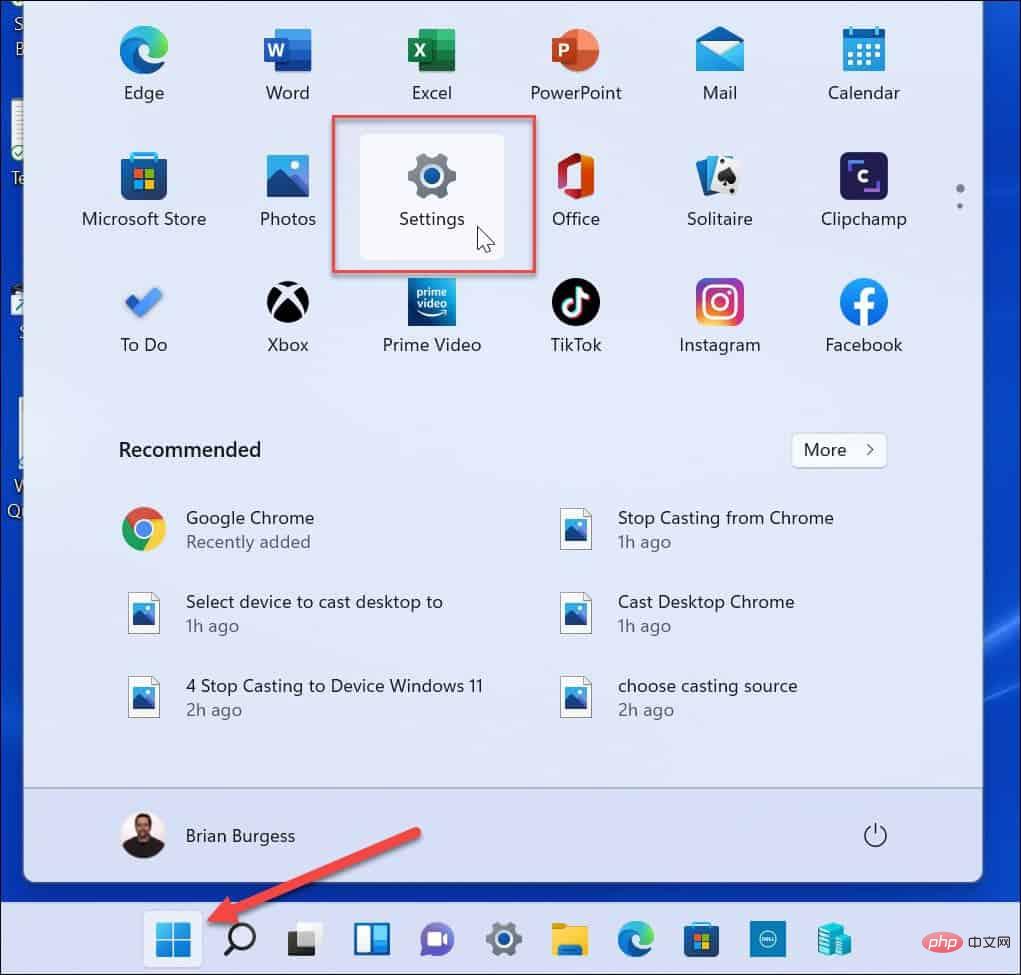
- Lorsque l'application Paramètres s'ouvre, cliquez sur Bluetooth et appareils et sélectionnez l'option Imprimantes et scanners à droite.
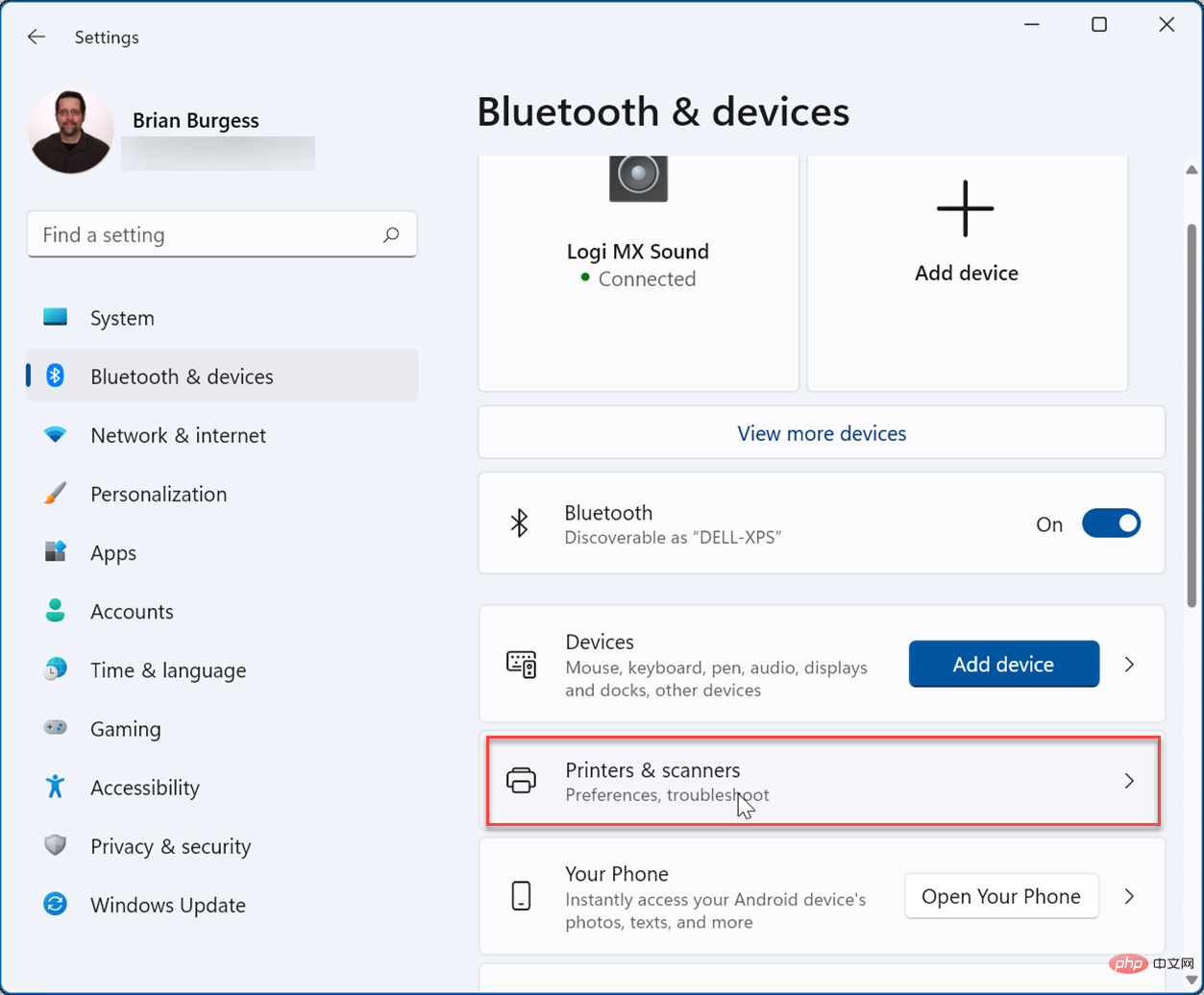
- Ensuite, cliquez sur l'imprimante que vous souhaitez partager.
- Ensuite, cliquez sur l'option Propriétés de l'imprimante sur l'écran suivant.
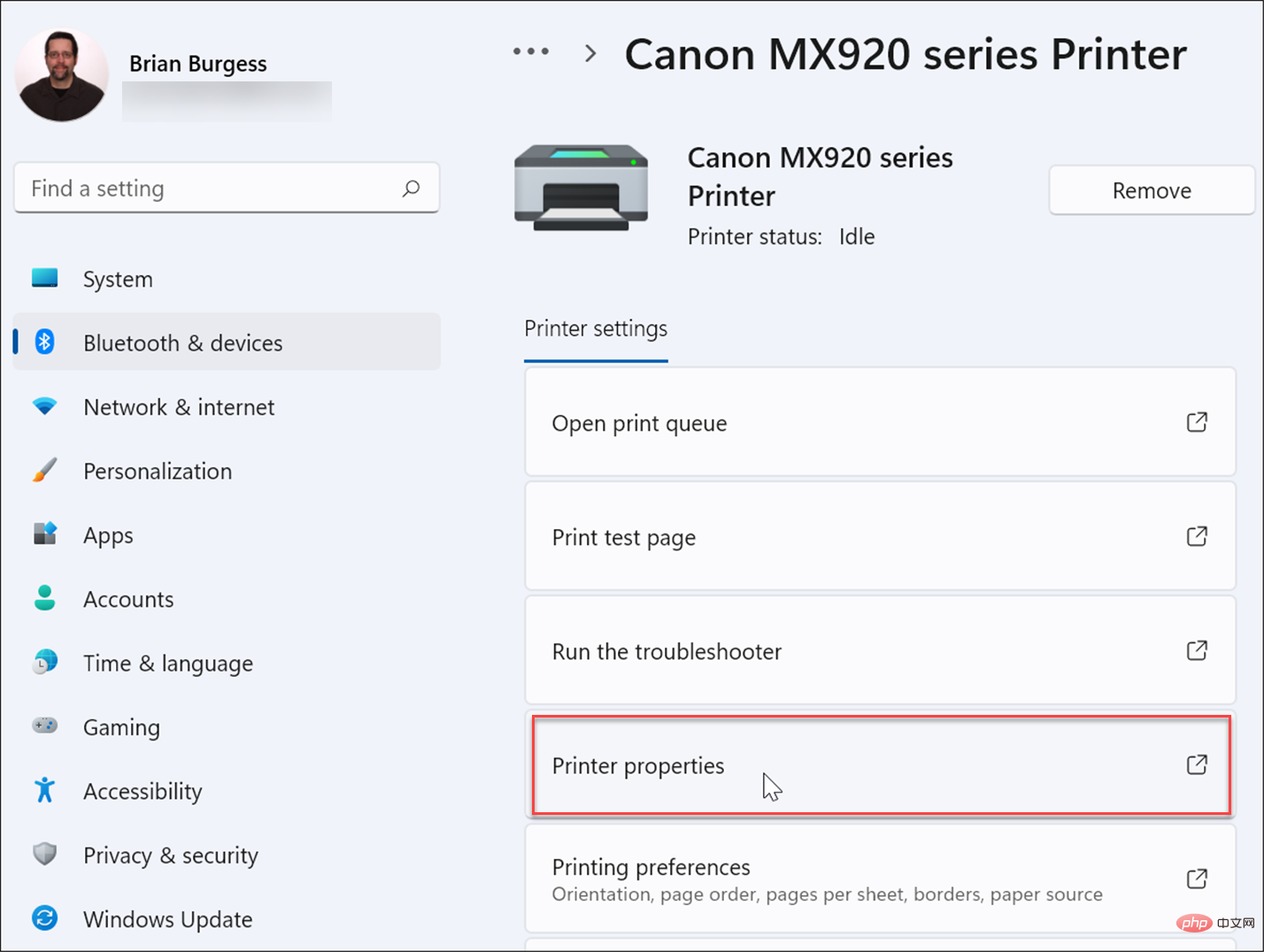
- Lorsque la fenêtre Propriétés de l'imprimante s'ouvre, cliquez sur l'onglet Partage . Cochez la case Partager cette imprimante et donnez un nom à l'imprimante afin qu'elle soit facile à mémoriser et à gérer plus tard. Une fois terminé, cliquez sur Appliquer et OK en bas de l'écran.
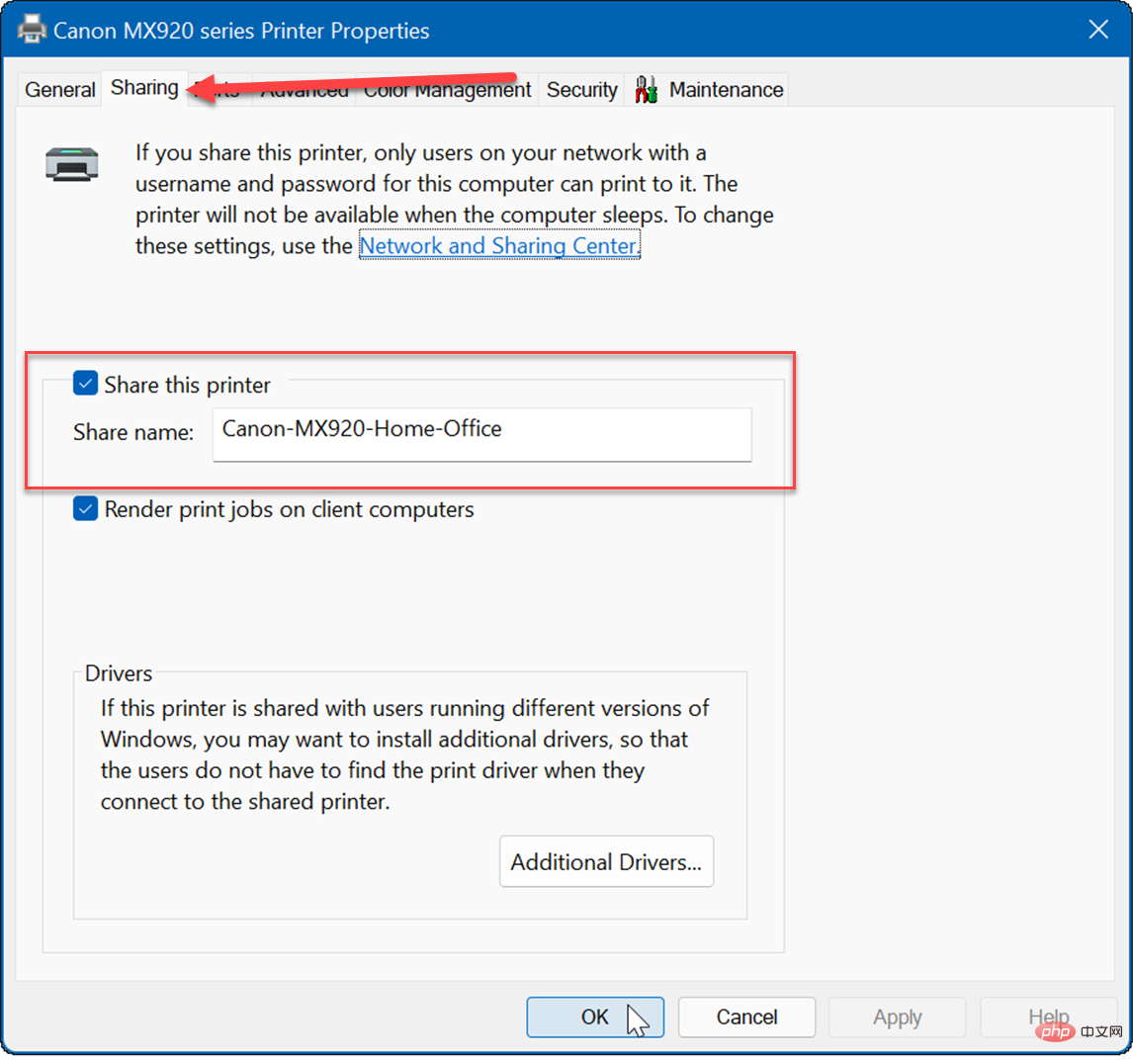
Comment partager une imprimante via le Panneau de configuration sous Windows 11
Vous pouvez également suivre ces étapes pour partager une imprimante à l'aide du Panneau de configuration sous Windows 11 :
- Cliquez sur Démarrer ou appuyez sur la Touche Windows et tapez cpl , puis ouvrez le Panneau de configuration.
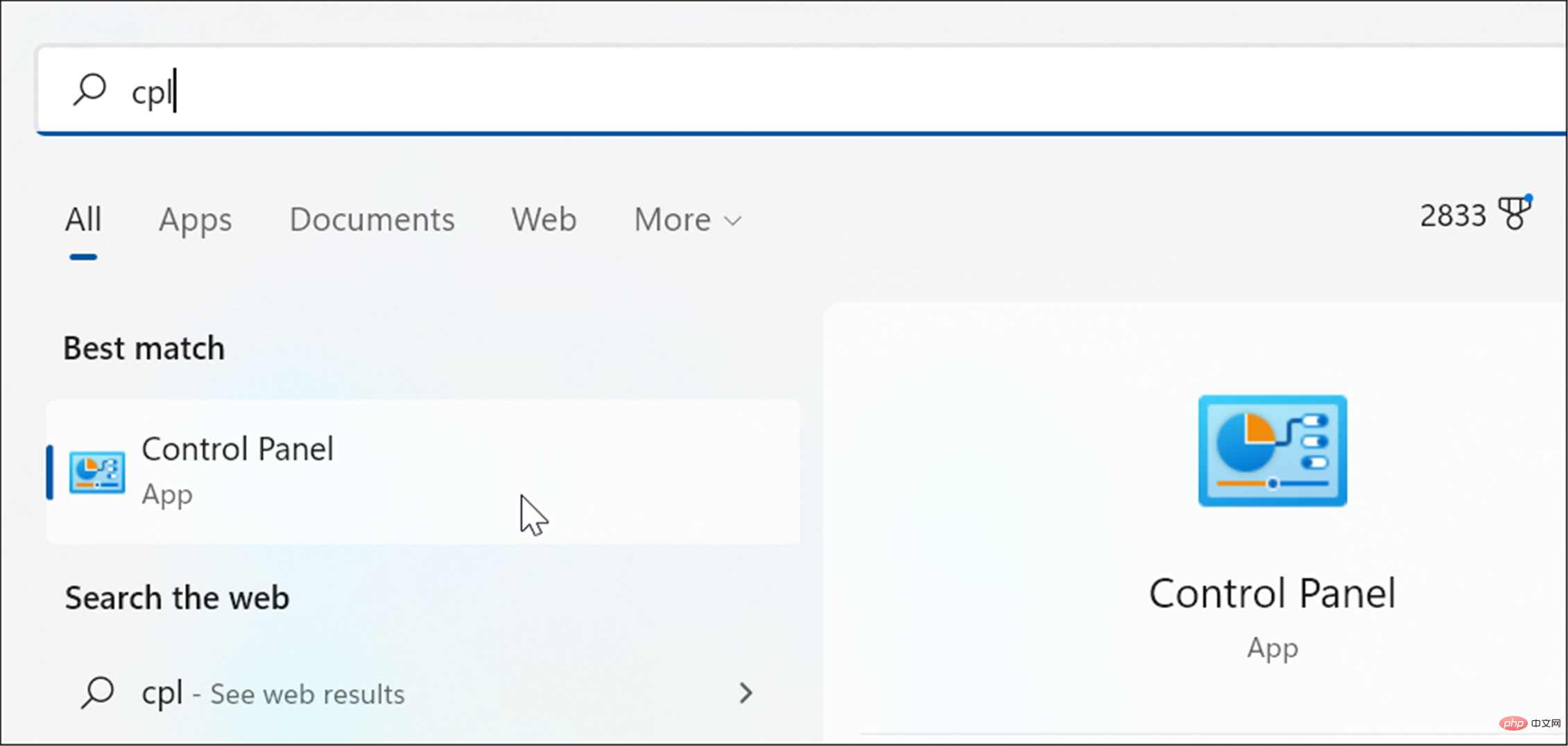
- Lorsque le Panneau de configuration s'ouvre, assurez-vous que Afficher par est défini sur Catégories et cliquez sur le lien Afficher les périphériques et imprimantes .
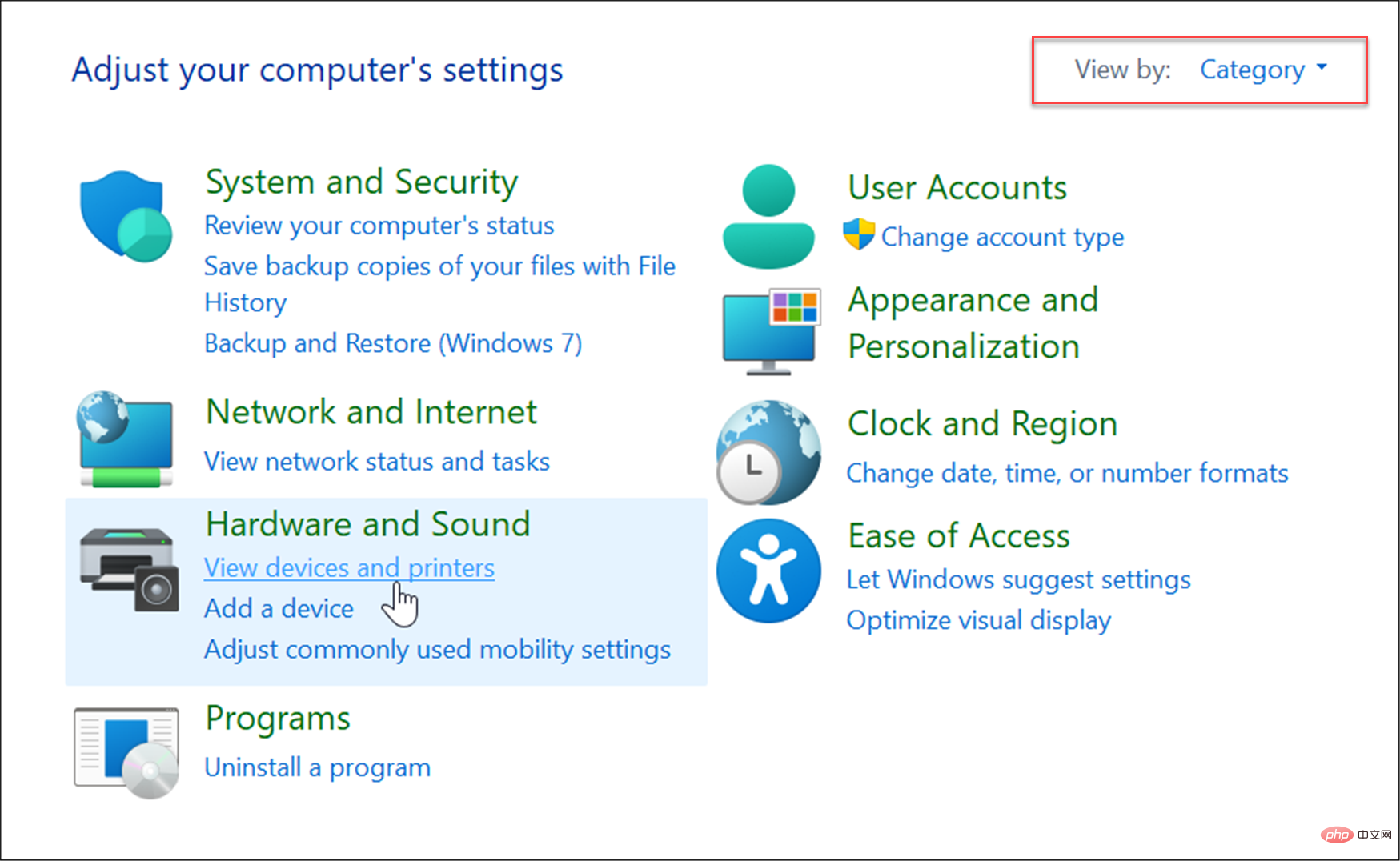
- Cliquez avec le bouton droit sur l'imprimante que vous souhaitez partager et sélectionnez Propriétés de l'imprimante dans le menu.
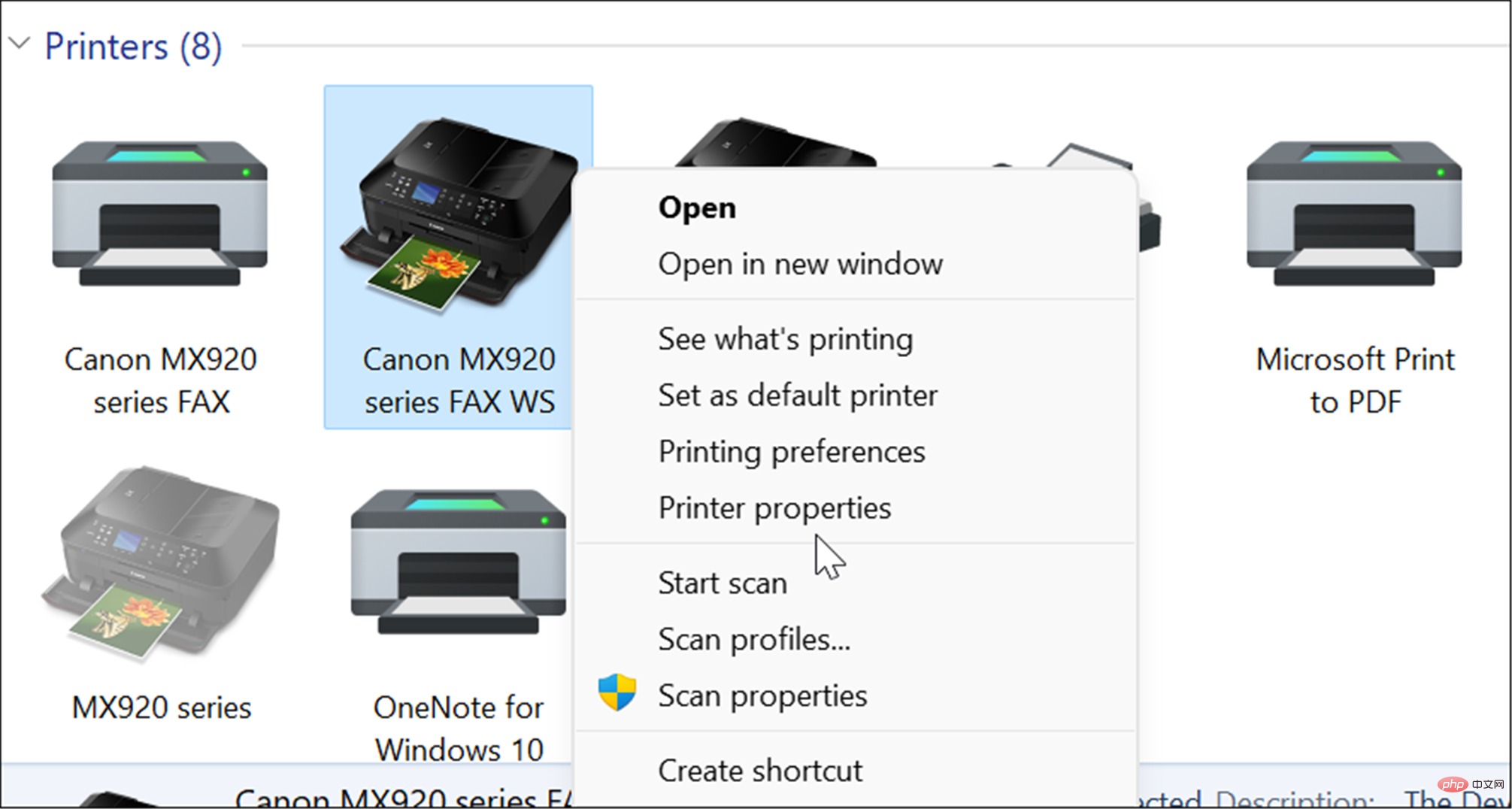
- Sélectionnez l'onglet Partage en haut, cochez la case Partager cette imprimante et saisissez un nom pour le partage. Une fois terminé, cliquez sur Appliquer et OK pour partager l'imprimante.
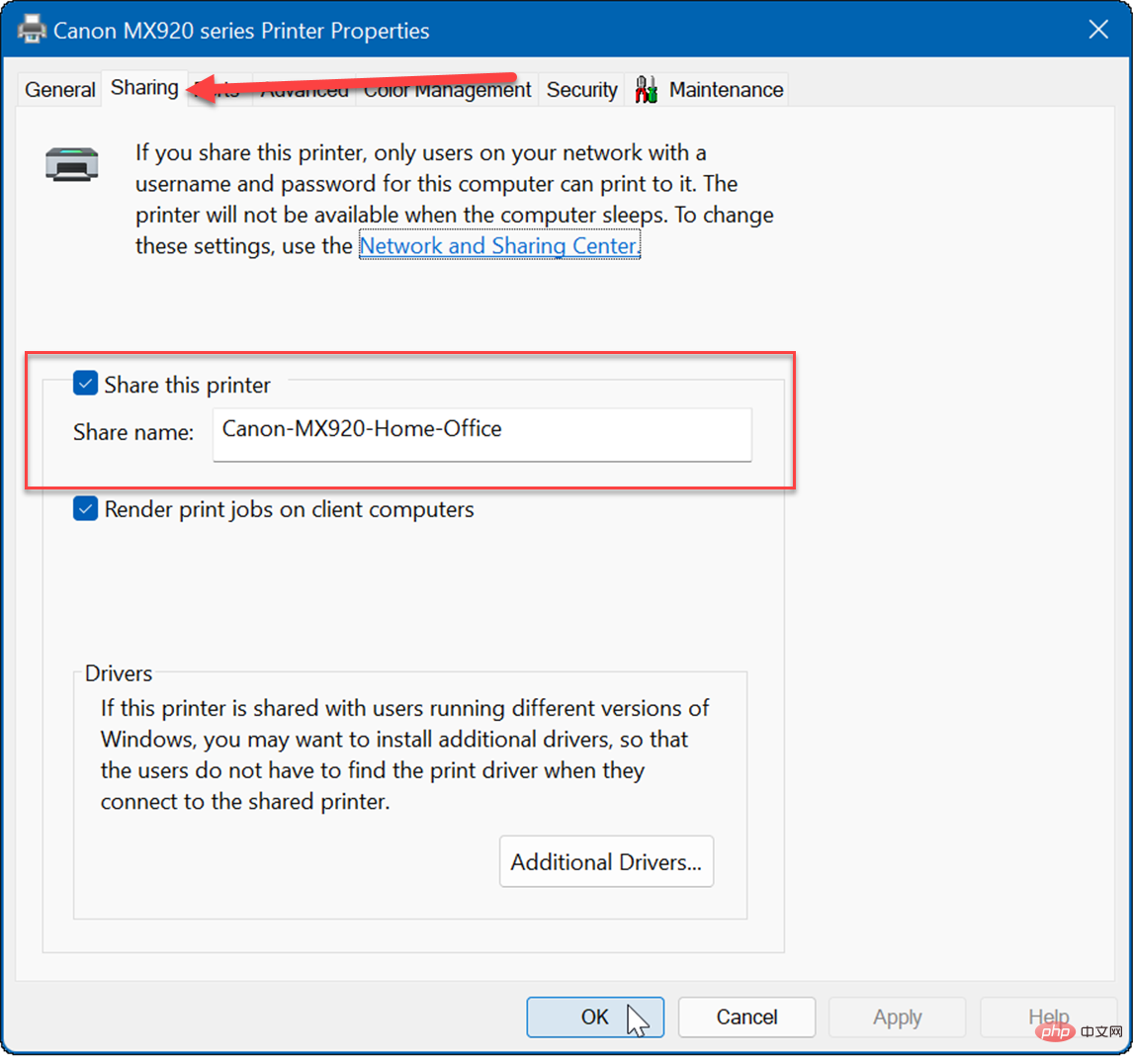
- Maintenant, l'imprimante est partagée et vous pouvez vous y connecter depuis d'autres PC du réseau. Pour ce faire, ouvrez File Explorer et sélectionnez le dossier Network.
- Cliquez avec le bouton droit sur l'imprimante partagée et sélectionnez Connecter dans le menu.
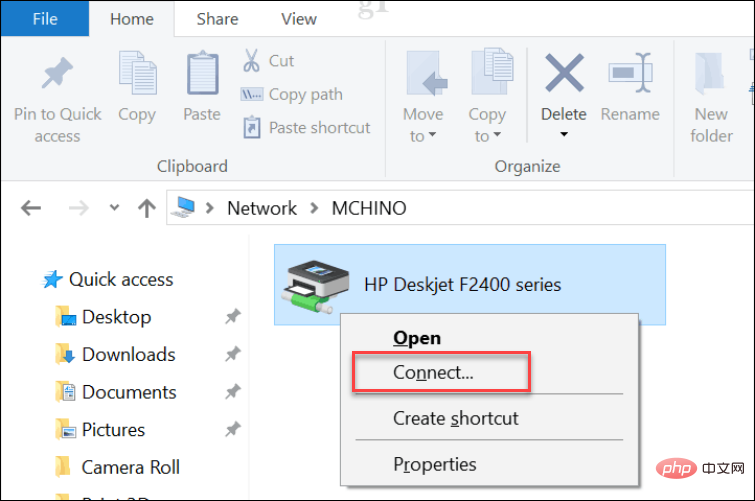
Imprimer sous Windows 11
Pour les PDF, les documents partagés et les e-mails, l'impression de copies papier n'est plus aussi importante qu'avant. Cependant, Windows 11 intègre toujours des capacités d’impression, et si vous devez partager une imprimante, vous le pouvez toujours. Pas encore sous Windows 11 ? Vous pouvez également partager une imprimante depuis Windows 10.
Ce qui précède est le contenu détaillé de. pour plus d'informations, suivez d'autres articles connexes sur le site Web de PHP en chinois!

