Maison >tutoriels informatiques >connaissances en informatique >Étapes pour désactiver le service de rapport d'erreurs Win11
Étapes pour désactiver le service de rapport d'erreurs Win11
- PHPzavant
- 2024-01-29 16:45:39975parcourir
L'éditeur php Banana vous explique comment désactiver le service de rapport d'erreurs dans Win11. Lors de l'utilisation du système Win11, nous ne souhaitons parfois pas que le système envoie automatiquement des rapports d'erreurs à Microsoft. Dans ce cas, nous devons désactiver le service de rapport d'erreurs. La désactivation du service de rapport d'erreurs peut réduire l'utilisation des ressources système et améliorer la vitesse de fonctionnement du système. Examinons ensuite les étapes spécifiques pour désactiver le service de rapport d'erreurs dans Win11.
Win11 désactive le didacticiel du service de rapport d'erreurs :
Méthode 1, via la fenêtre de service
1 Utilisez le raccourci clavier Windows + R pour ouvrir la boîte de dialogue d'exécution, puis tapez services.msc et appuyez sur le bouton Entrée ou OK.
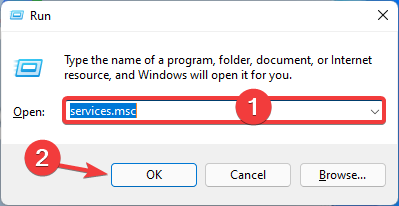
2. Dans la fenêtre des services, cliquez avec le bouton droit sur Service de rapport d'erreurs Windows dans le volet de droite, puis sélectionnez Propriétés.
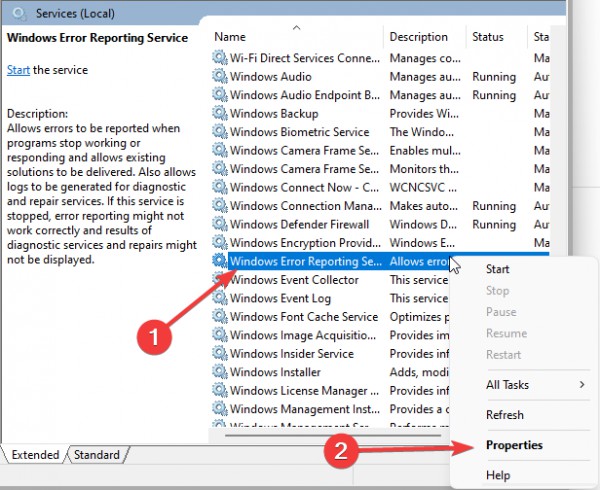
Cliquez sur l'onglet Général, sélectionnez Désactiver le type de démarrage, Arrêter l'état du service, puis cliquez sur Appliquer pour confirmer.
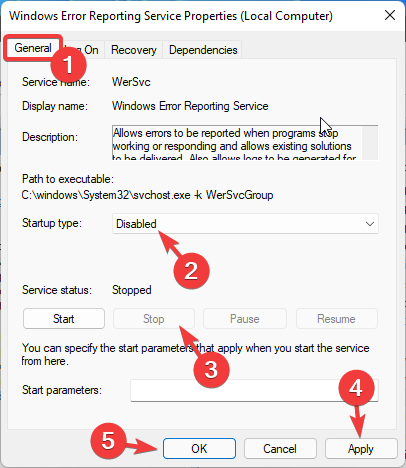
4. Redémarrez votre ordinateur.
Méthode 2 : utilisez l'éditeur de registre
1. Démarrez à nouveau la boîte de dialogue Exécuter (Windows + R).
2. Entrez regedit et cliquez sur le bouton OK ou cliquez sur Entrée.
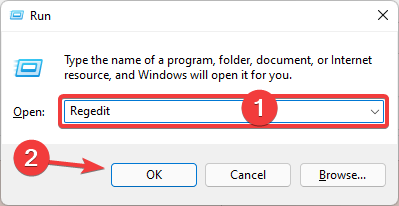
3. Collez ce chemin dans la barre de navigation :
HKEY_LOCAL_MACHINESOFTWARERapport d'erreurs MicrosoftWindows

4. Cliquez avec le bouton droit sur le dossier Rapport d'erreurs Windows, sélectionnez Nouveau dans le menu contextuel, puis sélectionnez DWORD (32-). peu ).
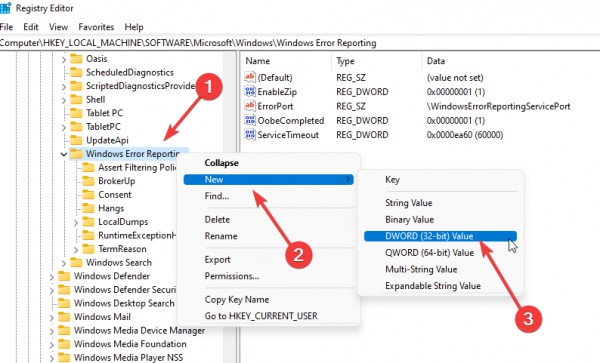
5. Nommez le fichier nouvellement créé Désactivé.
6. Modifiez la valeur de Désactivé sur 1 et cliquez sur OK.

7. Redémarrez l'ordinateur.
Méthode 3. Utilisez l'éditeur de stratégie de groupe
1 Ouvrez à nouveau la boîte de dialogue Exécuter.
2. Entrez gpedit.msc et cliquez sur le bouton OK ou cliquez sur Entrée.
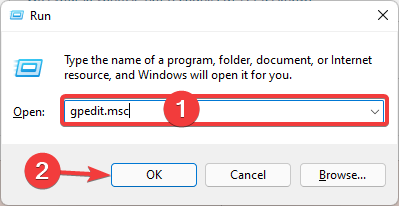
3. Accédez à Configuration de l'ordinateur/Modèles d'administration/Composants Windows/Rapport d'erreurs Windows.

4. Dans le volet de droite, double-cliquez sur Désactiver le rapport d'erreurs Windows.
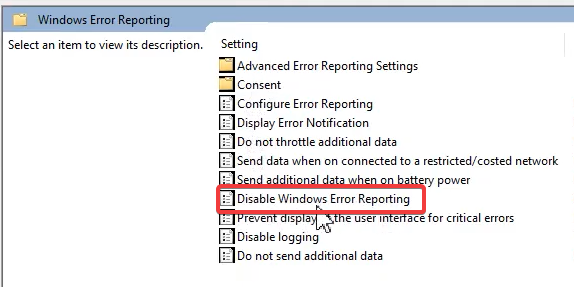
5. Dans la fenêtre Désactiver le rapport d'erreurs Windows, sélectionnez le bouton radio Activer, cliquez sur Appliquer et sur OK.
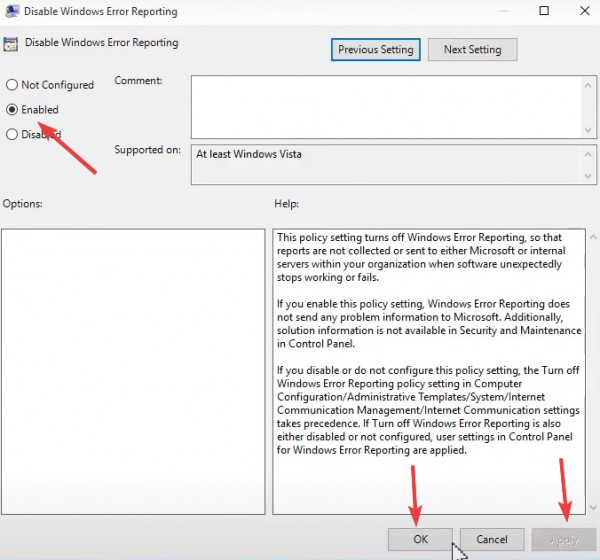
6. Redémarrez l'ordinateur.
Ce qui précède est le contenu détaillé de. pour plus d'informations, suivez d'autres articles connexes sur le site Web de PHP en chinois!

