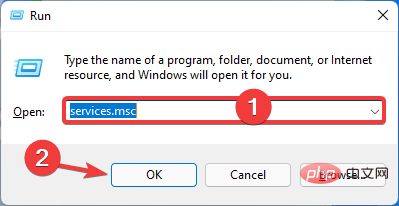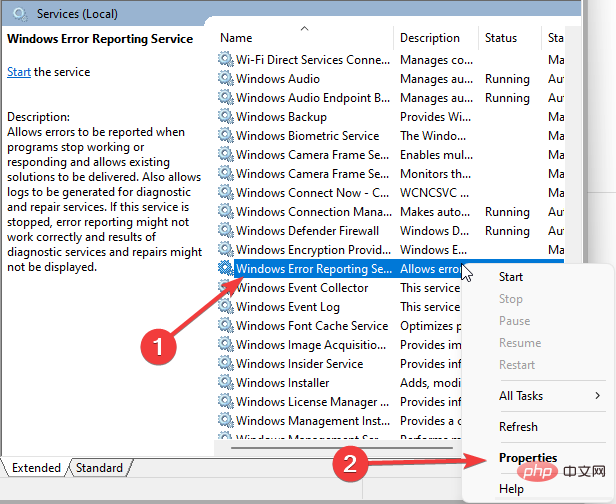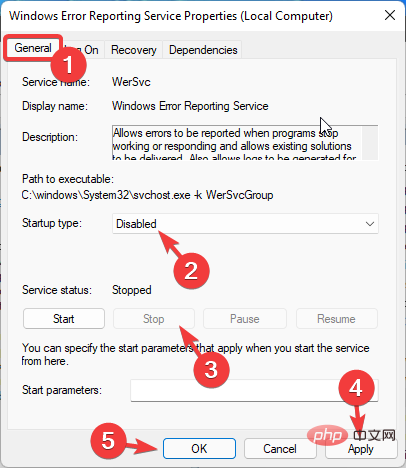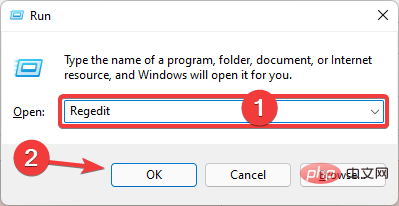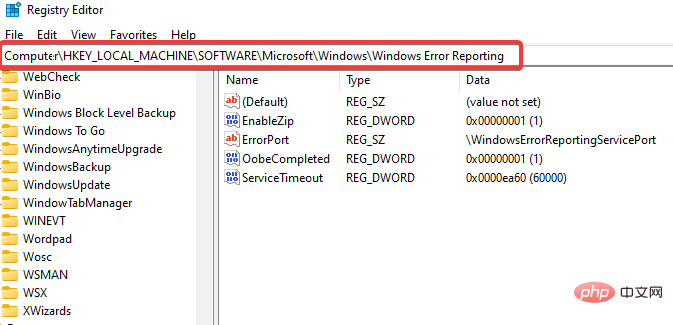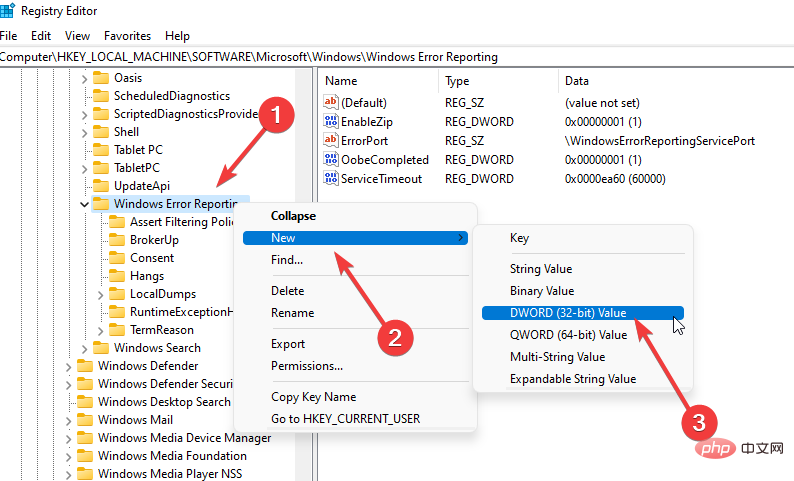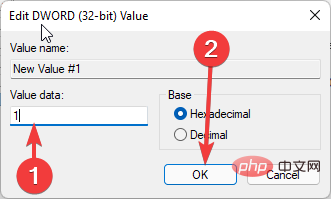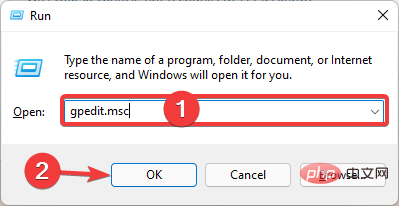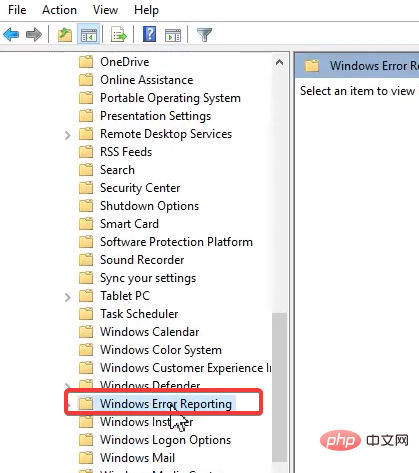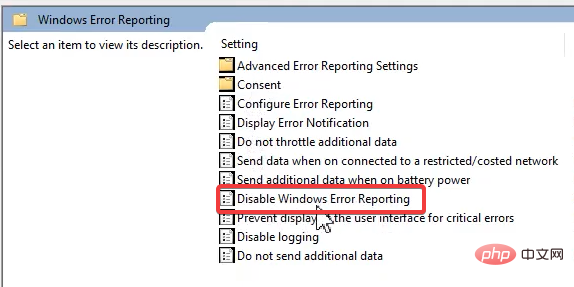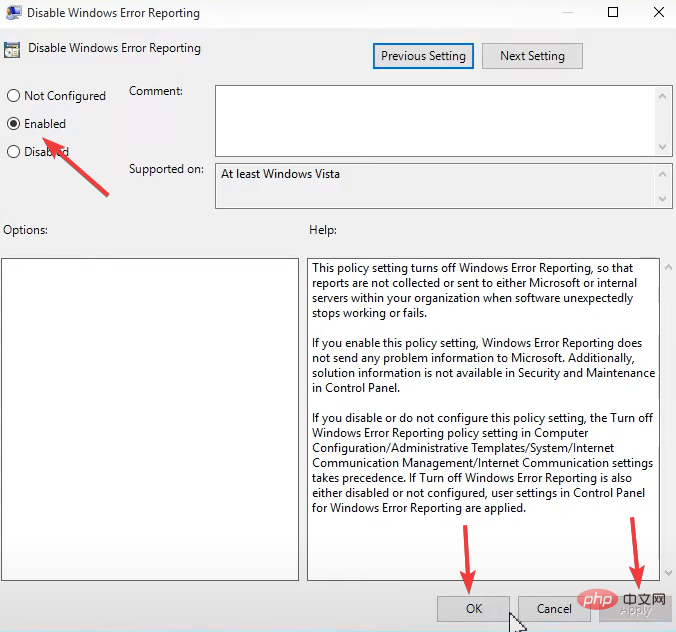Maison >Problème commun >Comment désactiver le service de rapport d'erreurs Windows sur Windows 11
Comment désactiver le service de rapport d'erreurs Windows sur Windows 11
- WBOYWBOYWBOYWBOYWBOYWBOYWBOYWBOYWBOYWBOYWBOYWBOYWBavant
- 2023-04-20 08:46:052501parcourir
Lorsque des problèmes ou des plantages surviennent dans les versions antérieures de Windows, vous recevrez une invite vous demandant si vous souhaitez envoyer un rapport de bogue. De cette façon, vous pouvez décider à tout moment si vous souhaitez enregistrer les détails de vos erreurs système dans l'immense base de données Microsoft.
Beaucoup de choses ont changé avec les nouvelles versions de Windows. Vous ne verrez plus de fenêtre contextuelle vous demandant votre autorisation pour signaler des bogues, mais ils seront toujours signalés.
Vous pouvez apprendre à activer ou désactiver le rapport d'erreurs dans Windows 10 pour vous assurer que quel que soit le système d'exploitation que vous utilisez, vous êtes prêt à gérer la tâche.
Cet article explique ce qu'est le rapport d'erreurs et comment le désactiver dans Windows 11.
Qu'est-ce que le service de rapport d'erreurs Microsoft Windows ?
Le rapport de bogues est crucial pour trouver les bogues logiciels et nécessaire pour les corriger. Les développeurs Microsoft doivent savoir quels processus étaient en cours d'exécution sur le PC lorsque le problème s'est produit afin de trouver une solution.
Ils doivent également savoir quels autres ordinateurs subissent le même crash et si le problème est spécifique au fabricant.
Le service Windows Error Reporting (WERP) est si puissant que même les machines virtuelles hébergées sur votre PC peuvent émettre des erreurs.
Les rapports créés sont très détaillés et peuvent inclure :
- La gravité du problème.
- Quelle partie du logiciel ou du matériel le problème se produit ?
- Logs importants pour expliquer le problème.
- Informations sur votre matériel ou logiciel.
- Problèmes de compatibilité possibles.
WERP génère un GUID ou Globally Unique Identifier sur votre ordinateur. Ce GUID est stocké sur votre ordinateur et envoyé avec les rapports d'erreurs pour représenter de manière unique votre PC.
Le service WERP de Microsoft fournit une réparation d'installation. L'exécution de cet outil peut être déclenchée si un problème survient lors de l'installation de Windows. Si vous choisissez les paramètres recommandés lors de la configuration de Windows 11, les erreurs de votre PC seront traitées automatiquement.
Comment vérifier les journaux d'erreurs sur mon PC Windows 11 ?
Lorsque vous rencontrez des erreurs ou des problèmes Windows, vous pourriez commencer à paniquer sans savoir quelle est la cause du problème. Les journaux d'erreurs peuvent donner une bonne indication de la cause et vous aider à comprendre quels correctifs peuvent être appliqués.
Sous Windows 11, vous pouvez utiliser l'Observateur d'événements pour afficher le journal des erreurs. Cet utilitaire affiche les journaux d'application et les messages système, y compris les messages d'avertissement, d'erreur et d'information. Notre tutoriel sur la vérification des journaux d'erreurs sur Windows 11 explique comment afficher les journaux d'erreurs sur l'Observateur d'événements.
Même si votre PC semble fonctionner correctement, l'Observateur d'événements peut toujours afficher des erreurs et des avertissements dans les journaux. Par conséquent, c'est une bonne pratique de maintenance de prêter attention et de résoudre les avertissements avant qu'ils ne dégénèrent en problèmes réels sur le PC.
Comment désactiver le service de rapport d'erreurs ?
1. Ouvrez la boîte de dialogue Exécuter via la fenêtre des services
-
à l'aide du raccourci clavier Windows + R et tapez services.msc et appuyez sur le bouton Entrée ou OK.

- Dans la fenêtre Services, cliquez avec le bouton droit sur Service de rapport d'erreurs Windows dans le volet de droite et sélectionnez Propriétés.

- Cliquez sur l'onglet Général. Dans le menu déroulant de la section Type de démarrage, sélectionnez Désactiver, cliquez sur Arrêter sous la section État du service, puis cliquez sur AppliquerOK.

- Redémarrez votre ordinateur.
2. Utilisez l'éditeur de registre
- pour relancer la boîte de dialogue Exécuter (Windows + R).
- Tapez regedit et cliquez sur le bouton OK ou cliquez sur Entrée.

- Collez ce chemin dans la barre de navigation :
HKEY_LOCAL_MACHINESOFTWARERapport d'erreurs MicrosoftWindows
- Cliquez avec le bouton droit sur le dossier Rapport d'erreurs Windows, sélectionnez Nouveau dans le menu contextuel, puis sélectionnez DWORD (32 bits).

- Nommez le fichier nouvellement créé Désactivé.
-
Changez la valeur de Désactivé sur 1 et cliquez sur OK.

- Redémarrez votre ordinateur.
3. Utilisez l'éditeur de stratégie de groupe
- pour ouvrir à nouveau la boîte de dialogue "Exécuter".
- Entrez gpedit.msc et cliquez sur le bouton OK ou cliquez sur Entrée.

- Accédez à Configuration de l'ordinateur/Modèles d'administration/Composants Windows/Rapport d'erreurs Windows.

- Dans le volet de droite, double-cliquez sur Désactiver le rapport d'erreurs Windows.

- Dans la fenêtre Désactiver le rapport d'erreurs Windows, sélectionnez le bouton radio Activer, cliquez sur Appliquer et OK.

- Redémarrez votre ordinateur.
La désactivation du service de rapport d'erreurs Windows constitue-t-elle un risque pour la sécurité ?
Il n'y a aucun risque à désactiver ce service, mais vous devez faire preuve de retenue. Ce service profite à vous et à Microsoft. Par exemple, Microsoft peut développer des service packs et des mises à jour pour gérer les problèmes du système et améliorer l'expérience utilisateur de Windows 11.
Nous vous recommandons de ne pas désactiver ce service, mais si vous manquez de mémoire, cela peut être une raison pour désactiver certains services.
Ce qui précède est le contenu détaillé de. pour plus d'informations, suivez d'autres articles connexes sur le site Web de PHP en chinois!
Articles Liés
Voir plus- Quels sont les établissements de formation d'ingénieur logiciel PHP ?
- Sécurité du cloud computing : garantir la protection des données à l'ère numérique
- cours de formation et de développement php
- Les établissements de formation PHP enseignent plusieurs frameworks
- Vous ne trouvez pas d'emploi après une formation PHP ?