Maison >Problème commun >Correction des modifications du curseur de la souris qui ne persistent pas dans Windows 11/10
Correction des modifications du curseur de la souris qui ne persistent pas dans Windows 11/10
- PHPzavant
- 2023-04-20 08:37:051962parcourir
Le curseur de la souris par défaut dans Windows n'est pas très attrayant, les utilisateurs peuvent donc télécharger et modifier le schéma du curseur de la souris selon leurs préférences. De nombreux utilisateurs sont confrontés à des problèmes pour remplacer le curseur intégré de leur PC par un curseur personnalisé de leur choix. Il a été remarqué qu'une fois le système redémarré, le curseur personnalisé est réinitialisé au curseur par défaut de Windows. Le problème est que la modification du curseur personnalisé n'est pas permanente car elle se réinitialise à chaque redémarrage du système. Dans ce cas, l'utilisateur doit modifier à plusieurs reprises les paramètres du pointeur de la souris après chaque redémarrage du système.
Êtes-vous confronté au problème de réinitialisation du curseur personnalisé après le redémarrage de votre PC ? Ensuite, continuez à lire cet article. Ici, nous avons sélectionné quelques correctifs qui peuvent vous aider à résoudre ce problème sur votre PC Windows.
Correction 1 – Déplacez le curseur personnalisé vers le dossier Curseur Windows
De nombreux utilisateurs confrontés à ce problème de réinitialisation du curseur personnalisé après le redémarrage ont remarqué que déplacer le fichier du curseur personnalisé vers le dossier Curseur Windows, puis modifier les paramètres du curseur les a aidés résoudre ce problème. Veuillez suivre les étapes ci-dessous.
1. Accédez à l'emplacement où vous avez téléchargé et extrayez le fichier de curseur personnalisé de votre choix.
Pour déplacer ce Dossier de curseur personnalisé, cliquez sur l'icône couper en haut.
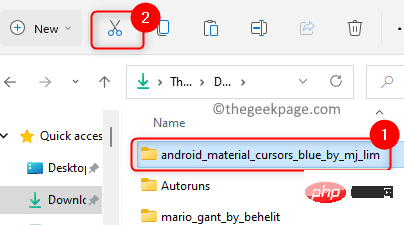
2. Appuyez sur Windows + E pour ouvrir Explorateur de fichiers.
Dans la barre de navigation de l'Explorateur de fichiers, saisissez ou copiez et collez l'emplacement suivant.
C:\Windows\光标3. Après avoir entré le dossier
Curseur, cliquez sur l'icône Coller en haut pour coller le dossier Curseur personnalisé que vous avez copié précédemment.
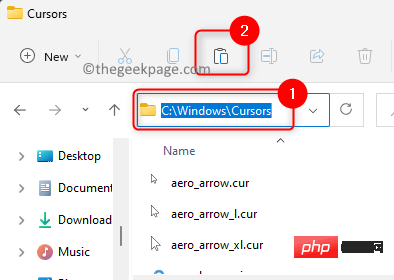
Continuer.
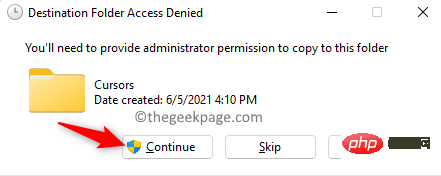
Bouton Démarrer de Windows (quatre carrés bleus) dans la barre des tâches.
Tapezparamètres de la souris dans la zone de recherche Windows.
Cliquez sur Paramètres de la souris dans les résultats de recherche, ouvrez les paramètresBluetooth et Mouse dans Paramètres de l'appareil.
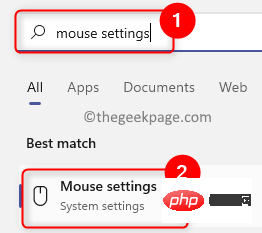
Paramètres supplémentaires de la souris dans la section Paramètres associés.
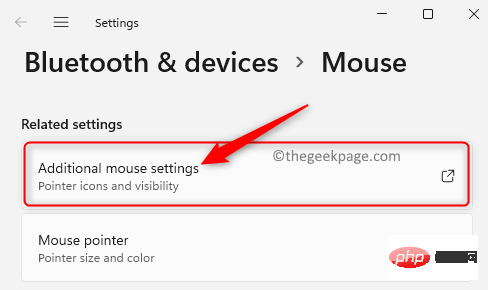
Propriétés de la souris.
6. Sélectionnez l'ongletPointeur dans la fenêtre Propriétés de la souris.
Vous verrez un message d'erreur indiquant que le curseur personnalisé a été modifié et manquant. Continuez à cliquer surOK jusqu'à ce que ce message d'erreur cesse de s'afficher.
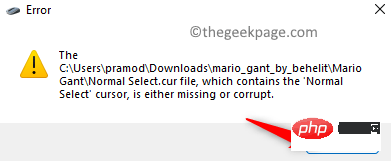
Personnaliser. Par exemple, nous avons sélectionné Sélection normale pour changer le curseur.
Ensuite, cliquez sur le boutonParcourir.
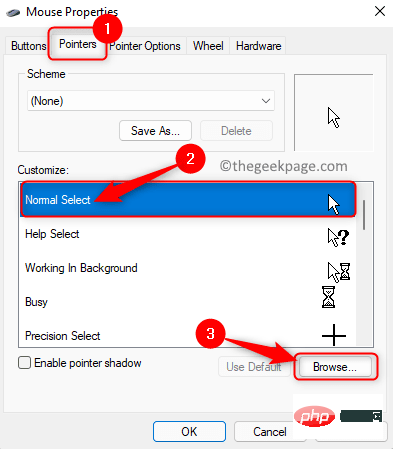
C:WindowsCursors.
Ouvrez le dossier à l'aide du curseur personnalisé que vous avez déplacé icià l'étape précédente.
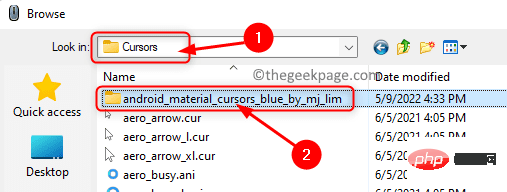
Sélectionnez le curseur spécifique au type sélectionné et cliquez sur pour l'ouvrir.

étape 7 ci-dessus pour personnaliser différents types de curseur dans la liste de la section Personnaliser.
Une fois que vous avez terminé vos modifications, cliquez sur le boutonEnregistrer sous... en haut de la section Schémas.
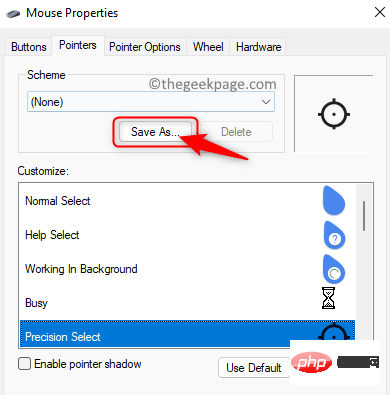
paramètre de curseur personnalisé un nom pour une utilisation facile la prochaine fois.
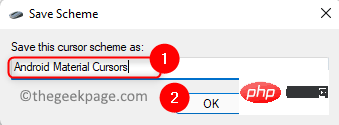
Appliquer et OK pour enregistrer les modifications.
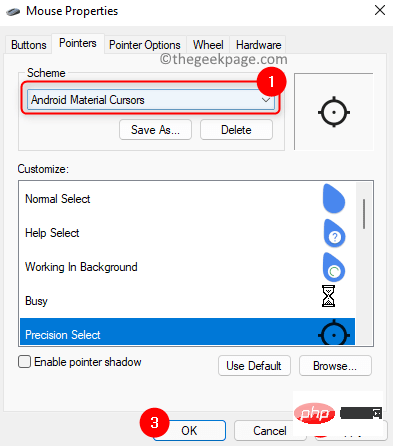
Redémarrezvotre ordinateur et vérifiez si le problème de réinitialisation du curseur personnalisé est résolu après le redémarrage.
Fix 2 – Apporter des modifications dans le registre 1. Ouvrez la boîteExécuter à l'aide de la combinaison de touches Windows et R de votre clavier.
Tapezregedit et cliquez sur OK pour ouvrir Éditeur de registre.
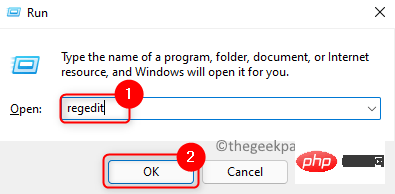
您将看到用户帐户控制提示请求权限。单击是。
2. 导航或复制粘贴注册表导航栏中的路径以到达安装键。
HKEY_LOCAL_MACHINE\SOFTWARE\Synaptics\SynTP\Install
3.选择Install键后,移动到右侧并找到DeleteUserSettingsOnUpgrade条目。
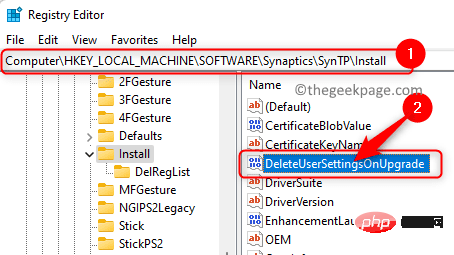
注意:如果找不到上述条目/密钥,则需要按照以下步骤创建一个新条目。
右键单击右侧窗格中的空白处,然后在菜单中选择新建 -> DWORD(32 位值) 。
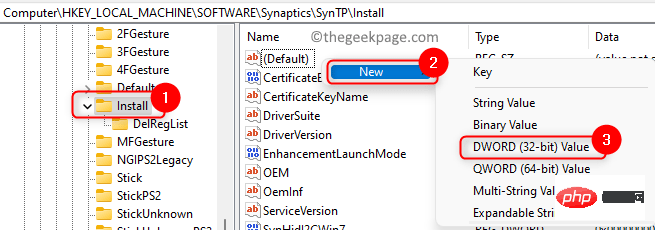
将密钥命名为DeleteUserSettingsOnUpgrade。
4.双击条目DeleteUserSettingsOnUpgrade以修改其值。
在条目的Edit窗口中,将Value Data字段从1更改为0。
单击确定。
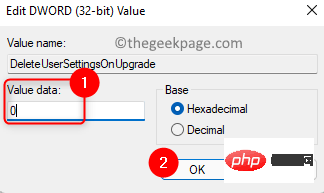
5. 根据您的喜好更改鼠标光标。
重新启动您的 PC 并检查自定义光标重置问题是否已修复。
Ce qui précède est le contenu détaillé de. pour plus d'informations, suivez d'autres articles connexes sur le site Web de PHP en chinois!

