Maison >tutoriels informatiques >connaissances en informatique >Étapes pour dessiner une carte mentale à l'aide de Visio
Étapes pour dessiner une carte mentale à l'aide de Visio
- WBOYWBOYWBOYWBOYWBOYWBOYWBOYWBOYWBOYWBOYWBOYWBOYWBavant
- 2024-01-17 16:00:223540parcourir
Comment dessiner une carte mentale en utilisant Visio
Les étapes spécifiques pour dessiner une carte mentale dans Visio sont les suivantes :
1. Ouvrez Visio ; sélectionnez "Fichier" - "Nouveau" - "Business" - "Brain Trigger Map" ;
Faites glisser le "Brainshape" dans la fenêtre "Formes" à gauche vers la zone de dessin. Double-cliquez sur le texte du sujet et réécrivez-le sous forme de « Carte mentale ». Faites un clic droit sur le titre principal et sélectionnez « Modifier la forme du titre » pour le changer en rectangle.3. Faites un clic droit sur le titre principal et sélectionnez "Ajouter plusieurs sous-titres..." ; et ajoutez trois sous-titres dans l'ordre : "Qu'est-ce que c'est ?", "À quoi sert-il ?" ;
4. Faites un clic droit sur l'un des sous-titres et sélectionnez « Modifier la forme du titre » ; modifiez la forme du titre à son tour ;
5. Ajoutez chaque sous-titre au sous-titre « Qu'est-ce que c'est ? » dans l'ordre ; les titres spécifiques sont les suivants :Classification, systématisation, visualisation, vaisseaux sanguins radiaux, cardiaques, branches cérébrales
;
6. Sélectionnez "Affichage" - "Barre d'outils" ; vous pouvez afficher les barres d'outils requises à tour de rôle ; par exemple, afficher la barre d'outils d'encre ;7. Les outils appelés sont personnalisés et personnalisés pour chaque titre de branche de "Qu'est-ce que c'est ?" pour faciliter la compréhension et la mémorisation ; les barres d'outils impliquées incluent le format "Image", "Encre", "Format du texte", etc.";
8. Suivez l'étape précédente et ajoutez des titres de branche détaillés pour « À quoi sert-il ? » et « Comment l'utiliser ? » ; les titres spécifiques sont les suivants :
A quoi ça sert ? : Discuter de questions, faire des plans, lire des notes, faire des présentations ;
Comment l'utiliser ? : Mots-clés, niveaux, dessin manuel, outils (VISIO, XMind, MindManager);9. Vous pouvez suivre le processus ci-dessus pour dessiner la carte mentale dont vous avez besoin ;
Comment dessiner un organigramme visio
Résumé des compétences Visio :
1. Lors du dessin dans Visio, lorsque deux lignes droites se croisent, un signe en forme de croix apparaîtra toujours par défaut, ce qui est très désagréable. Comment le supprimer : sélectionnez la ligne, puis menu Format->Comportement->Ligne de connexion-. >Cross-line->Add->Jamais, c'est tout.
2. Ajoutez des points de connexion. Il y a un bouton déroulant à côté du bouton de la ligne de connexion. Sélectionnez le symbole de croix, qui est la commande de point de connexion. Sélectionnez le schéma fonctionnel qui doit être ajouté et maintenez enfoncé le bouton Ctrl + gauche pour ajouter des points de connexion.
3. Adsorption des lignes et des objets de connexion. Afin de faciliter les modifications et ajustements ultérieurs, la ligne de connexion doit être adsorbée sur l'objet auquel elle est connectée, sinon vous pleurerez lors des ajustements ultérieurs ! L'opération d'adsorption est très simple. Il vous suffit de faire glisser la ligne de connexion vers l'objet à adsorber avec le bouton gauche de la souris. Lorsque vous voyez un point rouge rayonnant clignoter légèrement, cela signifie que la ligne de connexion et l'objet sont réussis. adsorbés ensemble. Faites glisser à nouveau. Essayez de déplacer l'objet. La ligne de connexion bouge-t-elle avec l'objet ?
4. Ajoutez du texte sur la ligne de connexion. Très simple! Cliquez simplement sur le bouton gauche de la souris sur la ligne pour ajouter du texte !
5. Ajustez la taille de la toile. Maintenez la touche Ctrl enfoncée, puis placez la souris sur le bord du canevas et faites glisser.
6. Comment rendre votre dessin plus professionnel avec Visio
Questions et réponses :
(1) Comment résoudre le problème des lignes pointillées se transformant en lignes pleines lors du collage de graphiques Visio dans Word
Symptôme : lorsque vous copiez un graphique dans Visio et que vous le collez dans un document Microsoft Office (tel qu'un doc, ppt), la ligne pointillée du graphique devient une ligne continue.
Cause : Visio restitue les lignes très longues et les lignes très fines sous forme de lignes pleines pour réduire la taille des objets incorporés au métafichier amélioré (EMF). Ce faisant, Visio évite l'augmentation de la taille des fichiers lorsque des objets sont incorporés dans d'autres documents du programme et permet également d'éviter les dépassements de tampon de l'imprimante.
Solution : cliquez sur le graphique pour entrer dans l'état d'édition, sélectionnez la ligne pointillée qui doit être modifiée, cliquez sur le menu contextuel "Format - Ligne", mettez l'épaisseur en gras de manière appropriée et confirmez pour enregistrer. Si les symptômes ci-dessus persistent, cela signifie que la ligne n’est pas assez épaisse et doit être épaissie de manière appropriée.
(2) Comment remplir des couleurs dans des graphiques dessinés à la main dans Visio
Symptôme : Après avoir dessiné la forme souhaitée dans Visio, il s'avère que la couleur spécifiée ne peut pas être remplie.
Raison : La figure dessinée est une figure globale non fermée. Par défaut dans Visio, seule la figure globale fermée peut être remplie de couleur.
Solution : Assurez-vous que la figure dessinée est une figure globale fermée. Vous pouvez le vérifier en cliquant sur chaque élément du graphique (comme les côtés et les coins). Si le graphique entier entre dans l'état d'édition après avoir cliqué, cela signifie qu'il est entier. Ensuite, effectuez un zoom avant et vérifiez visuellement s'il est effectivement fermé. , ce chèque n'est nécessaire que lorsqu'il ne peut être rempli. Comment vous assurer que la figure dessinée est une figure globale fermée ? Vous pouvez sélectionner une ligne droite dans le dessin et dessiner la figure souhaitée d'un seul trait. Un seul trait signifie qu'après avoir dessiné un bord, cliquez sur le bouton gauche de la souris et continuez à dessiner. sans quitter le point de virage. Bord suivant jusqu'à ce qu'il coïncide avec le point de départ.
(3) Comment faire pivoter les graphiques dans le modèle Visio selon l'angle requis
Symptômes : lorsque les éléments graphiques de base donnés dans le modèle sont combinés dans les graphiques requis, ils ne peuvent pas être combinés selon l'angle requis
Raison : L'angle de rotation par défaut des graphiques de base dans Viso est de 90 degrés dans le sens des aiguilles d'une montre (ou dans le sens inverse des aiguilles d'une montre).
Solution : sélectionnez le graphique de base que vous souhaitez faire pivoter, cliquez avec le bouton droit et sélectionnez Affichage->Fenêtre Taille et position, puis ajustez l'angle dans cette fenêtre. La direction de l'angle est positive dans le sens inverse des aiguilles d'une montre. De plus, les graphiques peuvent être combinés ou copiés grâce à la symétrie miroir et au pliage.
1. Sélectionnez l'objet, maintenez la touche Ctrl enfoncée et faites défiler la molette pour zoomer et dézoomer sur le rapport d'affichage de l'image
2. Sélectionnez le modèle de diagramme. Sous le bloc "Bloc", il y a une flèche unidirectionnelle ouverte. Vous pouvez dessiner un graphique d'un rectangle et d'une flèche ensemble, ou vous pouvez modifier le "unidimensionnel". "flèche unidirectionnelle" pour être ouverte. La méthode consiste à cliquer avec le bouton droit sur la "flèche unidirectionnelle unidimensionnelle" et à sélectionner la commande de menu correspondante ;
3. Le format de la forme peut être modifié dans la barre d'outils sans clic droit et sélection comme auparavant ;
4. Modifiez la visio dans le monde. Après l'édition, cliquez une fois dans l'espace vide pour quitter la visio et revenir au monde ;5. Comment créer votre propre moule : 1) Utilisez Visio pour créer les graphiques, 2) Ouvrez "Fichier" -> "Forme" -> "Nouveau moule", 3) Faites glisser la forme auto-dessinée dans le nouveau moule. moule de la colonne de gauche, 4) Changez le nom du bloc et le nom du graphique par votre propre nom, 5) Enregistrez
6. Concernant le problème des grands espaces vides redondants lors de la copie d'images Visio dans Word. La solution consiste à cliquer avec le bouton droit sur l'image dans Word et à sélectionner « Afficher la barre d'outils « Image » », à sélectionner Recadrer, à soustraire l'espace blanc en excès, puis à faire glisser l'image Visio à la taille appropriée
Comment dessiner un organigramme Comment utiliser Visio pour dessiner un organigramme
Comment dessiner un organigramme en utilisant Visio :
Outil : Microsoft Office Visio
Étapes pour dessiner un organigramme à l'aide de Visio :
(1) Recherchez le logiciel vert Microsoft Office Visio dans le moteur de recherche
;(2) Téléchargez sur votre ordinateur et installez le logiciel Microsoft Office Visio, suivez simplement l'étape suivante
;(3) La version Microsoft Office Visio 2003 est installée ici. Une fois l'installation terminée, ouvrez le logiciel.
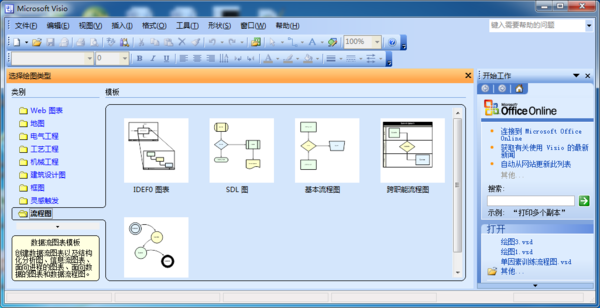 (4) Sélectionnez [Organigramme] sur la gauche - [Organigramme de base] pour ouvrir.
(4) Sélectionnez [Organigramme] sur la gauche - [Organigramme de base] pour ouvrir.
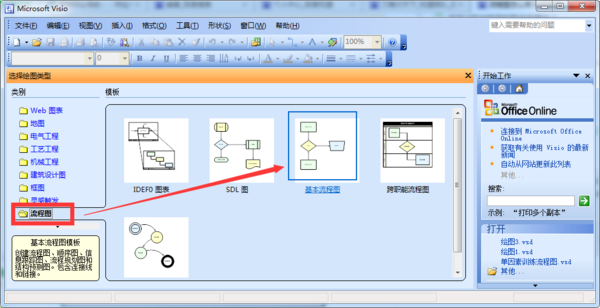 (5) Faites glisser la forme d'organigramme requise sur la gauche dans le panneau de dessin, comme indiqué dans la figure ci-dessous. Regardez la flèche rouge sur l'image.
(5) Faites glisser la forme d'organigramme requise sur la gauche dans le panneau de dessin, comme indiqué dans la figure ci-dessous. Regardez la flèche rouge sur l'image.
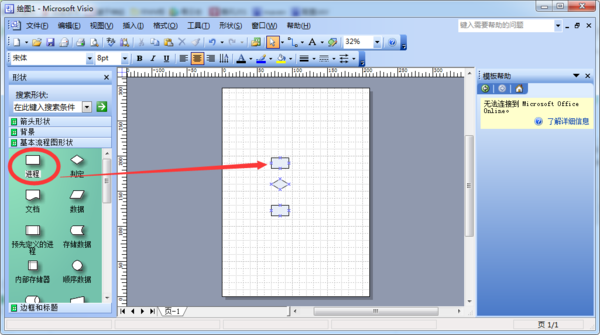 (6) Saisissez le texte requis dans la forme déplacée, double-cliquez sur la forme et saisissez le texte. La taille du texte est généralement de 10,5 pts. Le rectangle arrondi est un symbole terminal, généralement utilisé pour représenter le début et la fin, le rectangle représente le processus et le losange représente le jugement.
(6) Saisissez le texte requis dans la forme déplacée, double-cliquez sur la forme et saisissez le texte. La taille du texte est généralement de 10,5 pts. Le rectangle arrondi est un symbole terminal, généralement utilisé pour représenter le début et la fin, le rectangle représente le processus et le losange représente le jugement.
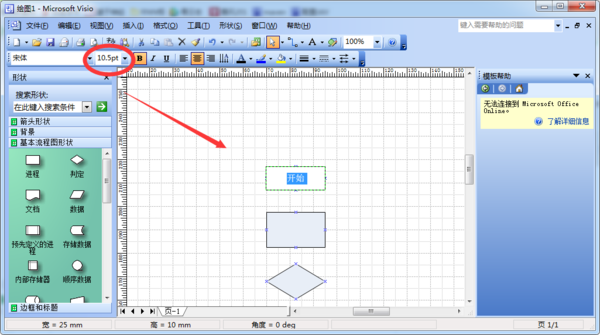 (7) Enfin, utilisez des lignes de connexion dynamiques pour relier les formes de l'organigramme, et l'organigramme est terminé, comme le montre la figure ci-dessous.
(7) Enfin, utilisez des lignes de connexion dynamiques pour relier les formes de l'organigramme, et l'organigramme est terminé, comme le montre la figure ci-dessous.
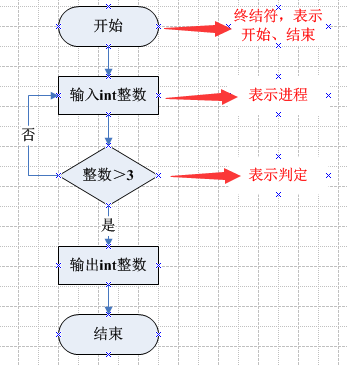 Remarque : la fonction représentée par chaque forme de l'organigramme est expliquée sous la forme de gauche. Une fois l'organigramme dessiné, cliquez sur l'option [Enregistrer sous] pour enregistrer le fichier vsd au format requis, comme indiqué dans la figure. ci-dessous.
Remarque : la fonction représentée par chaque forme de l'organigramme est expliquée sous la forme de gauche. Une fois l'organigramme dessiné, cliquez sur l'option [Enregistrer sous] pour enregistrer le fichier vsd au format requis, comme indiqué dans la figure. ci-dessous.
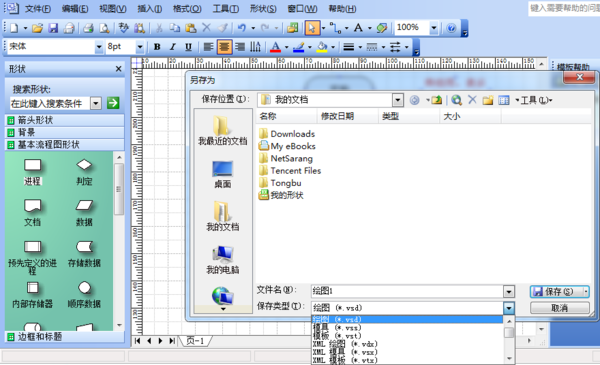 Comment utiliser Visio pour dessiner un organigramme
Comment utiliser Visio pour dessiner un organigramme
Microsoft Visio peut convertir des textes et des tableaux complexes difficiles à comprendre en diagrammes Visio clairs. Il peut dessiner des organigrammes de processus métier, des diagrammes de réseau, des diagrammes de flux de travail, des diagrammes de modèles de base de données et des diagrammes de logiciels, etc. Grâce à ses effets de dessin exquis, vous pouvez être généralement reconnu.
Outils/Matériaux
Microsoft Office Visio
Étapes/Méthodes
1 Tout d'abord, créez un dessin, Nouveau -> Sélectionnez le type de dessin -> Organigramme de base
2 Ajoutez l'élément d'organigramme - processus, faites glisser l'icône de processus dans l'espace vide à droite,
3 Habituellement, la boîte de processus est affichée en bleu, changez-la en blanc, faites un clic droit et sélectionnez Format-->Remplir-->Sélectionner le blanc
4 Un autre élément de l'organigramme, le traitement de la coupe de tête, cliquez sur le côté gauche de la coupe de tête, faites-le glisser dans l'espace vide, cliquez avec le bouton droit sur Format -> Ligne -> Sélectionner noir
5 Ces deux éléments sont relativement basiques, et vous pouvez ensuite obtenir plusieurs boîtes de processus et flèches par copier-coller, ce qui est pratique à utiliser. Voir la photo du produit fini
Remarques
Pendant le processus de dessin, vous pouvez ouvrir un organigramme existant et le copier dans un nouveau dessin, de cette façon, vous n'avez pas besoin de modifier les lignes et les couleurs de remplissage de chaque élément, et en même temps, vous disposez de tous les éléments nécessaires. éléments pour l’organigramme.
De nombreux journaux ont des restrictions sur la taille du texte. Après avoir défini la première case, vous pouvez utiliser le pinceau de format pour traiter les autres ;
Le dessin doit être compact et le contrôle n'est pas bon. Vous pouvez agrandir l'image et la dessiner, afin que l'image dessinée puisse répondre aux exigences de mise en page lorsqu'elle est utilisée dans des journaux.Ce qui précède est le contenu détaillé de. pour plus d'informations, suivez d'autres articles connexes sur le site Web de PHP en chinois!
Articles Liés
Voir plus- Masque de sous-réseau : rôle et impact sur l'efficacité de la communication réseau
- Comment éteindre les voyants de la souris et du clavier après avoir éteint la carte mère Gigabyte GA78LMTS2 ? (Le voyant de la souris ne peut pas être éteint après l'arrêt de la carte mère Gigabyte a88)
- Guide détaillé d'installation du pilote de la carte graphique Onda AMD
- La différence entre les cartes mères de téléphones mobiles Apple : quelle est la différence entre originales et non originales ?
- Logiciel pilote recommandé pour Win11

