Maison >Tutoriel système >Série Windows >Comment activer la connexion au bureau à distance dans Windows 10
Comment activer la connexion au bureau à distance dans Windows 10
- PHPzavant
- 2024-01-16 12:18:051241parcourir
En parlant de bureau à distance, le bureau de l'ordinateur peut être contrôlé via un ordinateur ou d'autres appareils, permettant aux utilisateurs de mieux contrôler leurs appareils. Cependant, de nombreuses personnes ne savent toujours pas comment utiliser le bureau à distance en tant que fonction. L'éditeur ci-dessous vous apprendra comment configurer une connexion bureau à distance.
Comment activer la connexion au bureau à distance dans le système Win10 ? De nombreux amis qui ont mis à niveau vers le système Win10 ne savent pas où configurer le bureau à distance. Le système Win10 a en effet beaucoup changé, donc de nombreuses opérations doivent être à nouveau familières. Cela n'a pas d'importance. établir une connexion au bureau à distance dans le système win10. J'espère être utile.
Voici les étapes pour configurer une connexion de bureau à distance dans le système Win10 :

win10 Remote Desktop Picture-1
1 Dans le système Win10, cliquez sur l'icône du menu Démarrer, puis cliquez sur ". Toutes les applications", comme suit Comme indiqué dans l'image :
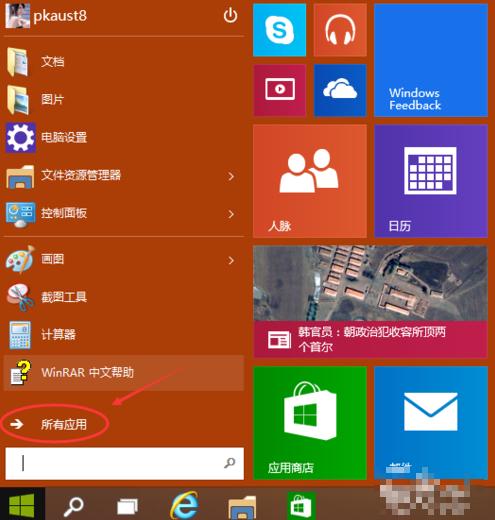
win10 Picture-2
2. Cliquez sur "Accessoires Windows" dans toutes les applications, comme indiqué dans l'image ci-dessous :
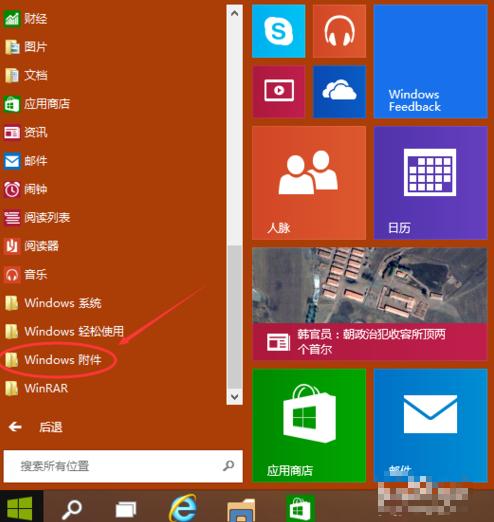
Image du Bureau à distance-3
3. Vous pouvez voir « Connexion au Bureau à distance » sous les pièces jointes Windows. Cliquez sur Bureau à distance pour l'ouvrir, comme indiqué dans l'image ci-dessous :
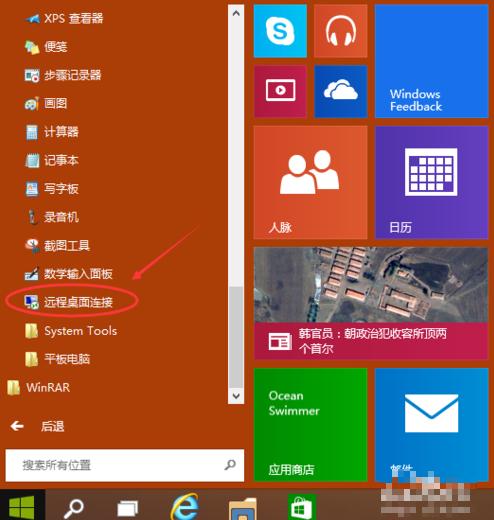
win10 Image du Bureau à distance- 4
4. Après avoir cliqué, Ouvrir apparaîtra Bureau à distance, comme indiqué dans l'image ci-dessous :
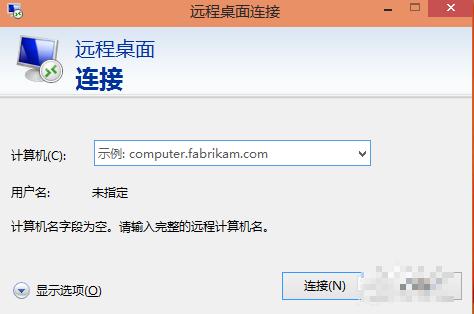
win10 photo-5
5 Cliquez sur le bouton "Afficher les options", comme indiqué dans l'image. ci-dessous :
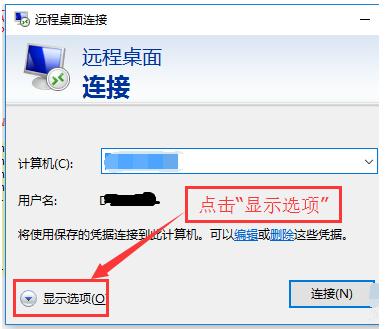
win10 Remote Picture-6
6 Entrez l'adresse IP de l'ordinateur distant et le nom d'utilisateur de connexion de l'ordinateur distant. Cliquez ensuite sur le bouton "Connecter", comme indiqué dans l'image ci-dessous :
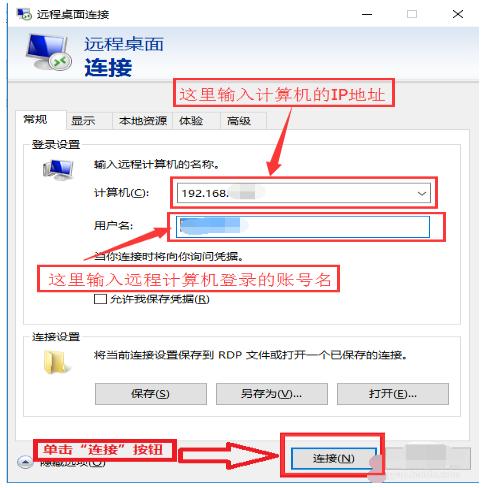
Remote Desktop Picture-7
7 Dans la boîte de dialogue contextuelle, entrez le mot de passe et cliquez sur "OK". montré dans l'image ci-dessous :
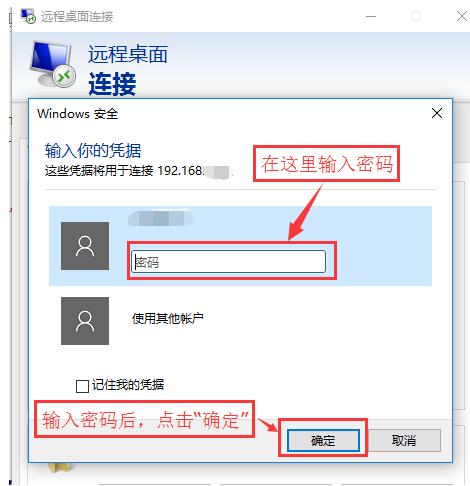
win10 Figure-8
8. Connexion réussie à l'ordinateur distant. Comme le montre l'image ci-dessous :
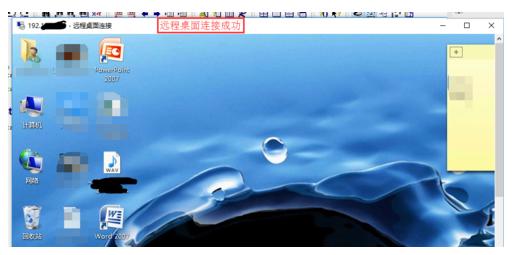
win10 Figure-9
Voici les étapes ci-dessus pour configurer une connexion de bureau à distance pour le système win10.
Ce qui précède est le contenu détaillé de. pour plus d'informations, suivez d'autres articles connexes sur le site Web de PHP en chinois!
Articles Liés
Voir plus- Quels protocoles sont requis pour l'accès du bureau à distance aux serveurs distants ?
- À propos de Xmanager Bureau à distance CentOS 7
- Comment supprimer une adresse IP de l'historique des connexions Bureau à distance
- Que faire si l'ordinateur distant n'accepte pas la connexion dans Win10
- Où configurer la connexion au bureau à distance Win10

