Maison >Problème commun >Comment supprimer une adresse IP de l'historique des connexions Bureau à distance
Comment supprimer une adresse IP de l'historique des connexions Bureau à distance
- 王林avant
- 2023-04-13 16:37:035829parcourir
Remote Desktop Connection ou RDC stocke vos informations de connexion au bureau à distance précédentes. C'est une fonctionnalité intéressante car vous n'avez pas besoin de saisir l'adresse IP ou le nom d'utilisateur à plusieurs reprises. Cependant, cela peut également vous causer des problèmes si vous disposez de plusieurs connexions à distance connectées. Vous ne pouvez même pas supprimer ces informations d'identification du panneau RDC lui-même car aucune option directe n'est disponible ! Dans cet article, nous vous montrons comment supprimer les anciennes adresses IP de RDC.
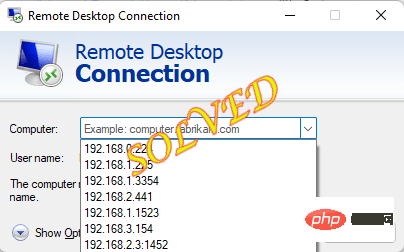
Correctif 1 – Utiliser l'Éditeur du Registre
Vous pouvez utiliser l'Éditeur du Registre pour rechercher et supprimer la valeur associée à une adresse IP.
1. Après avoir appuyé une fois sur la touche Windows, saisissez « regedit ».
2. Ensuite, cliquez simplement une fois sur « Éditeur de registre » dans les résultats de recherche.
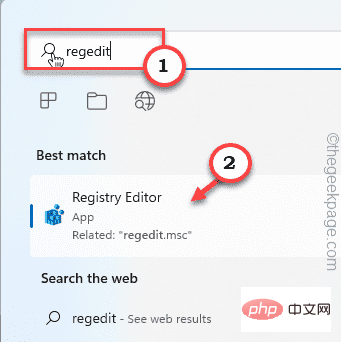
REMARQUE -
La modification du registre est dangereuse pour votre système et peut parfois conduire à des erreurs fatales. Vous devez toujours créer une sauvegarde du registre avant d'effectuer des modifications dans le registre. Suivez simplement ces étapes -
A. Après avoir ouvert l'éditeur de registre, cliquez sur "Fichier" dans la barre de menu, puis cliquez sur l'option "Exporter...".
Baie. Maintenant, enregistrez simplement cette sauvegarde dans un emplacement sûr.
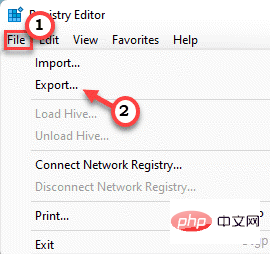
3. Allez comme ceci dans le volet de gauche -
HKEY_CURRENT_USER\Software\Microsoft\Terminal Servers Client\Default
4 Sur la droite, vous remarquerez plusieurs valeurs binaires MRU.
5. Sélectionnez simplement toutes les valeurs MRU sauf la valeur "Par défaut" et appuyez sur la touche "Supprimer" de votre clavier pour supprimer toutes les valeurs.
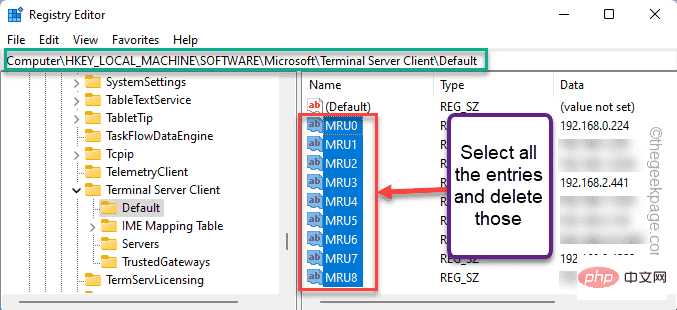
6. Maintenant, passez à l'étape suivante et vous remarquerez une autre sous-clé « Serveur » dans le volet de gauche.
7. Faites un clic droit sur la clé et cliquez sur "Supprimer" pour la supprimer. Cela supprimera chaque entrée de cette sous-clé.
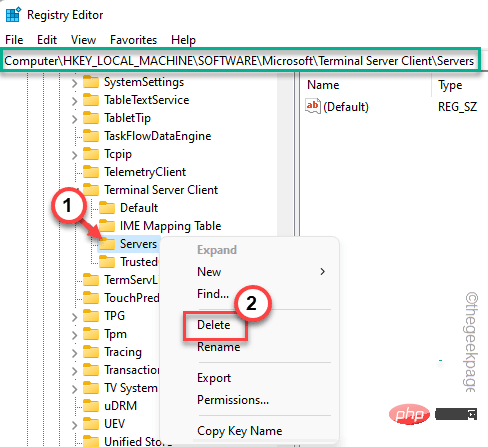
8. Il ne reste plus qu'à recréer la sous-clé de suppression.
9. Alors faites un clic droit sur « Client Terminal Server » et cliquez sur « Nouveau » et « Clé> » pour créer la clé.
10. Nommez-le « Serveur ».
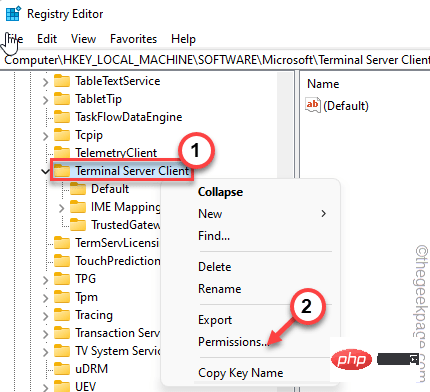
Après avoir terminé toutes ces opérations, fermez la page de l'Éditeur du Registre.
11. Maintenant, ouvrez l'Explorateur de fichiers.
12. Cliquez sur le dossier "Documents" pour y accéder.
13. Une fois que vous y êtes, cliquez simplement sur l'onglet "Afficher" et cliquez sur "Éléments cachés >" puis cliquez davantage sur "Éléments cachés".
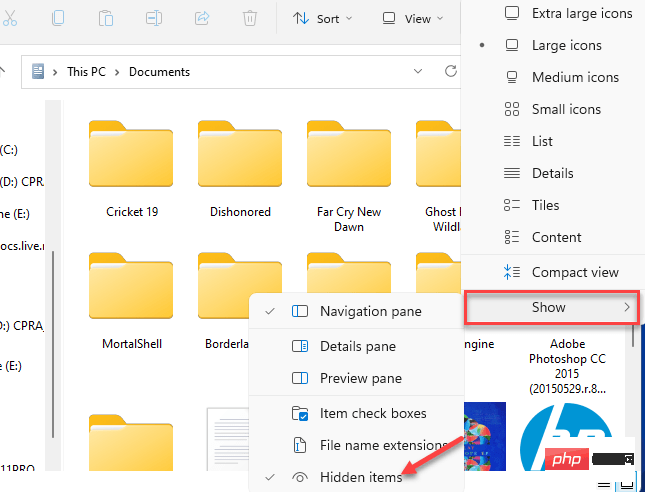
14. Une fois que vous l'avez trouvé, sélectionnez le fichier « Default.rdp » et cliquez sur l'icône « Supprimer » sur l'icône de la corbeille pour le supprimer du système.
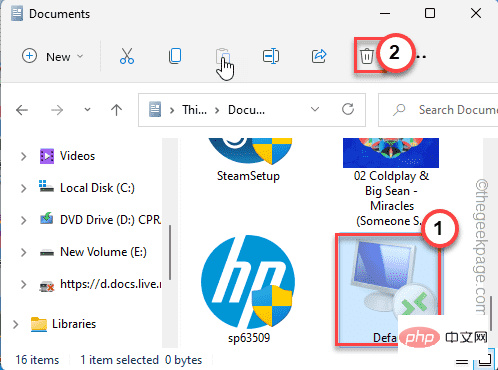
Après cela, fermez tout et redémarrez votre système. Vérifiez si cela fonctionne pour vous.
Fix 2 – Créer et utiliser un fichier batch
Si vous ne souhaitez pas accéder à l'éditeur de registre, vous pouvez créer et utiliser un fichier batch pour nettoyer les adresses IP.
[REMARQUE– Nous avons créé et téléchargé le fichier batch pour vous. Donc, si vous souhaitez simplement télécharger et exécuter le fichier, faites défiler vers le bas de l'article pour trouver plus d'instructions. ]
1. Utilisez le champ de recherche pour rechercher « Notepad ».
2. Cliquez sur "Notepad" qui apparaît dans les résultats de recherche.
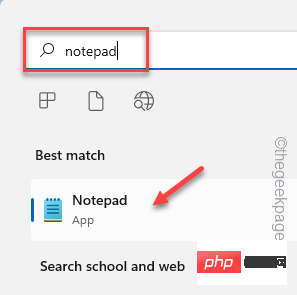
3. Sur la page du bloc-notes, copiez et collezces lignes.
回声reg delete "HKEY_CURRENT_USER\Software\Microsoft\Terminal Server Client\Default" /va /freg delete "HKEY_CURRENT_USER\Software\Microsoft\Terminal Server Client\Servers" /f注册添加“HKEY_CURRENT_USER\Software\Microsoft\Terminal Server Client\Servers”cd %userprofile%\documents\属性 Default.rdp -s -h删除默认.rdpecho "IP 地址已从远程桌面连接中删除,请按任意键继续"暂停
4. Cliquez simplement sur "Fichier" dans la barre de menu, puis cliquez sur l'option "Enregistrer sous".
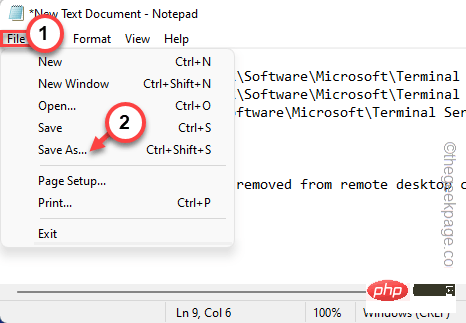
5. Maintenant, avant d'apporter des modifications, définissez les « Fichiers de type : » sur « Tous les fichiers ».
6. Nommez-le « IPremover.bat ».
7. Sélectionnez un emplacement approprié pour stocker le fichier (par exemple - Bureau) et cliquez sur "Enregistrer" pour enregistrer le fichier sur votre système.
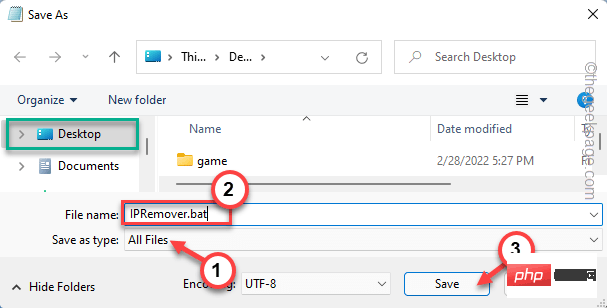
保存文件后,只需关闭记事本窗口即可。
8. 只需转到保存批处理文件的位置。
9. 右键单击批处理文件并点击“以管理员身份运行”以管理员权限运行批处理文件。
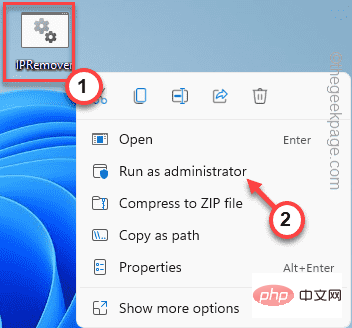
这将在您的系统上运行批处理文件。完成后,打开远程桌面连接面板并检查是否成功。
注意——
如果您不想创建批处理文件,请按照以下步骤操作。
1. 在您的系统上下载IPRemover文件。
2. 现在,您可以将 zip 文件解压缩到您想要的任何位置。
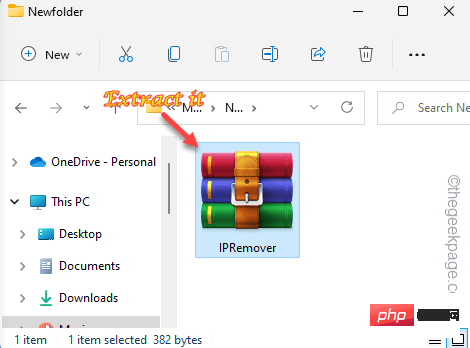
3.只需右键单击“ IPRemover ”并点击“以管理员身份运行”。
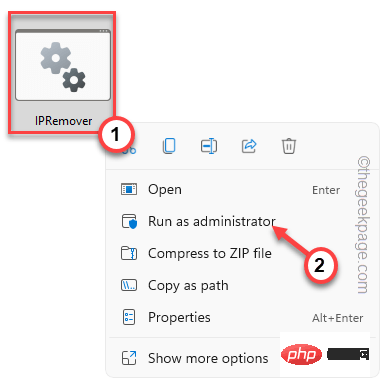
这样,您可以在系统上执行批处理文件。
修复 3 – 运行 PowerShell 命令
如果前两种方法都失败了,你可以运行这些 powershell 命令来尝试同样的事情。
1. 按 Windows 键并开始输入“ powershell ”。
2、当你看到“ Windows PowerShell ”出现在搜索结果中时,只需右键点击它并单击“以管理员身份运行”即可运行powershell。
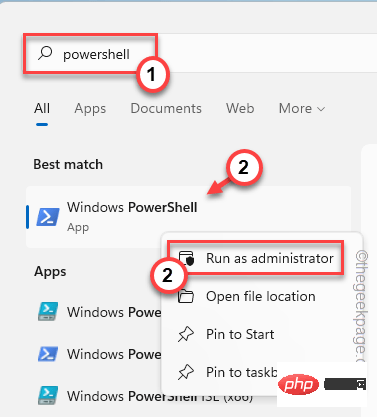
3. 然后,将这些代码复制粘贴到终端并按Enter。
Get-ChildItem "HKCU:\Software\Microsoft\Terminal Server Client" -Recurse | Remove-ItemProperty -Name UsernameHint -Ea 0Remove-Item -Path 'HKCU:\Software\Microsoft\Terminal Server Client\servers' -Recurse 2>&1 | 外空Remove-ItemProperty -Path 'HKCU:\Software\Microsoft\Terminal Server Client\Default' 'MR*' 2>&1 | 外空$docs = [环境]::getfolderpath("mydocuments") + '\Default.rdp'删除项目 $docs -Force 2>&1 | 外空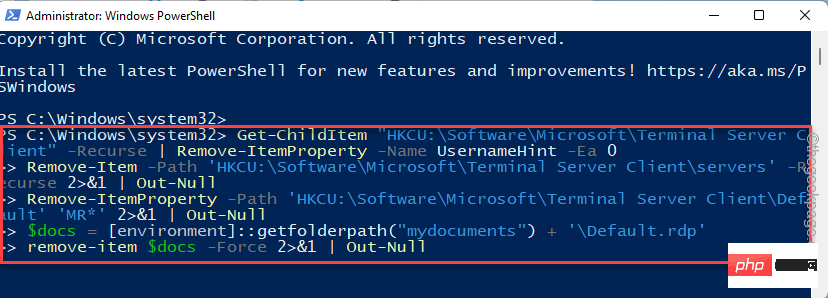
运行此代码后,关闭 PowerShell 屏幕。然后,重新启动系统。
修复 4 – 从 Windows 凭据中删除
您还可以使用 Windows 凭据管理器删除旧的 IP 凭据。
1. 只需右键点击任务栏上的 Windows 图标,然后点击“运行”。
2. 然后,粘贴这些术语并按Enter。
控制/名称 Microsoft.CredentialManager
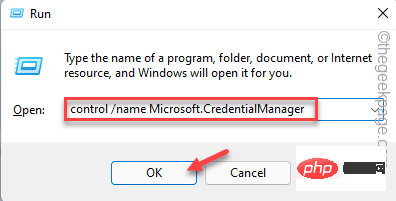
3. 当凭据管理器页面打开时,单击“ Windows 凭据”进行管理。
4. 在这里,您会发现列出的几个凭据。展开“通用凭证”。
您在此系统上注册的所有远程连接都存储在这里。因此,请一一检查所有凭据并查找您不想要的那些 RDC 凭据。
5. 现在,单击“删除”以删除凭据。
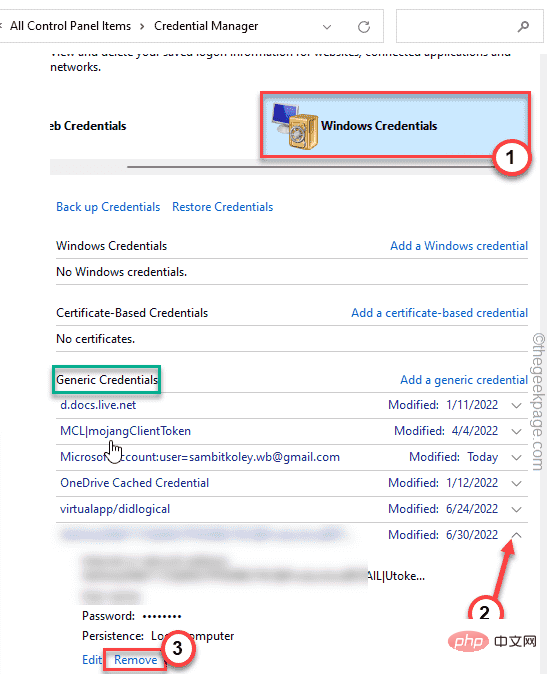
这样,重复这些步骤以确保没有遗漏任何不必要的凭据。
完成后,关闭 Credential Manager 页面并打开 RDC 面板。检查您是否仍然看到那些旧 IP 地址。
如何防止 Windows 保存 RDP 连接历史记录?
一旦您清除了所有凭据,它们可能会永远消失。但是当您登录到更多远程计算机时,Windows 也会继续存储这些凭据。您实际上可以阻止 Windows 存储 RDP 连接历史记录。
1. 按Win 键和R键。
2. 然后,在窗格中输入“ regedit ”并单击“ OK ”。
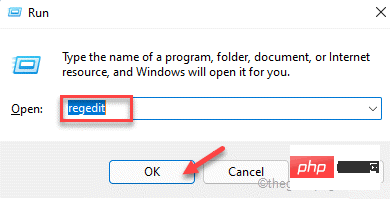
3.一旦你登陆注册表编辑器页面,直接前往这个地址 -
HKEY_CURRENT_USER\Software\Microsoft\终端服务器客户端\
4. 现在,右键单击“终端服务器客户端”并点击“权限... ”。
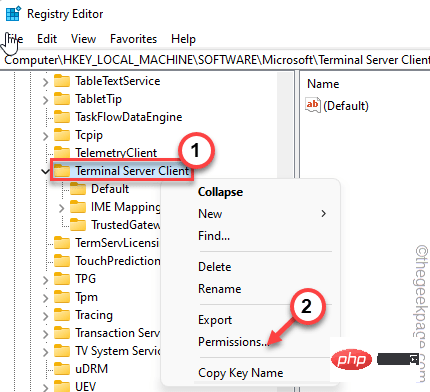
5. 在权限窗口中,点击“高级”设置进行访问。
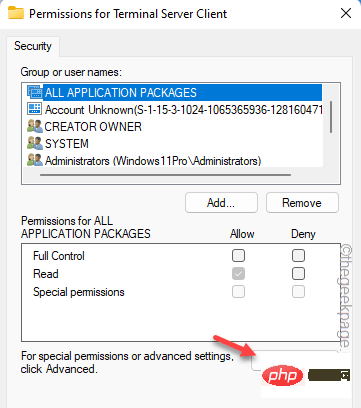
6. 在屏幕底部,您必须单击“禁用继承”来禁用继承。
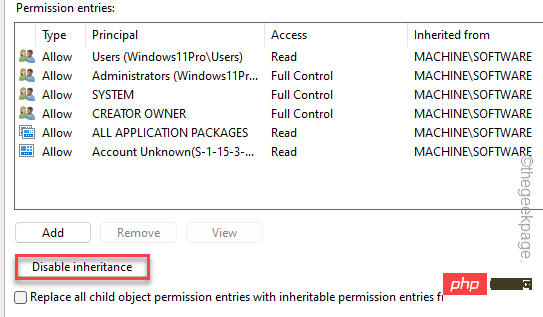
7. 您将看到一个提示来决定如何处理已经继承的权限。您可以选择“从该对象中删除所有继承的权限”。以避免任何冲突。
或者,您可以使用“将继承的权限转换为此对象的显式权限”来转换权限。“ 选项。
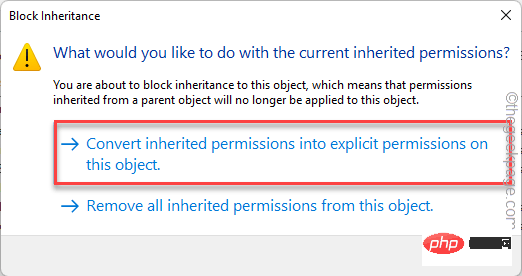
8. Une fois terminé, cliquez d'abord sur "Appliquer" pour appliquer les modifications, puis cliquez sur "OK".
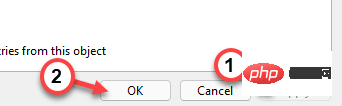
9. Revenez à la page des autorisations d'origine et sélectionnez le compte « Utilisateur » dans la liste.
[De plus, si vous ne souhaitez pas déranger les autres utilisateurs, vous pouvez choisir votre nom d'utilisateur et continuer. ]
10. Il suffit de cocher la case "Refuser" dans l'option "Contrôle total".
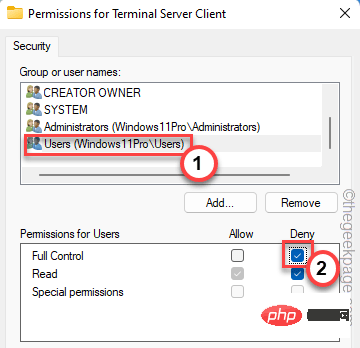
11. Enfin, cliquez simplement sur "Appliquer" et "OK" pour tous les enregistrer.
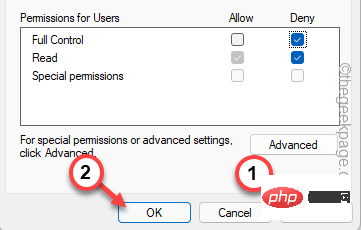
Après avoir terminé toutes ces opérations, fermez l'écran de l'Éditeur du Registre. Ensuite, redémarrez le système. MSTC n'enregistre pas d'autres connexions RDP. Cela devrait résoudre le problème une fois pour toutes.
Ce qui précède est le contenu détaillé de. pour plus d'informations, suivez d'autres articles connexes sur le site Web de PHP en chinois!
Articles Liés
Voir plus- Les établissements de formation PHP enseignent plusieurs frameworks
- Quels sont les établissements de formation d'ingénieur logiciel PHP ?
- Quels composants sont utilisés dans les ordinateurs de troisième génération ?
- Le nouvel explorateur de fichiers pour Windows 11 avec prise en charge des onglets sera bientôt disponible, peut-être après 22H2
- Comment afficher les éléments de démarrage du registre dans le système Win7

