Maison >Tutoriel système >Série Windows >Comment changer le nom du compte utilisateur sur Lenovo Xiaoxin win10
Comment changer le nom du compte utilisateur sur Lenovo Xiaoxin win10
- PHPzavant
- 2024-01-14 22:03:056293parcourir
Le système Windows 10 est devenu l'un des systèmes d'exploitation les plus utilisés actuellement, et la praticité et la sécurité de son logiciel sont à la pointe du secteur. Une fois qu'un compte système est enregistré avec succès, les utilisateurs peuvent découvrir de nombreuses fonctions différentes, ce qui améliore considérablement la commodité d'utilisation. Cependant, de nombreux utilisateurs ne savent toujours pas comment modifier le nom du compte Win10. Jetons un coup d'œil.
Comment changer le nom du compte Lenovo Xiaoxin win10 :
Méthode 1 : Modifier dans le centre de gestion
1 Tout d'abord, recherchez l'icône « Ce PC » sur le bureau principal, puis utilisez le bouton droit de la souris pour cliquer. l'option « Gérer » ;
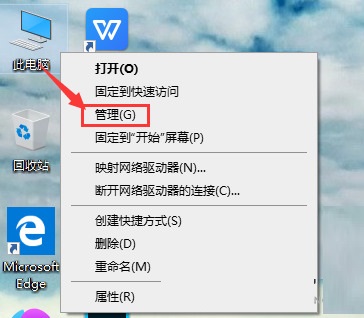
2. Dans la barre de fonctions sur le côté gauche de la fenêtre développée, recherchez et cliquez sur l'option « Utilisateurs et groupes locaux ». Ensuite, double-cliquez sur le sous-élément pour sélectionner « Utilisateur »
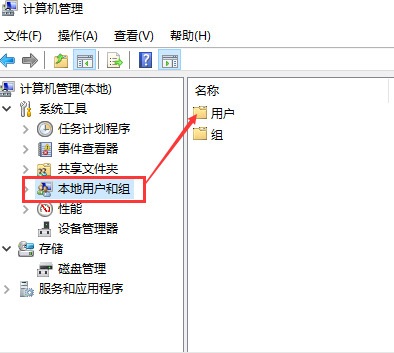
3. À ce moment, dans les options utilisateur, vous pouvez visualiser toutes les informations du compte de la machine
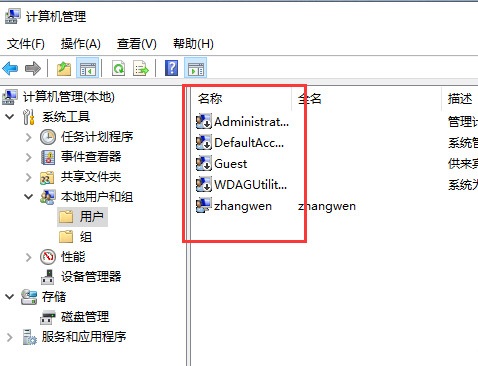
4. Enfin, sélectionnez le compte qui doit être modifié. Pour le compte nommé, cliquez sur le bouton « Modifier le nom du compte ».
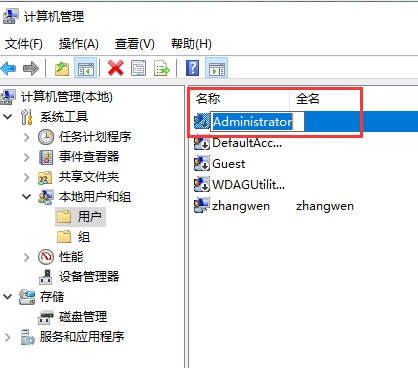
Méthode 2 : Utilisez la touche de raccourci "win+i" pour ouvrir les paramètres
1 Tout d'abord, appuyez simultanément sur la touche de raccourci "win+i" du clavier pour ouvrir la fenêtre des paramètres, sélectionnez et. cliquez sur « Compte » ;
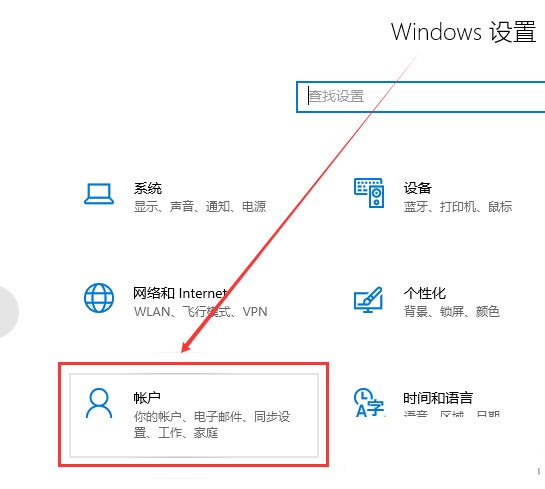
2. Après vous être connecté à votre compte Microsoft sur la page d'informations du compte, vous pouvez modifier les informations du compte local
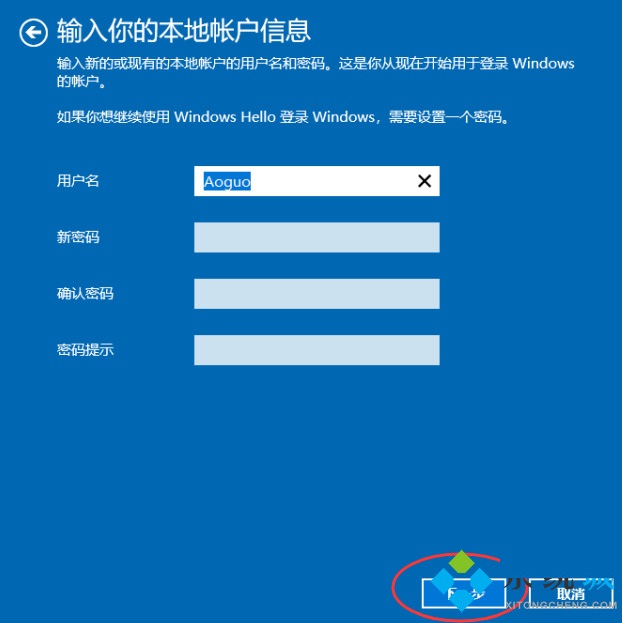
3. Cliquez sur le bouton « Suivant » et sélectionnez. "Déconnectez-vous et complétez" pour terminer la modification.
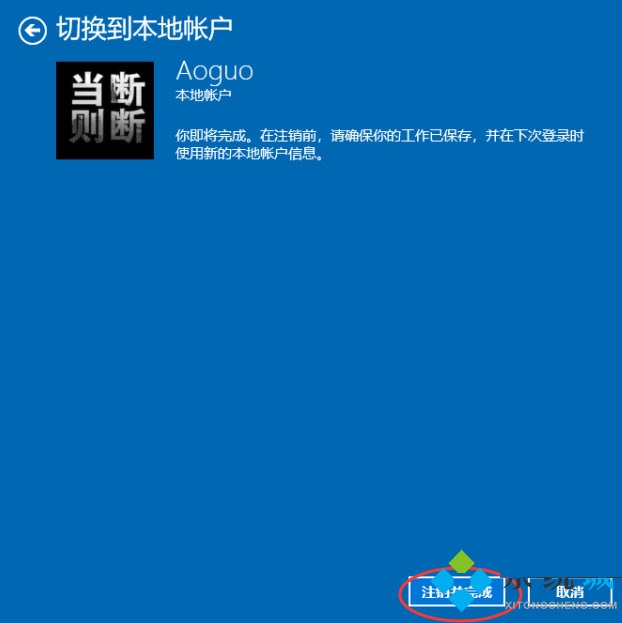
Ce qui précède est le contenu détaillé de. pour plus d'informations, suivez d'autres articles connexes sur le site Web de PHP en chinois!
Articles Liés
Voir plus- Comment résoudre l'échec du démarrage normal de Windows 10
- Comment partitionner le disque dur sous Win10
- Comment résoudre le problème du commutateur Bluetooth manquant dans Win10
- La machine tout-en-un Lenovo Xiaoxin Pro 27 2024 sera bientôt lancée, au prix de 5 199 à 6 999 yuans, avec processeur i9-13900H en option et écran 2K 100 Hz
- Comment changer le nom du compte et l'avatar dans Win10 - Guide détaillé étape par étape

