Maison >Tutoriel système >Série Windows >Comment changer le nom du compte et l'avatar dans Win10 - Guide détaillé étape par étape
Comment changer le nom du compte et l'avatar dans Win10 - Guide détaillé étape par étape
- PHPzavant
- 2024-01-14 13:45:055905parcourir
Après avoir créé un compte win10, de nombreux amis estiment que leurs avatars par défaut ne sont pas très beaux. Pour cette raison, ils souhaitent modifier leurs avatars. Voici un tutoriel sur la façon de modifier leurs avatars. Je peux venir le regarder ensemble.
Comment changer le nom et l'avatar du compte win10 :
1 Tout d'abord, cliquez sur le coin inférieur gauche pour commencer.
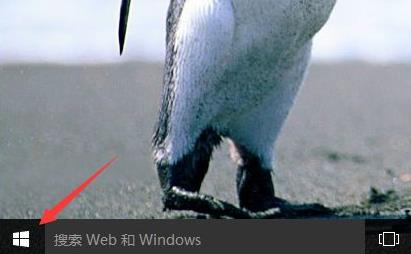
2. Cliquez ensuite sur l'avatar ci-dessus dans le menu contextuel.
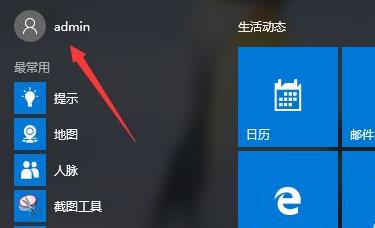
3. Après avoir entré, cliquez sur "Modifier les paramètres du compte".
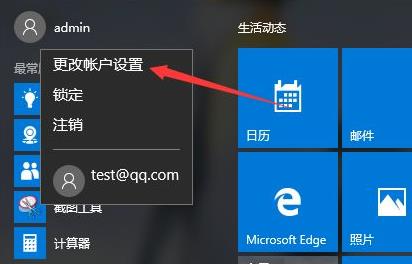
4. Cliquez ensuite sur "Parcourir" sous l'avatar.
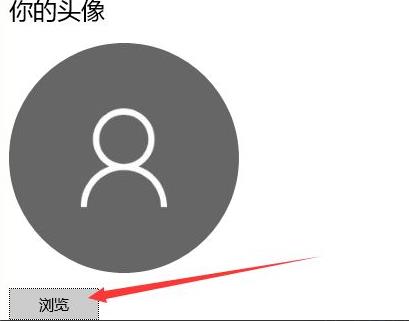
5. Recherchez la photo que vous souhaitez utiliser comme avatar et sélectionnez-la.
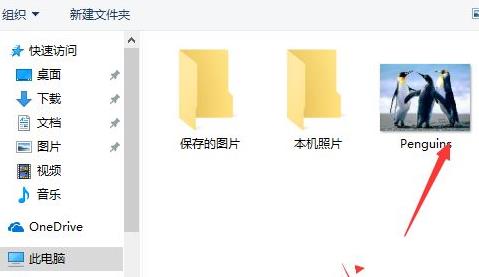
6. Enfin, la modification est terminée avec succès.
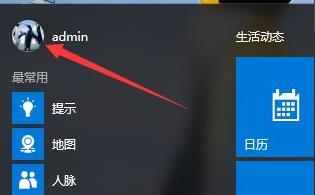
Ce qui précède est le contenu détaillé de. pour plus d'informations, suivez d'autres articles connexes sur le site Web de PHP en chinois!
Articles Liés
Voir plus- Comment récupérer l'ancien avatar WeChat ?
- Comment supprimer le compte administrateur dans win10
- Comment se déconnecter du compte administrateur dans Win10
- Apprenez étape par étape à utiliser PS pour créer une magnifique affiche d'avatar créative de ciel étoilé (explication détaillée de l'image et du texte)
- Implémentez facilement de jolis avatars aléatoires en php

