Maison >interface Web >Tutoriel PS >Apprenez étape par étape à utiliser PS pour créer une magnifique affiche d'avatar créative de ciel étoilé (explication détaillée de l'image et du texte)
Apprenez étape par étape à utiliser PS pour créer une magnifique affiche d'avatar créative de ciel étoilé (explication détaillée de l'image et du texte)
- 奋力向前original
- 2021-08-16 09:56:543317parcourir
Dans l'article précédent "Vous apprendre étape par étape comment utiliser PS pour ajouter un effet d'ombre arrière au texte (Résumé) ", je vous ai présenté une technique rapide sur la façon d'utiliser PS pour ajouter un effet d'ombre arrière à texte. L'article suivant vous expliquera comment utiliser PS pour créer une magnifique affiche d'avatar créative de ciel étoilé. Voyons comment le faire ensemble.

L'image de l'affiche d'avatar créatif du ciel étoilé est la suivante
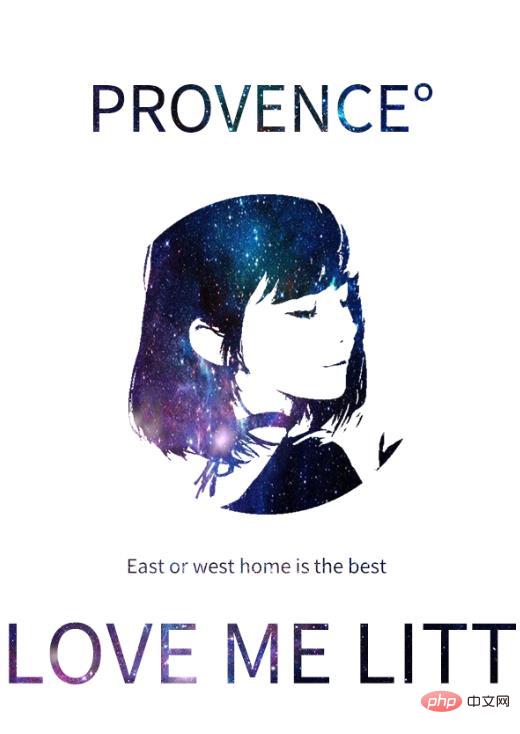
Méthode PS pour créer une affiche d'avatar créatif du ciel étoilé
Étapes de la méthode :
1. et copiez un calque.
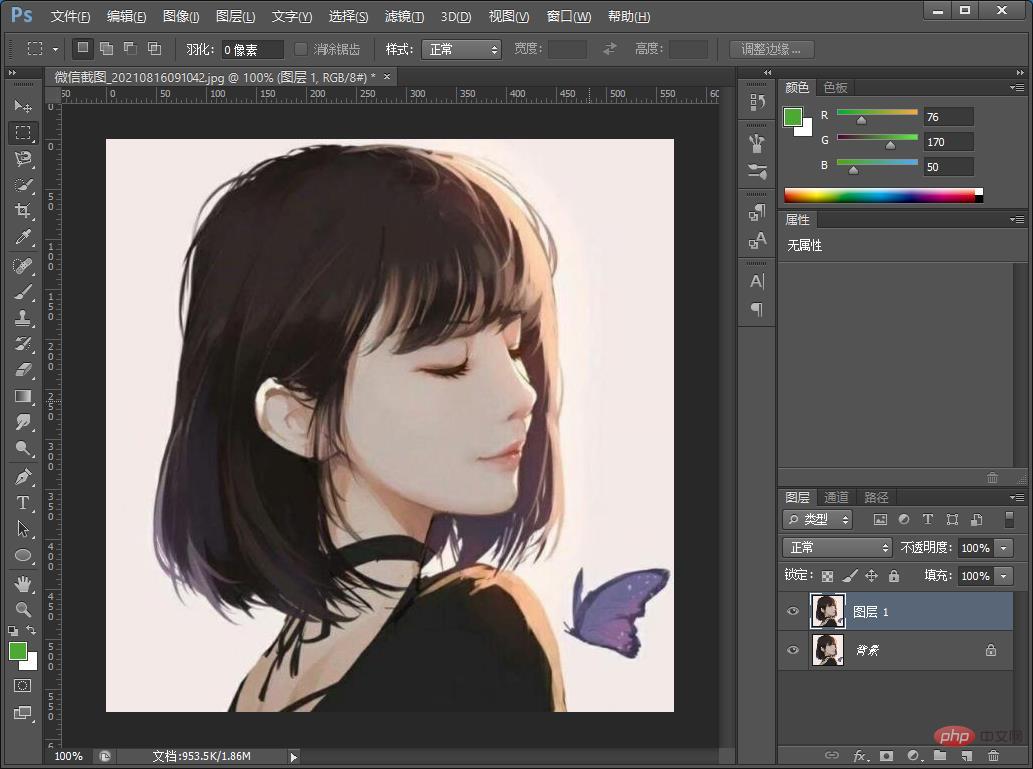
2. Utilisez d'abord le niveau de couleur [Seuil], cliquez sur [Image]-[Ajustement]-[Seuil] dans la boîte de dialogue et ajustez les paramètres pertinents à la valeur que vous jugez la plus appropriée.
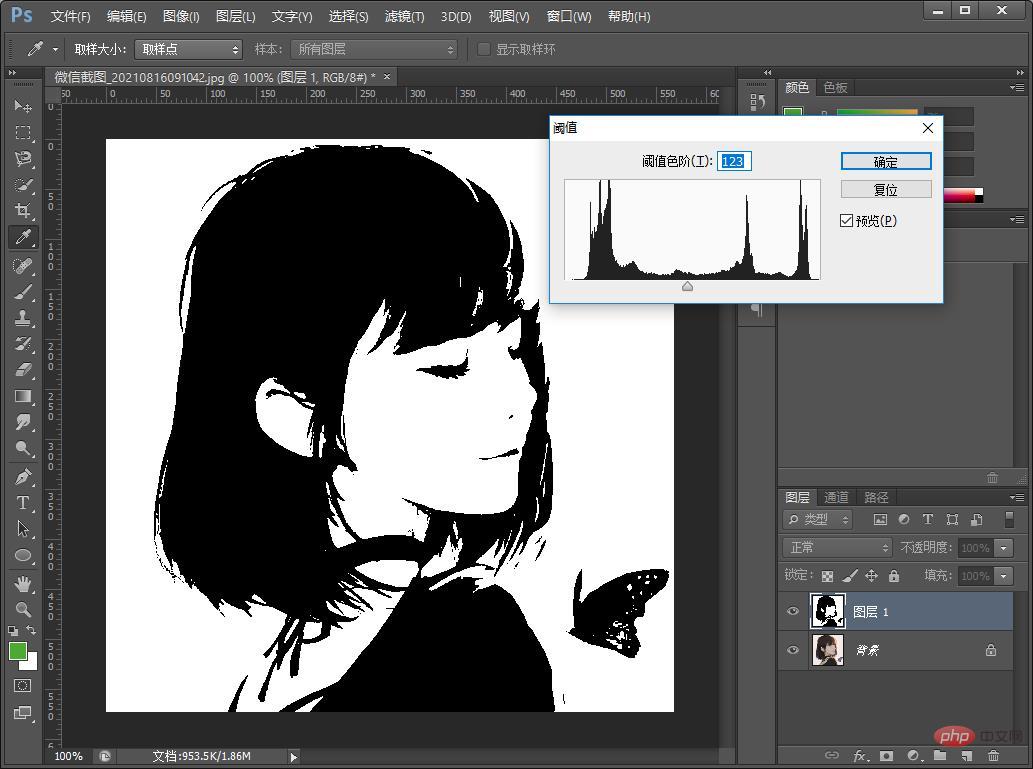
3. Utilisez l'outil lasso pour dessiner un cercle sur la tête supérieure de l'image, supprimez la partie blanche et ne laissez que le contour, puis cliquez sur [Sélectionner] - [Gamme de couleurs]
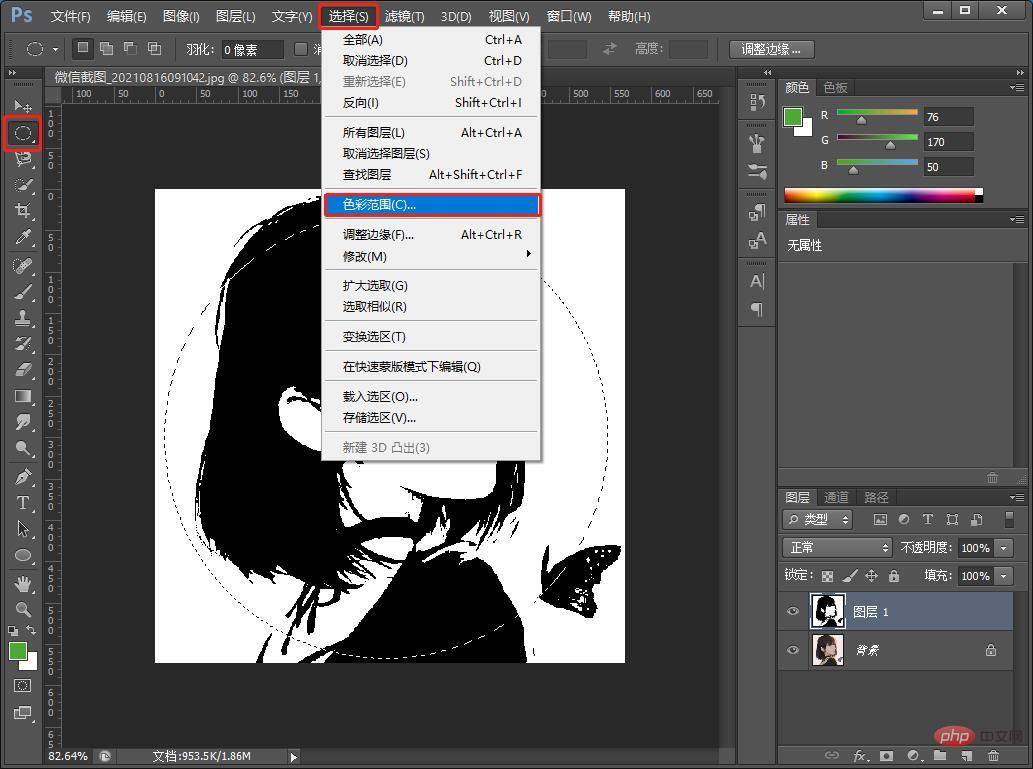
4. . Utilisez une paille pour aspirer la partie noire, vérifiez la valeur appropriée selon vous-même et la sélection noire sortira.
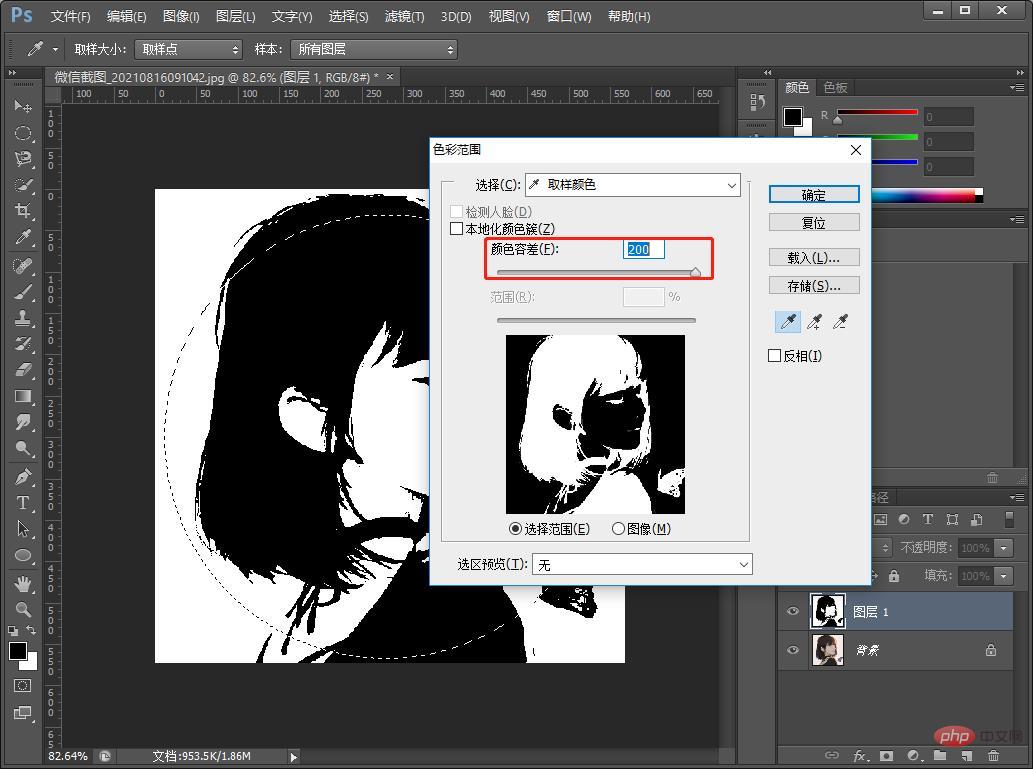
5. La silhouette est terminée. Vous pouvez ajouter des couleurs selon vos propres préférences. La méthode d'ajout d'un masque à la silhouette de l'image du ciel étoilé sera présentée ci-dessous.

6. Ici, j'ai importé une image du ciel étoilé et créé un masque d'écrêtage pour ce calque.
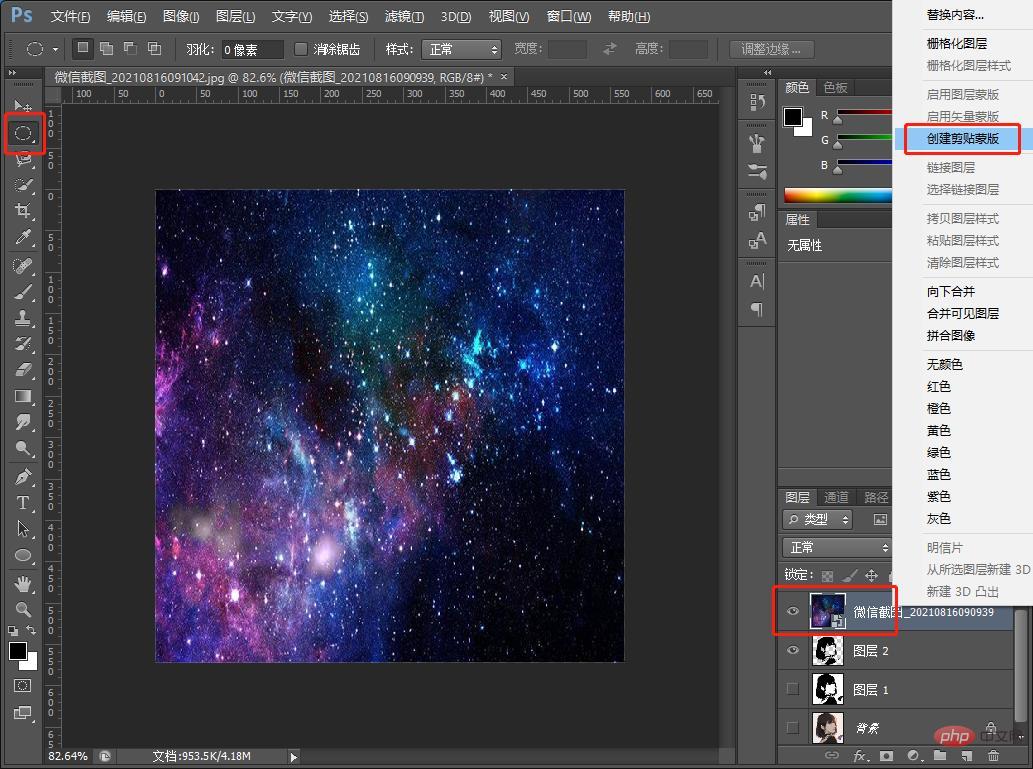
7. Ajustez la position du ciel étoilé. L'effet est terminé et vous pouvez ajouter du copywriting.
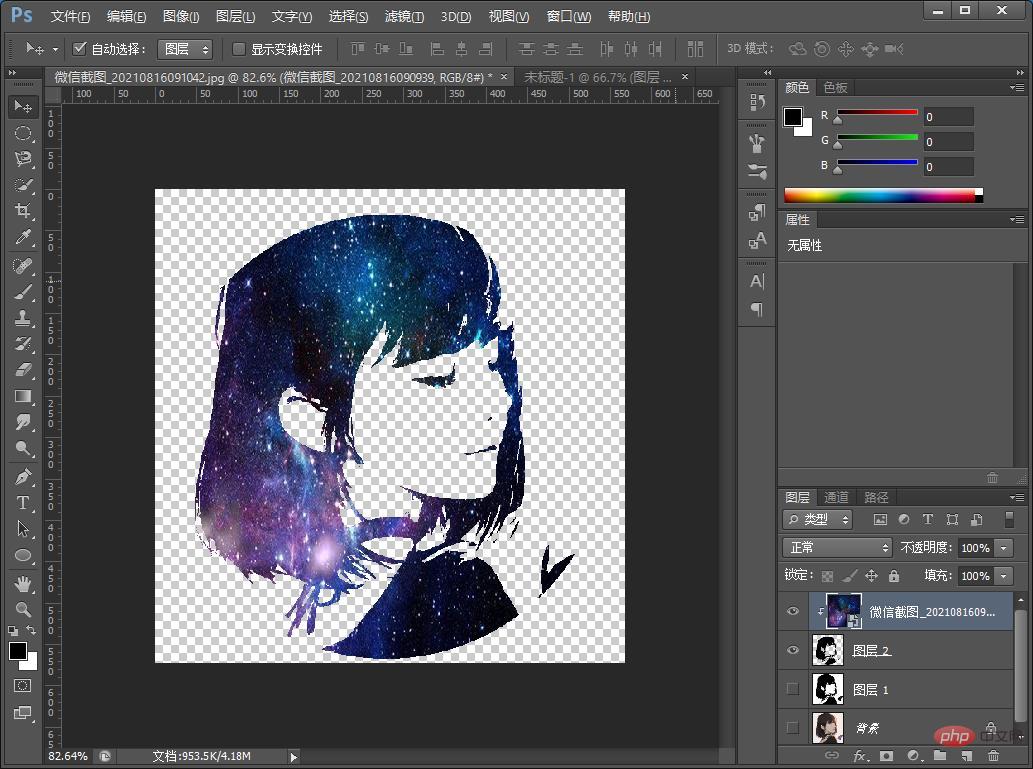
Apprentissage recommandé : Tutoriel vidéo PS
Ce qui précède est le contenu détaillé de. pour plus d'informations, suivez d'autres articles connexes sur le site Web de PHP en chinois!
Articles Liés
Voir plus- PS Basics : Comment ajouter des effets de peinture aux polices pour des affiches créatives (partager)
- Tutoriel PS : Comment ajouter un effet cuir au texte (partage de compétences)
- Une astuce pour vous apprendre à utiliser PS pour ajouter des effets de fumée aux images (4 étapes au total)
- Apprenez étape par étape à utiliser PS pour ajouter l'effet de lumière Tyndall aux images (partager)

