Maison >Tutoriel logiciel >Logiciel de bureau >Existe-t-il un outil wps capable de calculer directement des nombres ?
Existe-t-il un outil wps capable de calculer directement des nombres ?
- PHPzavant
- 2024-01-14 16:48:061368parcourir
Wps a-t-il une fonction pour calculer directement les nombres
Les deux méthodes suivantes :
Méthode 1 : Utilisez le calcul rapide
Afin d'aider les joueurs qui n'ont pas encore réussi le niveau, découvrons les méthodes spécifiques de résolution d'énigmes. Tout d’abord, ouvrez le texte WPS et créez ou ouvrez un tableau. Le style du tableau est celui indiqué dans la figure ci-dessous.
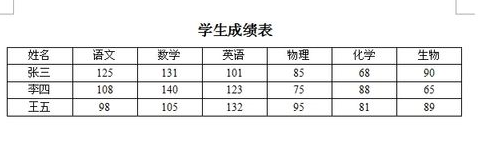
2. Sélectionnez les données à calculer.
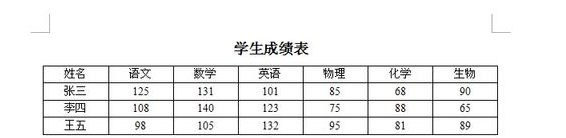
3. Cliquez sur "Calcul rapide" dans l'onglet "Outils de tableau" et sélectionnez la méthode de calcul. Ici, nous prenons la moyenne comme exemple.
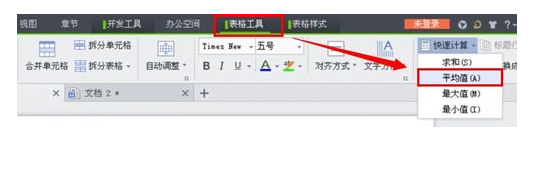
4. L'effet est comme indiqué dans l'image ci-dessous.
Astuce : Pour faire apparaître le calcul en bas ou à droite, faites ceci.
(1) Si vous souhaitez l'afficher dans la zone inférieure, vous pouvez d'abord sélectionner une colonne de données et utiliser le calcul rapide, puis sélectionner d'autres colonnes de données, puis utiliser le calcul rapide.
(2) Si vous souhaitez l'afficher dans la bonne zone, vous pouvez d'abord sélectionner une ligne de données et utiliser le calcul rapide, puis sélectionner d'autres lignes de données, puis utiliser le calcul rapide.
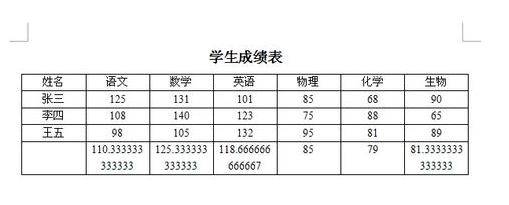
Méthode 2 : Formule
Afin d'aider les joueurs qui n'ont pas encore réussi le niveau, découvrons les méthodes spécifiques de résolution d'énigmes. Tout d'abord, ouvrez le texte WPS et créez ou ouvrez un tableau. Le style du tableau est celui indiqué dans la figure ci-dessous.
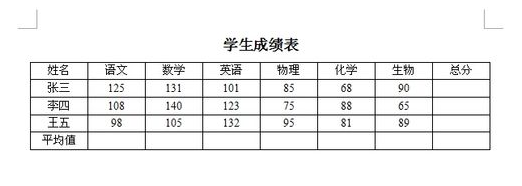
2. Positionnez le curseur sur la zone de calcul, puis sélectionnez la fiche « Outils de tableau » et cliquez sur « Formule ».
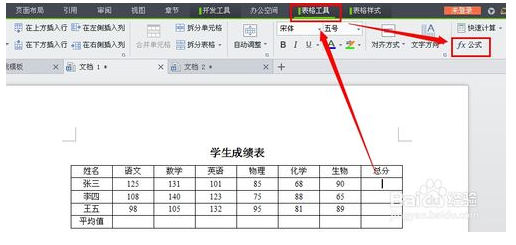
3. Ouvrez la boîte de dialogue « Formule », saisissez la formule (somme gauche : =SUM(LEFT)) dans la colonne « Formule », puis cliquez sur « OK ».
Description :
Somme correcte : =SOMME(DROITE)
Au-dessus de la somme : =SOMME(CI-DESSUS)
Somme ci-dessous : =SOMME(CI-DESSOUS)
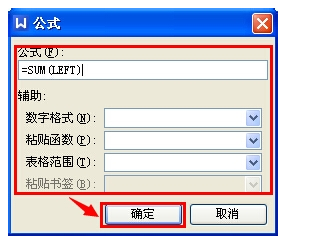
4. Sélectionnez les données que vous venez de calculer et copiez-les.
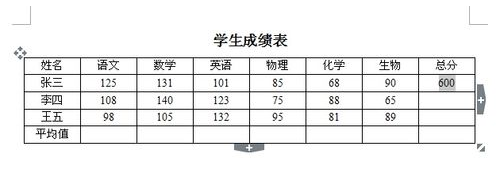
5. Collez dans la zone qui nécessite le même calcul, puis appuyez sur la touche F9. L'effet est comme indiqué dans la figure ci-dessous.
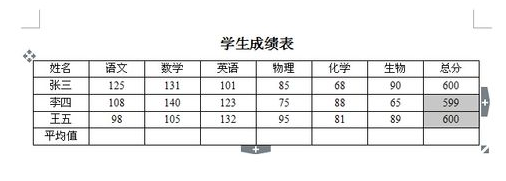
6. Vous pouvez utiliser une méthode similaire à celle ci-dessus pour calculer la moyenne. Résultats comme indiqué ci-dessous.
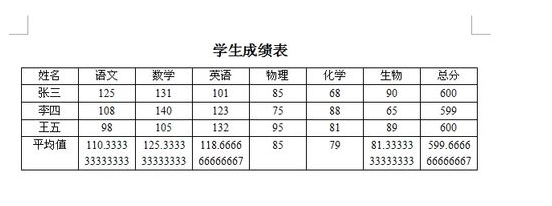
Comment insérer le calcul de formule dans wps
1. Ouvrez d'abord le formulaire WPS sur votre ordinateur et créez un nouveau document vierge, comme indiqué dans l'image ci-dessous.
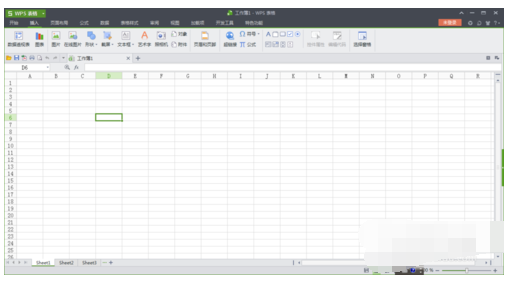
2. Entrez ensuite au hasard quelques nombres dans les cellules du tableau, puis effectuez le calcul de la somme sur ces nombres, comme indiqué dans la figure ci-dessous.
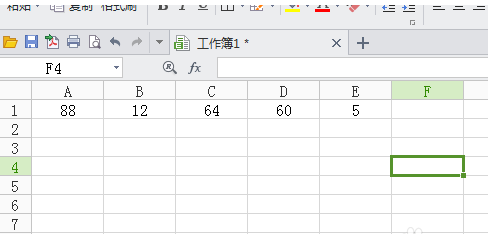
3. Entrez d'abord le signe = dans la cellule F1, puis cliquez sur la cellule A1, le signe plus, la cellule B1, le signe plus, la cellule C1, le signe plus, la cellule D1, le signe plus, la cellule E1, comme ceci Une formule d'addition est formée dans la zone de saisie supérieure, comme indiqué dans la figure ci-dessous.
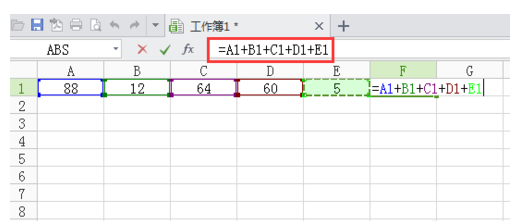
4. Cliquez ensuite sur le bouton [Entrée] et le résultat sera affiché dans la cellule F1, comme indiqué dans la figure ci-dessous.
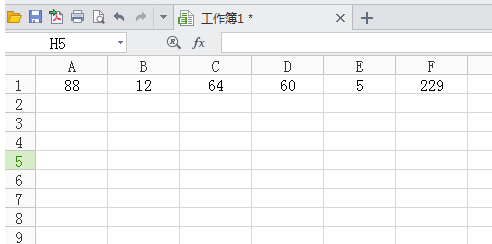
5. La méthode de calcul de la soustraction, de la multiplication et de la division est la même que la méthode de calcul de la formule d'addition. Il vous suffit de remplacer le signe plus par d'autres symboles de format, comme indiqué dans la figure ci-dessous.
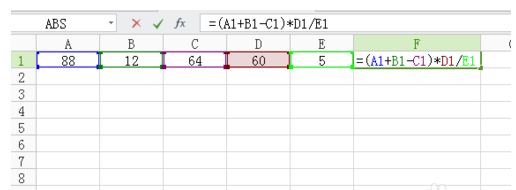
6. Après avoir saisi la formule, cliquez sur la touche [Entrée] pour terminer le calcul des formules d'addition, de soustraction, de multiplication et de division, comme indiqué dans la figure ci-dessous.
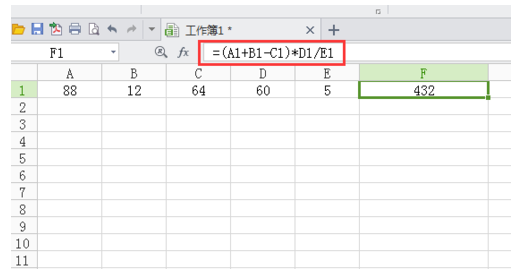
Comment utiliser la fonction de calcul de table dans le texte WPS
Certains internautes ont déjà obtenu la version bêta wps text du nouveau moteur et ont été agréablement surpris de constater que les tableaux du texte peuvent déjà effectuer des calculs simples.
Ou, après avoir regardé les simples boutons de calcul de tableau sur la barre de travail couramment utilisée, vous aurez l'impression que la fonction de calcul de tableau est trop faible et ne peut calculer que les valeurs de somme, moyenne, maximale et minimale. En fait, le texte WPS est entièrement préparé pour des calculs plus complexes, mais il n'est pas encore affiché dans l'interface. Le tableau suivant est réalisé à l'aide de la nouvelle version du texte WPS. Lorsque les données de base changent, sélectionnez tous les tableaux et appuyez sur la touche de raccourci F9 pour mettre à jour rapidement les résultats du calcul.
Ci-dessous nous expliquons les formules du tableau une par une :
1. Produit : Il n'y a pas d'opération de produit dans le bouton "Calcul rapide" de la barre d'outils commune, mais nous pouvons saisir la formule manuellement. Dans le tableau ci-dessus, placez le curseur dans la cellule où se trouve la rémunération des heures supplémentaires de Zhang San, appuyez sur Ctrl+F9 pour insérer un champ, saisissez « =E2*F2 » entre accolades puis appuyez à nouveau sur F9, ce qui affichera « 100 ». . De plus, si plusieurs cellules sont multipliées ensemble, la fonction produit (PRODUCT) peut également être utilisée. Par exemple, la rémunération des heures supplémentaires de Zhang San peut être modifiée en « =PRODUCT(E2:F2) ».
2. Somme discontinue : par exemple, l'élément « total » de Zhang San est la somme de quatre éléments, dont le salaire de base, l'indemnité de subsistance, l'indemnité de sujétion et la rémunération des heures supplémentaires. Si vous utilisez le bouton « somme » dans la barre d'outils commune, ce sera. Des « normes de rémunération des heures supplémentaires » et des « jours d'heures supplémentaires » ont également été ajoutés, ce qui ne correspond pas à la situation réelle. Comment faire? Nous positionnons le curseur dans l'élément "Total" de Zhang San, appuyons sur Ctrl+F9, insérons un champ et y entrons "=SUM(B2:D2,G2)", et appuyons sur F9 pour obtenir le résultat correct.
3. Mode graphique : si vous estimez que la saisie manuelle ci-dessus est gênante, vous pouvez également utiliser le mode graphique pour effectuer des calculs. Placez le curseur sur la cellule où vous souhaitez générer des résultats, puis sélectionnez "Champ" dans le menu "Insertion" pour afficher le panneau de paramètres "Champ".
Sélectionnez « Formule » sous « Nom de domaine », sélectionnez le format numérique approprié, la fonction de collage et la plage de tableau dans l'élément « Auxiliaire » à droite pour générer des fonctions et des formules standardisées dans la colonne « Code de champ ».
Comment insérer un compteur dans wps
Vous pouvez vous référer aux opérations suivantes :
Ouvrez d'abord le formulaire WPS sur votre ordinateur et créez un nouveau document vierge, comme indiqué dans l'image ci-dessous.
2. Entrez ensuite au hasard quelques nombres dans les cellules du tableau, puis effectuez le calcul de la somme sur ces nombres, comme indiqué dans la figure ci-dessous.
3. Entrez d'abord le signe = dans la cellule F1, puis cliquez sur la cellule A1, le signe plus, la cellule B1, le signe plus, la cellule C1, le signe plus, la cellule D1, le signe plus, la cellule E1, comme ceci Une formule d'addition est formée dans la zone de saisie supérieure, comme indiqué dans la figure ci-dessous.
4. Cliquez ensuite sur le bouton [Entrée] et le résultat sera affiché dans la cellule F1, comme indiqué dans la figure ci-dessous.
5. La méthode de calcul de la soustraction, de la multiplication et de la division est la même que la méthode de calcul de la formule d'addition. Il vous suffit de remplacer le signe plus par d'autres symboles de format, comme indiqué dans la figure ci-dessous.
6. Après avoir saisi la formule, cliquez sur la touche [Entrée] pour terminer le calcul des formules d'addition, de soustraction, de multiplication et de division, comme indiqué dans la figure ci-dessous.
Ce qui précède est le contenu détaillé de. pour plus d'informations, suivez d'autres articles connexes sur le site Web de PHP en chinois!
Articles Liés
Voir plus- Explication détaillée sur la façon d'ouvrir et de lire les fichiers CSV
- Étapes et précautions pour l'ouverture et le traitement des fichiers au format CSV
- Méthodes et conseils pour ouvrir des fichiers CSV : Convient à une variété de logiciels
- Un guide rapide sur la manipulation des fichiers CSV
- Apprenez à ouvrir et à utiliser correctement les fichiers CSV

