Maison >Tutoriel mobile >iPhone >Comment réinitialiser l'iPad Mini ?
Comment réinitialiser l'iPad Mini ?
- 王林avant
- 2024-01-14 13:30:282232parcourir
Avec la sortie de l'iPad Mini, Apple propose une alternative aux utilisateurs qui ne peuvent pas acheter le modèle iPad Pro. Cependant, les utilisateurs de l'iPad Mini et de l'iPad Pro constateront qu'ils doivent parfois réinitialiser leur appareil. Par conséquent, de plus en plus d’utilisateurs commencent à chercher à savoir comment réinitialiser l’iPad Mini. Il existe de nombreuses raisons pour lesquelles un utilisateur peut ressentir le besoin de réinitialiser son appareil, comme la vente de l'appareil ou la nécessité de supprimer des données pour d'autres raisons.
Lorsque l'iPad Mini se bloque, les utilisateurs choisissent généralement de réinitialiser l'appareil. Le décalage de l'iPad Mini peut être dû à un trop grand nombre d'applications, à une panne du système iOS ou à d'autres raisons. Dans ce cas, la réinitialisation de votre appareil peut être un bon moyen de résoudre le problème. Voyons comment réinitialiser l'iPad Mini sans mot de passe.
Réinitialisation matérielle de l'iPad mini
Effectuer une réinitialisation matérielle sur l'iPad mini est un jeu d'enfant. C'est exactement la même chose que l'iPhone (6s et modèles antérieurs). Si ce n'est pas le cas, voici les étapes à suivre pour savoir comment réinitialiser matériellement votre iPad mini.
Étape 1 : Apple s'est toujours engagé à réduire le nombre de boutons sur ses appareils, et l'iPad Mini ne fait pas exception. Il n'y a que 4 boutons sur votre appareil, ce sont : le bouton muet (utilisé pour couper le son de l'appareil), le bouton d'augmentation du volume (utilisé pour augmenter le volume de l'appareil), le bouton de réduction du volume (utilisé pour diminuer le volume de l'appareil), bouton d'alimentation/veille (pour réactiver l'appareil) et bouton Accueil (pour revenir à l'écran d'accueil).
Étape 2 : En dehors de ces boutons, il suffit d'actionner les boutons Accueil et Veille. Appuyez et maintenez enfoncés le bouton Veille et le bouton Accueil. Appuyez maintenant sur les deux boutons simultanément pendant près de 8 à 10 secondes.
Étape 3 : Après avoir attendu un moment, l'écran s'éteindra automatiquement. Pendant ce processus, continuez à tenir l'appareil. Au bout d'un moment, l'écran s'allumera à nouveau et affichera le logo Apple. Cela signifie que vous avez réussi une réinitialisation matérielle de votre appareil.
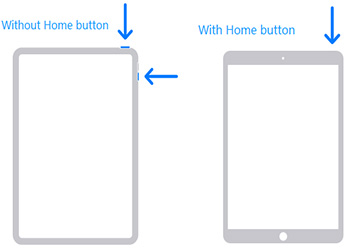
Réinitialiser tous les paramètres sur l'iPad mini
Si vous cherchez la réponse sur la façon de réinitialiser l'iPad Mini, laissez-moi vous dire que vous pouvez réinitialiser tous les paramètres. Cela ramènera tous les paramètres à leurs valeurs par défaut. Veuillez noter que cela ne supprimera pas les données de l'appareil. En effet, cela restaurera simplement les paramètres tels qu’ils étaient lorsque vous avez apporté l’appareil pour la première fois. Il vous suffit de suivre les étapes ci-dessous.
La première étape consiste à ouvrir l'application Paramètres sur votre téléphone, puis à rechercher et à appuyer sur l'option « Général ».
Étape 2 : Normalement, vous devez rechercher l'option de réinitialisation.
La troisième étape consiste à réinitialiser tous les paramètres, il vous suffit de cliquer sur "Réinitialiser tous les paramètres" dans l'option "Réinitialiser".
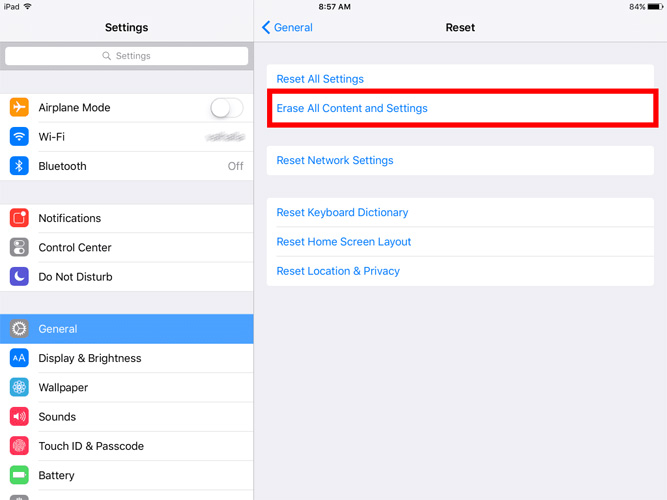
Réinitialisation d'usine de l'iPad avec iTunes
Vous pouvez également réinitialiser l'iPad Mini aux paramètres d'usine. Cela effacera toutes les données de l'appareil, le faisant ressembler à un nouvel appareil. Les gens ont généralement tendance à utiliser cette méthode s’ils ont besoin de vendre leurs appareils. Tout ce que vous avez à faire est de suivre les étapes ci-dessous.
Tout d'abord, nous devons ouvrir iTunes et connecter notre appareil à l'ordinateur. Cette étape est très importante car ce n'est qu'en connectant l'appareil que nous pouvons le faire fonctionner et le gérer sur iTunes. L'appareil peut être connecté au port USB de l'ordinateur via un câble USB. Une fois l'appareil connecté avec succès, nous pouvons ouvrir l'application iTunes. Recherchez l'icône iTunes sur votre ordinateur et cliquez pour l'ouvrir. Si vous n'avez pas encore installé iTunes, vous pouvez le télécharger et l'installer sur le site officiel d'Apple. Lorsqu'iTunes s'ouvre, il reconnaîtra automatiquement l'appareil que nous avons connecté et l'affichera dans le coin supérieur gauche de l'interface iTunes. Nous pouvons trouver le nom de notre appareil dans la barre de navigation de gauche. Après avoir cliqué sur le nom de l'appareil, nous pouvons voir les détails et les options de l'appareil. Dans le menu supérieur de l'interface iTunes, vous trouverez quelques options pour nous aider à gérer nos appareils. Par exemple, nous pouvons gérer la bibliothèque musicale de l'appareil via l'option « Musique », gérer les applications sur l'appareil via l'option « Application », et ainsi de suite. Selon nos besoins, sélectionnez les options correspondantes à utiliser. Si nous voulons ajouter de la musique, des vidéos ou d'autres fichiers multimédias à l'appareil, nous pouvons ajouter les fichiers en cliquant sur l'option "Fichier" puis en sélectionnant "Ajouter des fichiers à la bibliothèque". Sélectionnez le fichier que nous voulons ajouter et cliquez sur le bouton "Ouvrir". Lorsque nous avons fini de gérer et d'utiliser l'appareil, nous pouvons cliquer sur le bouton « Appliquer » dans le coin inférieur droit de l'interface iTunes pour appliquer les modifications. Cela synchronisera notre appareil et la bibliothèque iTunes, garantissant que ce qui se trouve sur l'appareil est cohérent avec ce qui se trouve dans iTunes. Enfin, lorsque nous avons terminé tout, nous pouvons déconnecter l’appareil de l’ordinateur en toute sécurité. Dans le coin supérieur gauche de l'interface iTunes, cliquez sur le bouton « Éjecter » derrière le nom de l'appareil, puis déconnectez l'appareil de l'ordinateur. Grâce aux étapes ci-dessus, nous pouvons ouvrir iTunes avec succès et connecter l'appareil à l'ordinateur pour la gestion et le fonctionnement de l'appareil. J'espère que ces étapes seront utiles !
Étape 2 : Si un mot de passe est requis, veuillez fournir le mot de passe correspondant.
Étape 3 : Sélectionnez l'appareil affiché dans iTunes.
La quatrième étape consiste à sélectionner l'option "Restaurer l'iPad" au-dessus de la section de sauvegarde.
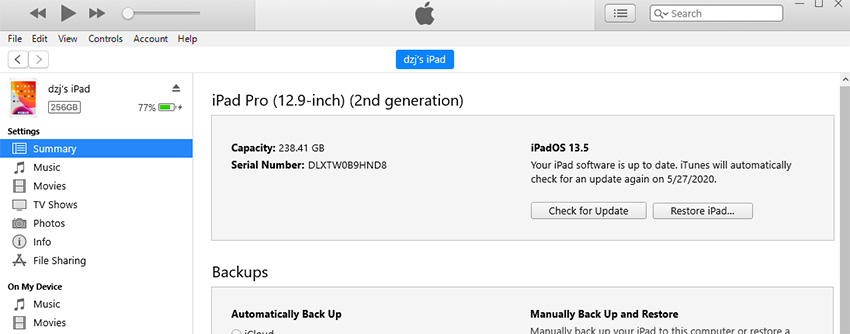
Réinitialiser l'iPad aux paramètres d'usine sans iTunes
Parfois, nous pouvons constater que nous ne pouvons pas résoudre le problème en réinitialisant l'iPad de toute façon. À l’heure actuelle, nous avons besoin d’une solution fiable. Et maintenant, ce que nous voulons présenter est Tenorshare 4uKey. Cet outil peut vous fournir des solutions en un clic à divers problèmes que vous rencontrez sur votre iPad. Cela peut vous aider à résoudre le problème et à réinitialiser votre appareil aux paramètres d'usine. Voici ensuite les étapes que vous devez suivre :
Étape 1 : Téléchargez et installez le logiciel 4uKey sur votre PC ou Mac.
Étape 2 : Ensuite, connectez votre iPad à votre ordinateur à l'aide d'un câble USB et le logiciel détectera automatiquement l'appareil.
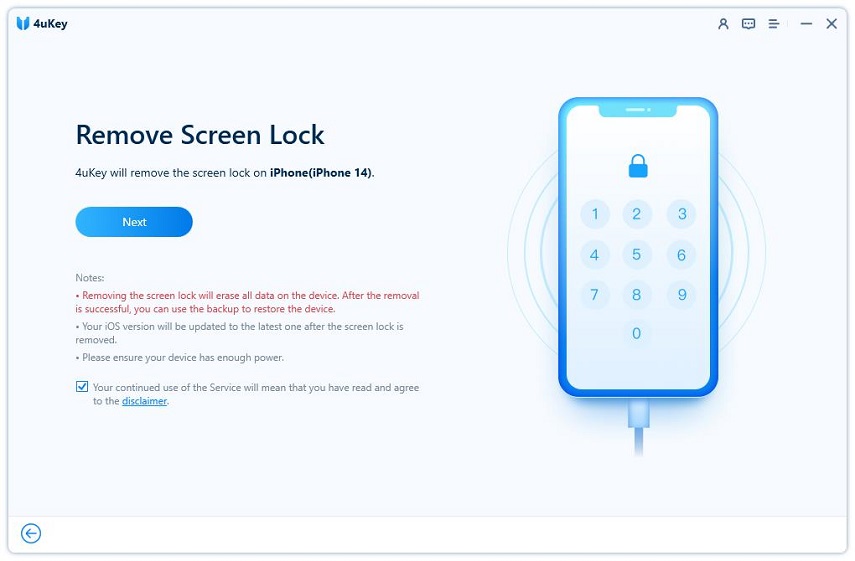
La troisième étape consiste à ouvrir le logiciel et à accéder à l'interface principale. Recherchez et cliquez sur le bouton "Démarrer" sur l'interface principale pour démarrer le jeu.
Étape 4 : Maintenant, vous devez cliquer sur le bouton de téléchargement fourni par le système, sélectionner l'emplacement où vous souhaitez enregistrer le firmware, puis cliquer sur le bouton « Télécharger » pour continuer le processus de téléchargement.
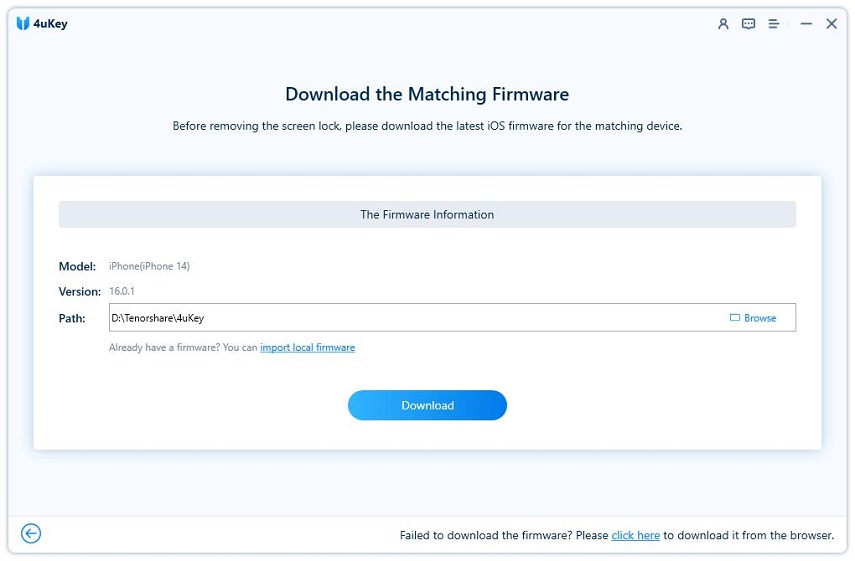
Étape 5 : Après avoir téléchargé le firmware, vous pouvez accéder à l'interface du logiciel et cliquer sur le bouton « Déverrouiller maintenant ».
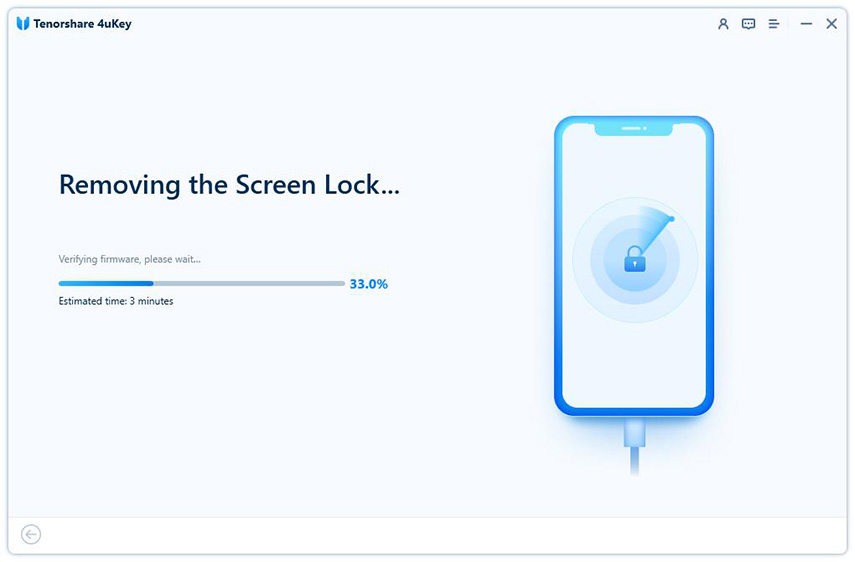
Ce qui précède est le contenu détaillé de. pour plus d'informations, suivez d'autres articles connexes sur le site Web de PHP en chinois!
Articles Liés
Voir plus- Comment supprimer l'invite du point rouge, c'est-à-dire la marque du message non lu, dans l'application Messages dans iOS 16 ?
- Un moyen non destructif d'importer rapidement des photos iPhone sur votre ordinateur !
- Comment vérifier automatiquement s'il y a des problèmes avec le nouvel iPhone 13/14 et comment éviter d'acheter des appareils reconditionnés.
- Téléchargement de la version Mac Weiyun et introduction des fonctions
- Comment résoudre le problème selon lequel Safari est introuvable en mode de navigation privée et ne peut pas effacer l'historique dans iOS 16 ?

