Maison >Tutoriel système >Série Windows >Instructions sur la façon d'ajuster la transparence de la barre des tâches du système Windows 10
Instructions sur la façon d'ajuster la transparence de la barre des tâches du système Windows 10
- 王林avant
- 2024-01-13 23:06:05925parcourir
L'ordinateur a été mis à niveau vers Win10. Microsoft a conservé l'effet de transparence de la barre des tâches dans Windows 10, mais il n'y a aucune option pour ajuster la transparence. Alors comment régler la transparence de la barre des tâches du système Win10 ? Ensuite, l'éditeur vous expliquera comment ajuster la transparence de la barre des tâches dans le système Win10.
Tout le monde connaît très bien la barre des tâches du système Win10, qui se trouve en bas de l'écran. De manière générale, l'interface de cette barre des tâches est définie par défaut dans le système Win10. Si vous souhaitez ajuster la transparence de la barre des tâches, comment pouvez-vous ajuster la transparence de la barre des tâches dans le système Win10 ? Jetons un coup d'œil au fonctionnement de l'éditeur.
Comment régler la transparence de la barre des tâches du système Win10Tutoriel image et texte
Dans le menu Démarrer, cliquez sur "Paramètres"
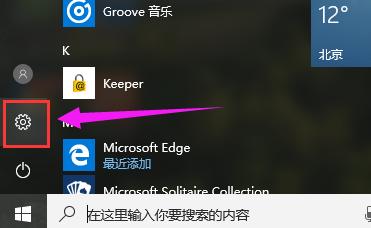
Win10 (Image 1)
Cliquez sur "Personnalisation"
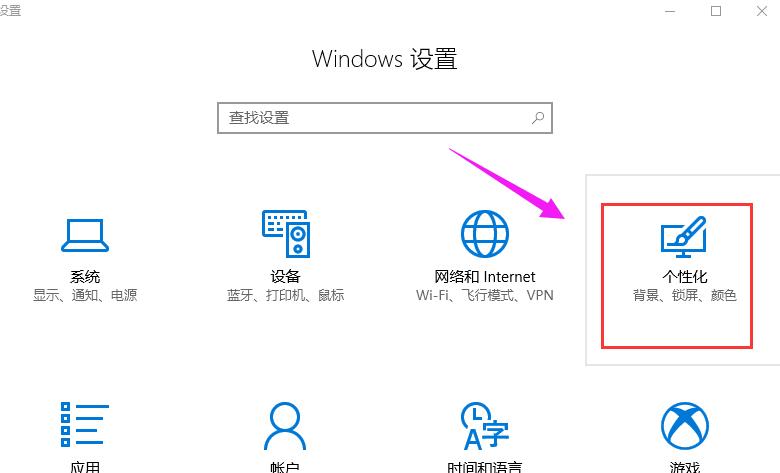
Win10 (Image 2)
À gauche, cliquez sur "Couleur"
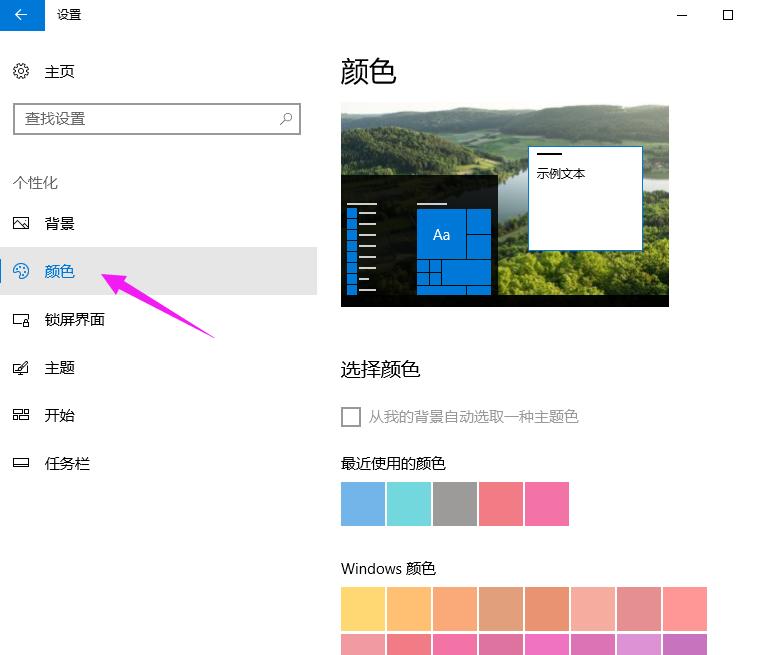
Win10 (Image 3)
Activez "Rendre le menu Démarrer, la barre des tâches et le Centre d'action transparents" option.
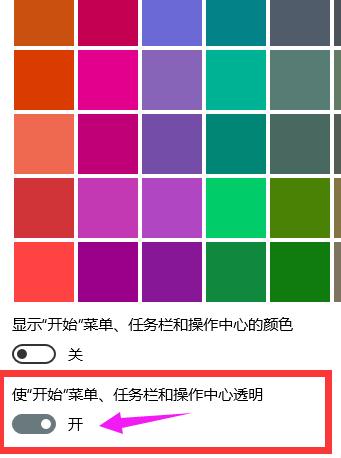
Win10 (Image 4)
Appuyez sur "win + R" pour ouvrir le menu Exécuter, entrez "regedit", ouvrez l'éditeur de registre
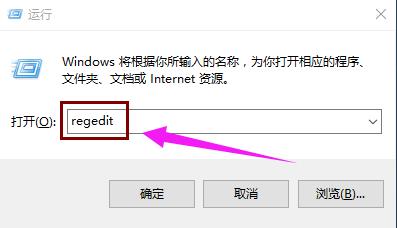
Win10 (Image 5)
Développez dans l'éditeur de registre : HKEY_LOCAL_MACHINE SOFTWARE Microsoft Windows Current Version Explorer Advanced
Créez une nouvelle valeur DWORD (32 bits) nommée UseOLEDTaskbarTransparency à droite
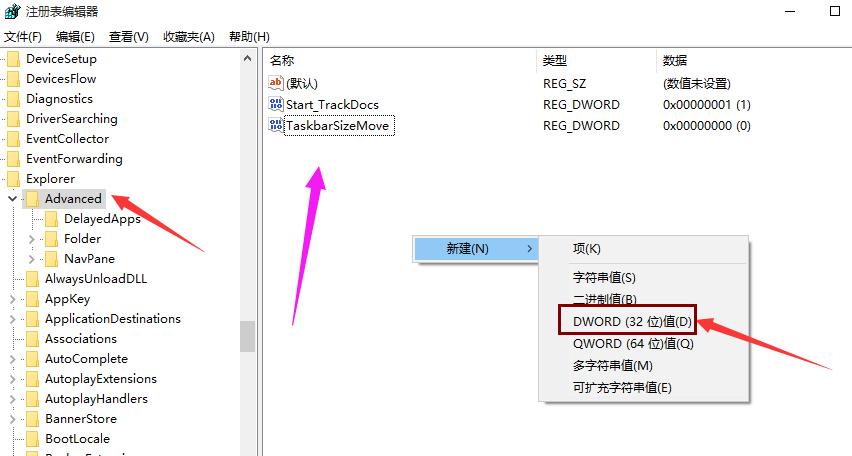
Win10 (Figure 6)
Ouvrez UseOLEDTa sk barTransparence , change les données numériques en " 1 ", cliquez sur " OK "
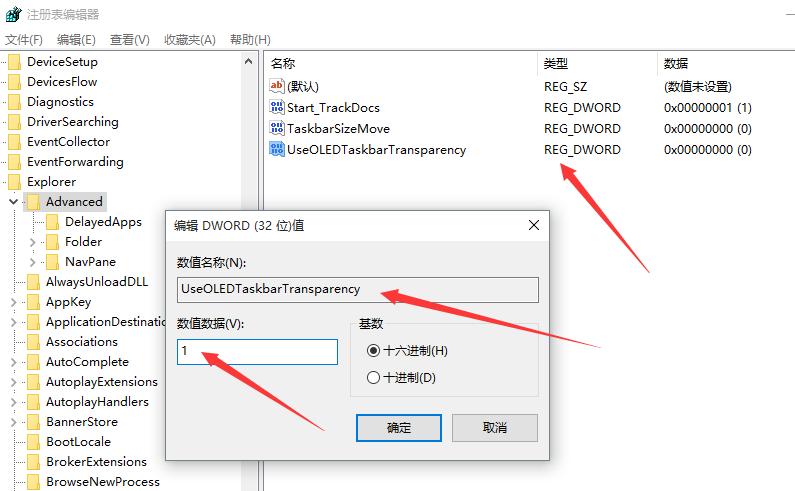
Win10 (Image 7)
Après avoir modifié le registre, redémarrez ou déconnectez-vous pour prendre effet.

Win10 (Image 8)
Ce qui précède est le processus opérationnel permettant de régler la transparence de la barre des tâches du système Win10.
Ce qui précède est le contenu détaillé de. pour plus d'informations, suivez d'autres articles connexes sur le site Web de PHP en chinois!
Articles Liés
Voir plus- Comment modifier dynamiquement la transparence des étiquettes dans le composant curseur de l'applet WeChat
- La différence entre la transparence CSS rgba et l'opacité (exemple d'analyse)
- Étapes détaillées pour réinstaller le système Win10 à partir d'un disque USB
- Que dois-je faire si l'icône de la méthode de saisie disparaît de la barre des tâches du système Windows 10 ?
- Comment définir la transparence en CSS

