Maison >Tutoriel système >Série Windows >Guide de désactivation du pavé tactile Dell Win10
Guide de désactivation du pavé tactile Dell Win10
- PHPzavant
- 2024-01-13 21:54:051597parcourir
Les ordinateurs portables Dell sont généralement équipés d'un pavé tactile, ce qui nous permet d'utiliser le curseur de l'ordinateur sans utiliser de souris, mais cela peut également rendre notre souris incontrôlable en raison de touches accidentelles et d'autres raisons. Si nous branchons une souris externe, nous pouvons la désactiver. Jetons un coup d'œil à la méthode spécifique.
Tutoriel sur la désactivation du pavé tactile Dell win10
1. Tout d'abord, cliquez sur "Démarrer" dans le coin inférieur gauche pour ouvrir le "Panneau de configuration"

2. Sélectionnez "Matériel et audio"

3. Cliquez sur "Souris"

4. Entrez dans l'onglet "Dell Touchpad" et cliquez sur Paramètres ci-dessous.

5. Vous pouvez désactiver le pavé tactile à la position de l'icône.

6. Cliquez ensuite sur "Enregistrer"

7. Nous pouvons également cliquer sur la souris ci-dessus et cocher "Désactiver le pavé tactile lorsque la souris USB est présente"
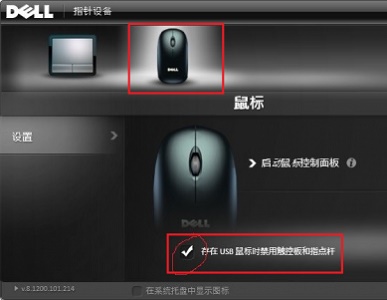
Ce qui précède est le contenu détaillé de. pour plus d'informations, suivez d'autres articles connexes sur le site Web de PHP en chinois!
Articles Liés
Voir plus- Comment résoudre le problème de Windows qui ne démarre pas
- Quels sont les navigateurs fournis avec Win10 ?
- Comment désactiver le pavé tactile de Lenovo dans Win7
- Comment quitter le mode sans échec Win10 sur un ordinateur portable Dell
- Gartner : le 3ème trimestre 100 % flash de Huawei dépasse Dell pour la première fois et prend la première place mondiale

