Maison >Tutoriel système >Série Windows >Comment quitter le mode sans échec Win10 sur un ordinateur portable Dell
Comment quitter le mode sans échec Win10 sur un ordinateur portable Dell
- WBOYWBOYWBOYWBOYWBOYWBOYWBOYWBOYWBOYWBOYWBOYWBOYWBavant
- 2023-12-26 14:17:332136parcourir
Nous utilisons le système win10 sur les ordinateurs Dell. L'éditeur estime que les étapes pour passer en mode sans échec ne sont pas différentes de celles des autres ordinateurs. Tant qu'il s'agit d'un système Windows, c'est pareil. Voici comment accéder au mode sans échec sur les ordinateurs Dell.
Comment quitter le mode sans échec de Dellwin10 :
1. Après être entré en mode sans échec, appuyez sur la touche de raccourci « win+r » pour ouvrir l'exécution.

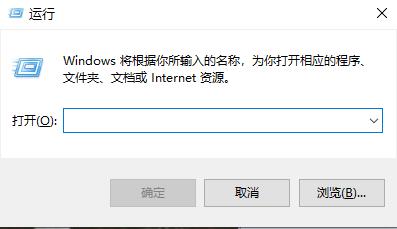
2. Saisissez ensuite : msconfig lors de l'exécution et cliquez sur OK.
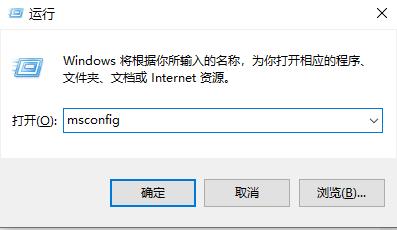
3. Après cela, vous pouvez voir que les options sous la barre des tâches normale ne démarrent pas normalement.
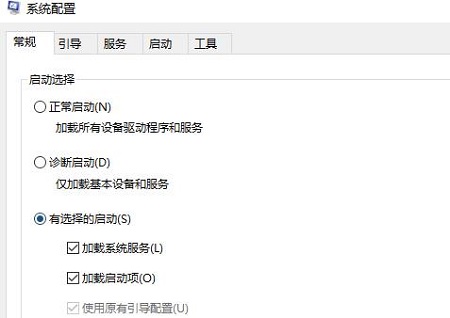
4. Cochez ensuite "Démarrage normal".
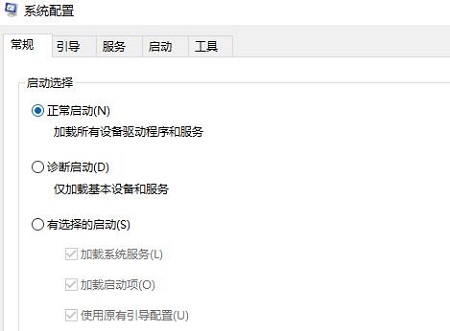
5. Enfin, cliquez sur "Redémarrer" dans la liste contextuelle.
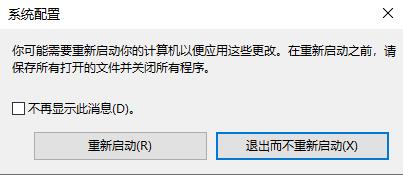
Ce qui précède est le contenu détaillé de. pour plus d'informations, suivez d'autres articles connexes sur le site Web de PHP en chinois!
Articles Liés
Voir plus- quelle est la différence entre Windows7 et Windows10
- Que dois-je faire si Win10 ne parvient pas à se connecter normalement à Internet ?
- L'ordinateur Win10 continue de tourner au démarrage
- Dans quel dossier se trouvent les fichiers de bureau du système Win7 dans le lecteur C ?
- Comment activer la fonction Telnet dans le système Win10

