Maison >Tutoriel mobile >iPhone >Comment transférer les données d'un ancien iPhone après avoir remplacé l'iPhone15 ?
Comment transférer les données d'un ancien iPhone après avoir remplacé l'iPhone15 ?
- PHPzavant
- 2024-01-11 17:39:121519parcourir
Les modèles de la série iPhone15 ont commencé à être mis en vente et de nombreux utilisateurs en précommande ont déjà reçu le nouvel iPhone15. Mais que vous achetiez un iPhone15, un iPhone14, un iPhone13 ou que vous passiez à un nouveau modèle d'iPhone, vous rencontrerez le problème du transfert de données entre l'ancien et le nouveau iPhone.
Après avoir remplacé le modèle de la série iPhone15, nous pouvons être confrontés à un problème : Comment transférer des données de l'ancien iPhone vers le nouvel iPhone15 ? Voici quelques étapes simples pour vous aider tout au long du processus : 1. Utiliser la sauvegarde iCloud : Sur l'ancien iPhone, assurez-vous que la fonction de sauvegarde iCloud est activée et que la dernière sauvegarde est effectuée. Ensuite, sur le nouvel iPhone15, connectez-vous au même compte iCloud, sélectionnez restaurer la sauvegarde et sélectionnez le dernier fichier de sauvegarde. 2. Utilisez la fonction Démarrage rapide : Si l'ancien iPhone et le nouvel iPhone15 exécutent iOS 12.4 ou une version ultérieure, vous pouvez utiliser la fonction Démarrage rapide pour migrer rapidement les données. Sur le nouvel iPhone 15, rapprochez les deux téléphones et connectez-vous avec votre identifiant Apple, puis suivez les instructions à l'écran pour terminer le processus de migration. 3. Utilisez la sauvegarde iTunes : connectez l'ancien iPhone à l'ordinateur et ouvrez iTunes. Sélectionnez l'option de sauvegarde et assurez-vous que la sauvegarde est terminée. Ensuite, connectez le nouvel iPhone15 à l'ordinateur, sélectionnez restaurer la sauvegarde et sélectionnez le fichier de sauvegarde précédent. 4. Utilisez des outils tiers : Si vous souhaitez être plus flexible dans la sélection des données à migrer, vous pouvez essayer d'utiliser certains outils tiers, tels que iMobie AnyTrans, iMazing, etc. Ces outils peuvent vous aider à sélectionner des types de fichiers spécifiques à migrer, tels que des photos, des contacts, des messages texte, etc. Quelle que soit la méthode que vous choisissez, n'oubliez pas de vous assurer que votre ancien iPhone dispose d'une sauvegarde à jour avant de migrer les données. Dans le même temps, assurez-vous que le nouvel iPhone 15 a été mis à jour avec la dernière version du système d'exploitation. De cette façon, vous pouvez transférer en douceur les données de l'ancien iPhone vers le nouvel iPhone15.
Vous ne pouvez pas manquer ce guide ! Concernant le transfert de données d'un ancien iPhone vers un nouvel iPhone, nous avons compilé ces 6 méthodes couramment utilisées !

Avant de démarrer le transfert de données Apple :
Veuillez vous assurer que les données de votre appareil ont été sauvegardées avec succès.
Préparez votre identifiant Apple et votre mot de passe, il nous faut faire ce qui suit.
Pour déplacer la carte SIM ou utiliser le téléphone dans un environnement de réseau WiFi stable, nous devons suivre les étapes suivantes : 1. Localisez l'emplacement pour carte SIM du téléphone, généralement situé sur le côté ou sur le dessus du téléphone. Utilisez une broche d'éjection de la carte SIM ou un outil similaire pour faire sortir l'emplacement de la carte SIM. 2. Insérez la carte SIM dans la fente pour carte SIM et assurez-vous que les contacts métalliques sont en bon contact avec le téléphone. Faites attention au sens de la carte SIM. Il y a généralement une petite flèche sur la carte indiquant le sens d'insertion. 3. Réinsérez l'emplacement pour carte SIM dans le téléphone, en vous assurant qu'il est bien inséré et qu'il n'est pas desserré. 4. Si vous souhaitez utiliser un réseau WiFi, assurez-vous que votre téléphone est connecté à un réseau WiFi stable. Dans le menu des paramètres de votre téléphone, recherchez l'option WiFi et sélectionnez un réseau WiFi disponible auquel vous connecter. 5. Saisissez le mot de passe du réseau WiFi (s'il existe) et attendez que le téléphone se connecte au réseau. 6. Une fois la carte SIM installée ou le réseau WiFi connecté avec succès, vous pouvez commencer à utiliser votre téléphone pour communiquer ou surfer sur Internet. Veuillez noter que la méthode d'installation de la carte SIM peut varier en fonction de la marque et du modèle du téléphone mobile, veuillez donc vous référer au manuel d'utilisation du téléphone mobile ou consulter l'assistance technique concernée lors de l'utilisation. En parallèle, veillez à choisir un réseau WiFi stable pour garantir une bonne expérience Internet.
Veuillez d'abord dissocier l'Apple Watch de l'iPhone sur votre ancien iPhone. L'avantage est que les données de votre Apple Watch peuvent être automatiquement sauvegardées avant de configurer un nouvel appareil afin que vous puissiez les restaurer après le couplage d'un nouvel iPhone.
Méthode 1 : fonction iOS [Démarrage rapide]
Tant que votre ancien iPhone exécute iOS 12.4 ou une version ultérieure, vous pouvez utiliser la fonction iOS [Démarrage rapide] intégrée d'Apple pour transférer facilement les données de votre ancien téléphone vers la migration. des photos, des vidéos et d'autres données sur le nouvel iPhone en un seul clic. Cette fonction est très pratique et pratique, éliminant les problèmes de copie et de transfert manuels de données. En quelques étapes simples, vous pouvez profiter du plaisir illimité apporté par votre nouvel iPhone.
Lorsque vous commencez à activer votre nouvel iPhone, rapprochez simplement l'ancien et le nouveau iPhone et suivez les étapes normales de configuration d'un nouvel iPhone. Vous remarquerez qu'une invite apparaît sur l'écran de votre ancien iPhone indiquant « Configurer le nouvel iPhone ». Ensuite, suivez les invites et effectuez les opérations correspondantes dans l'ordre. Ce processus est très simple, vous permettant de configurer rapidement votre nouvel iPhone et de profiter d'une nouvelle expérience.

Méthode 2 : Paramètres [APP et données]
Pendant le processus de configuration normal d'activation d'un nouvel iPhone, une interface fonctionnelle appelée [Transférer l'application et les données] apparaîtra. Ici, vous pouvez migrer les données de l'ancien appareil vers le nouvel appareil, ce qui est très pratique.
La nouvelle interface iPhone répertorie 4 options fonctionnelles pour la migration des données. Vous pouvez librement choisir d'autres méthodes prises en charge, ou sélectionner « Ne rien transférer » pour ignorer temporairement le transfert de données.

Méthode 3 : Utiliser des outils de gestion de données professionnels
Apple Data Management Tool est une application puissante qui prend en charge la transmission de données par câble et WiFi. Il permet aux utilisateurs de transférer sélectivement certaines données de l'appareil de l'ancien iPhone vers le nouvel iPhone, ce qui est très pratique et pratique. Qu'il s'agisse d'une transmission filaire ou d'une transmission sans fil WiFi, les tâches de transmission de données peuvent être effectuées efficacement. Cet outil est sans aucun doute un bon choix pour ceux qui souhaitent conserver certaines données lors d’un changement de téléphone.
Guide d'utilisation :
Étape 1 : Téléchargez et installez l'outil de gestion des données Apple, utilisez un câble de données pour connecter l'ancien iPhone ou connectez l'iPhone et l'ordinateur au même WiFi. Une fois que le logiciel a reconnu l'iPhone, sélectionnez ". Sauvegarder les enregistrements". Sélectionnez ensuite le ruban "Sauvegarde".

Par défaut, tous les types de fichiers sont cochés. Vous pouvez également sélectionner les types de fichiers requis pour la sauvegarde et cliquer sur "Sauvegarder".
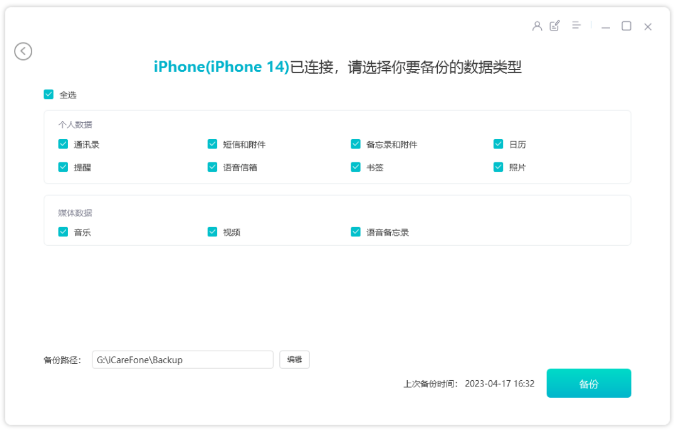
Étape 2 : Déconnectez l'ancien iPhone, connectez le nouvel iPhone et cliquez sur « Afficher » dans la zone de sauvegarde pour afficher les données du fichier sauvegardé.
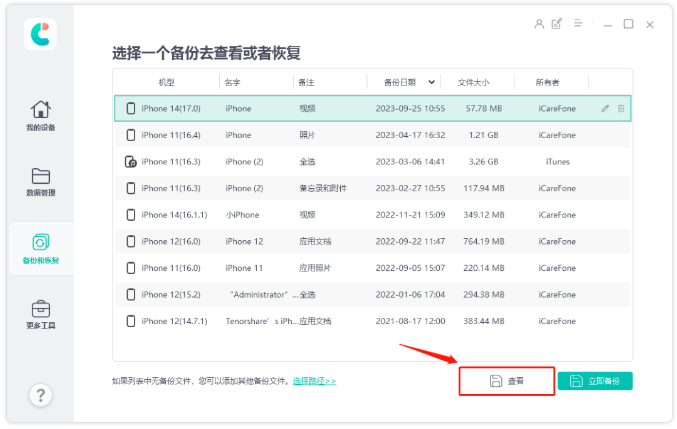
Toutes les données de sauvegarde sont affichées selon les catégories de données, et les données à restaurer peuvent être sélectionnées en cliquant sur « Restaurer sur l'appareil ». Cependant, il convient de noter qu'actuellement, seule la restauration en un clic de certaines données sur les appareils iPhone est prise en charge.

Méthode 4 : Sauvegarde/restauration complète des données par iTunes
iTunes sauvegarde toutes les anciennes données de l'iPhone, puis restaure toutes les données sauvegardées sur le nouvel iPhone15. S'il existe une mauvaise version du système, la récupération des données peut échouer. .
Tout d'abord, ouvrez la dernière version d'iTunes et connectez votre nouvel iPhone à votre ordinateur à l'aide d'un câble de données. Ensuite, recherchez l'icône du téléphone dans le coin supérieur droit de l'interface iTunes et cliquez dessus. Cela vous mènera à la zone des fonctions de sauvegarde et de restauration d'iTunes. Dans cette zone fonctionnelle, vous pouvez choisir d'effectuer des opérations de sauvegarde ou de restauration des données complètes de la machine en un clic sur votre appareil iOS. De cette façon, vous pouvez facilement sauvegarder et restaurer toutes les données de votre iPhone.
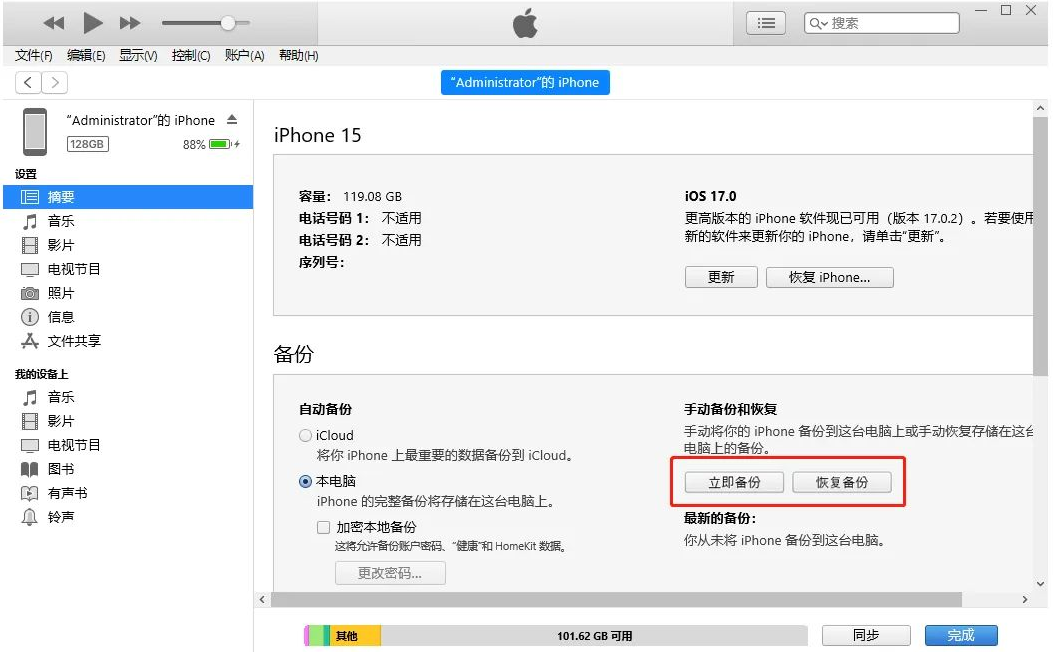
Méthode 5 : sauvegarde des données de synchronisation iCloud
Si vous souhaitez sauvegarder des photos, des contacts et d'autres données de l'ancien iPhone sur iCloud, connectez-vous simplement avec le même identifiant Apple sur le nouvel iPhone et synchronisez les données avec le nouveau. appareil C'est tout. De cette façon, vous pouvez facilement récupérer vos données précédemment sauvegardées sur votre nouvel appareil.
Cependant, il convient de noter que l'espace disponible d'iCloud n'est que de 5 Go, les données de sauvegarde iCloud sont donc limitées. Lorsque nous utilisons la sauvegarde iCloud, nous devons choisir soigneusement les éléments à sauvegarder afin de ne pas dépasser la limite de l'espace disponible.
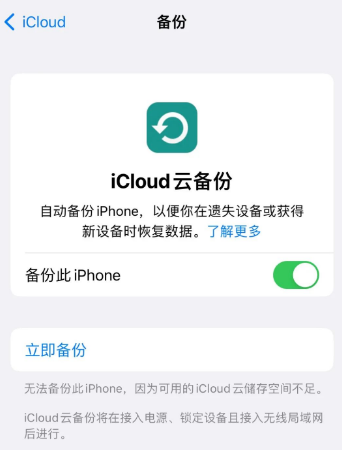
Méthode 6 : Transférer des données depuis l'espace temporaire iCloud
Étant donné que l'espace libre dans iCloud est limité, Apple a ajouté une nouvelle fonctionnalité dans le système iOS 15 qui permet aux utilisateurs d'emprunter de l'espace iCloud pour transférer des données pour la commodité des utilisateurs.
Ouvrez les paramètres de votre iPhone, puis recherchez l'option générale, puis cliquez sur Transférer ou Restaurer l'iPhone. Ensuite, cliquez sur le bouton Démarrer maintenant pour télécharger les données de l'iPhone sur l'espace temporaire iCloud. Suivez les invites étape par étape pour terminer.
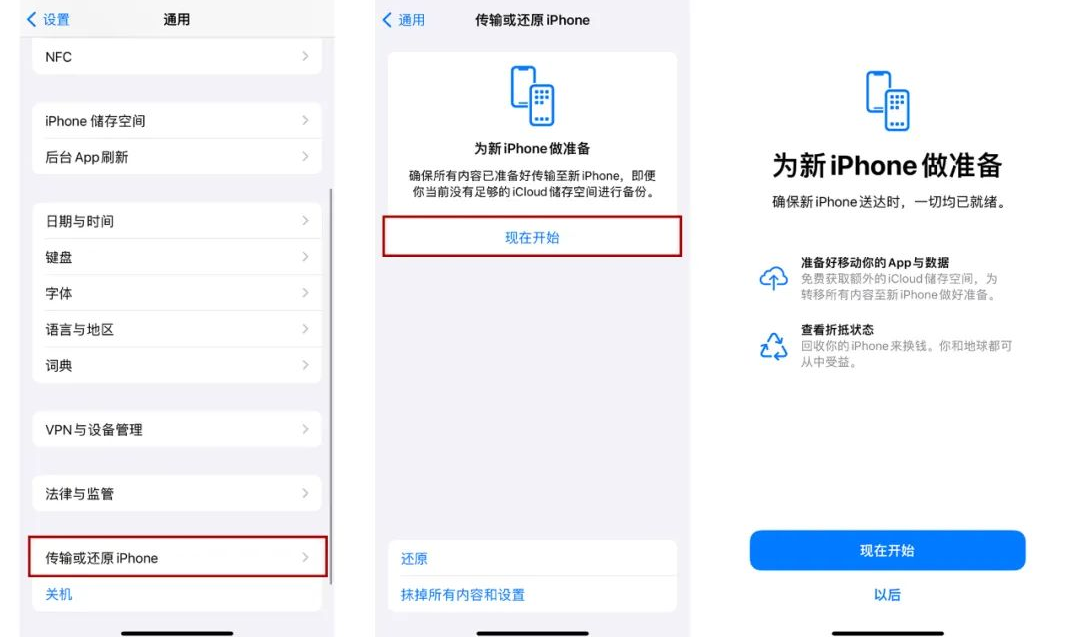
Après l'achat de l'iPhone15, si l'ancien iPhone contient beaucoup de données, il est recommandé de ne pas utiliser « iOS Quick Migration » pour transférer l'intégralité des données de l'appareil, sinon l'interface de la barre de progression du transfert de données pourrait rester bloquée !
Ce qui précède est le contenu détaillé de. pour plus d'informations, suivez d'autres articles connexes sur le site Web de PHP en chinois!
Articles Liés
Voir plus- Comment supprimer l'invite du point rouge, c'est-à-dire la marque du message non lu, dans l'application Messages dans iOS 16 ?
- Un moyen non destructif d'importer rapidement des photos iPhone sur votre ordinateur !
- Comment vérifier automatiquement s'il y a des problèmes avec le nouvel iPhone 13/14 et comment éviter d'acheter des appareils reconditionnés.
- Téléchargement de la version Mac Weiyun et introduction des fonctions
- Comment résoudre le problème selon lequel Safari est introuvable en mode de navigation privée et ne peut pas effacer l'historique dans iOS 16 ?

