Maison >Tutoriel mobile >iPhone >Le moyen le plus efficace de transférer des vidéos d'iPad vers un PC
Le moyen le plus efficace de transférer des vidéos d'iPad vers un PC
- 王林avant
- 2024-01-10 21:25:533607parcourir
Regarder des vidéos passionnantes sur grand écran est bien mieux que de les regarder sur un iPad, alors comment transférer des vidéos d'un iPad vers un ordinateur ? Ci-dessous, l'éditeur discutera avec vous de la meilleure méthode pour « comment transférer des vidéos de l'iPad vers le PC ».
Méthode 1 : Utilisez l'utilitaire d'importation Windows
La première façon d'apprendre à télécharger des vidéos de l'iPad vers un ordinateur consiste à utiliser l'utilitaire d'importation Windows. Suivez ces étapes simples pour transférer des vidéos à l'aide de cette méthode.
Étape 1 : Tout d'abord, connectez votre iPad et votre PC, vous devez utiliser un câble USB pour les connecter ensemble.
La deuxième étape consiste à ouvrir la fenêtre de lecture automatique et à sélectionner l'option "Utiliser Windows pour importer des images et des vidéos".
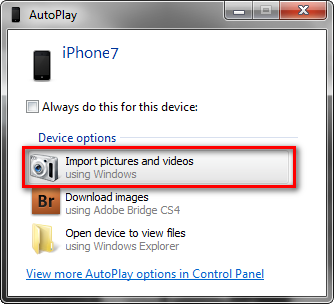
Étape 3 : Sélectionnez d'abord la vidéo que vous souhaitez transférer, puis cliquez sur le bouton Importer. De cette façon, toutes les vidéos que vous avez sélectionnées seront transférées vers le dossier « Mes images ». Vous pouvez également enregistrer des vidéos dans d'autres dossiers si vous le souhaitez.
Méthode 2 : Utiliser l'Explorateur Windows
La méthode pour importer des vidéos de l'iPad vers un PC à l'aide de l'Explorateur Windows est la suivante : 1. Tout d’abord, connectez votre iPad à votre PC. Assurez-vous qu'il existe une connexion stable entre l'iPad et le PC. 2. Ouvrez l'Explorateur Windows sur votre PC. Il peut être ouvert en cliquant sur l'icône du dossier dans la barre des tâches ou en utilisant le raccourci Win + E. 3. Dans le panneau de gauche de l'Explorateur Windows, recherchez l'option « Ce PC » ou « Poste de travail » et cliquez dessus. 4. Sous « Ce PC » ou « Poste de travail », vous devriez pouvoir voir l'appareil iPad connecté à votre PC. Cliquez dessus pour accéder au système de fichiers de l'iPad. 5. Dans le système de fichiers de l'iPad, recherchez le dossier dans lequel la vidéo est stockée. Cela peut se trouver dans un album, des photos ou un autre dossier. 6. Recherchez les fichiers vidéo que vous souhaitez importer et sélectionnez-les. 7. Dans la barre de menu supérieure de l'Explorateur Windows, recherchez l'option « Copier » ou « Couper ». Cliquez sur l'un d'eux. 8. Dans le panneau de gauche de l'Explorateur Windows, recherchez le dossier de destination dans lequel vous souhaitez importer la vidéo. Cliquez dessus pour accéder au dossier cible. 9. Dans le dossier de destination, cliquez sur l'option "Coller" dans la barre de menu supérieure. Les fichiers vidéo commenceront à être importés sur le PC. 10. Attendez un moment jusqu'à ce que les fichiers vidéo soient complètement importés dans le PC. Une fois l'importation terminée, vous pouvez retrouver les fichiers vidéo dans le dossier de destination. Grâce aux étapes ci-dessus, vous pouvez utiliser l'Explorateur Windows pour importer des vidéos de l'iPad vers le PC. Il s'agit d'une méthode simple mais efficace qui fonctionne sur la plupart des PC Windows et des appareils iPad. J'espère que cela vous aidera !
Étape 1 : Tout d'abord, connectez votre iPad et votre PC, vous devez utiliser un câble USB pour les connecter ensemble.
La deuxième étape consiste à effectuer une série d'opérations sur votre PC. Tout d’abord, recherchez et cliquez sur l’icône iPhone sous l’option « Appareils portables ».
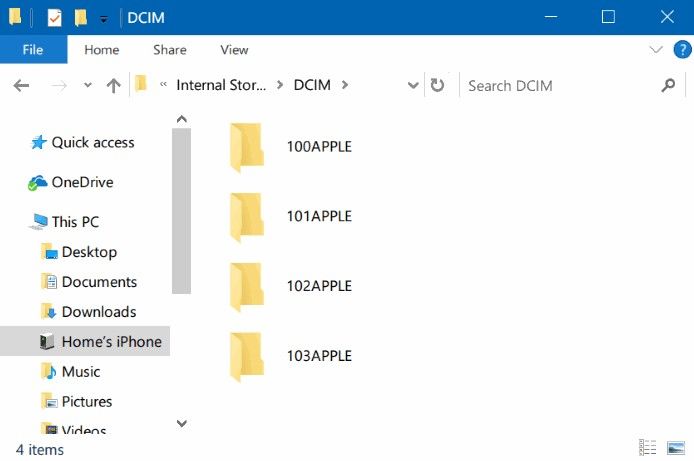
La troisième étape consiste à visualiser toutes les vidéos sur iPad. Il vous suffit de trouver le dossier correspondant et de cliquer pour accéder au dossier DCIM. Ici, vous pourrez voir tous vos fichiers vidéo. Sélectionnez simplement les vidéos que vous souhaitez transférer et vous avez terminé.
Étape 4 : Enfin, copiez et transférez toutes les vidéos sélectionnées vers le dossier où vous souhaitez les enregistrer sur votre PC.
Remarque : seules les vidéos tournées via la caméra intégrée de l'iPad peuvent être transférées vers un PC. Les autres vidéos synchronisées via iTunes ne peuvent pas être transférées.
Méthode 3 : Utilisez iTunes pour transférer des vidéos d'iPad vers un PC
Si la méthode ci-dessus ne répond pas à vos besoins, veuillez utiliser iTunes pour transférer des vidéos d'iPad vers un PC. Remarque : seules les vidéos achetées sur l'iTunes Store peuvent être transférées.
Voici les étapes.
Étape 1 : Ouvrez iTunes sur votre PC et connectez-y votre iPad à l'aide d'un câble USB. Votre iPad sera automatiquement détecté par iTunes.
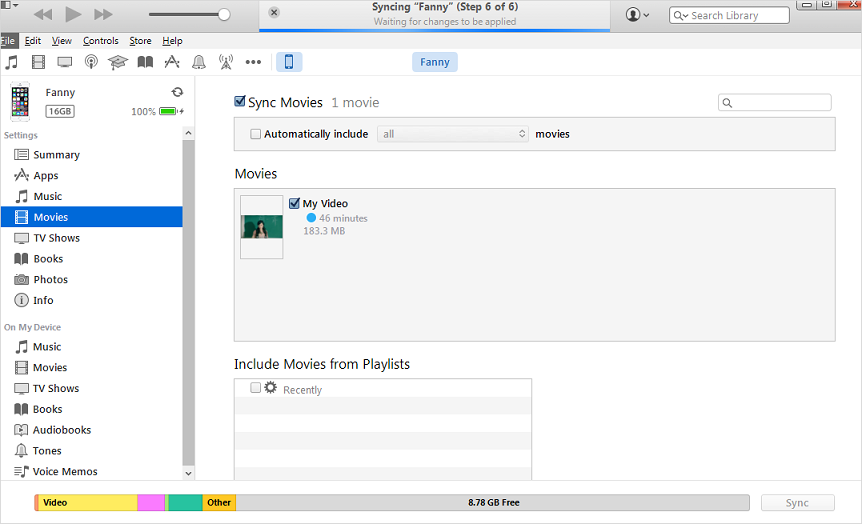
Étape 2 : Cliquez sur Fichier, puis sélectionnez Options de l'appareil. Ensuite, cliquez sur l’option Transférer les achats depuis l’iPad.
Lorsque vous achetez des articles sur votre iPad, ils sont automatiquement importés dans votre bibliothèque iTunes, y compris votre contenu vidéo. Cela signifie que vous pouvez désormais profiter des vidéos achetées sur votre iPad sur votre PC. Cela vous permet de profiter plus facilement de votre contenu vidéo préféré. Que ce soit en déplacement ou à la maison, vous pouvez regarder les vidéos de votre iPad à tout moment et n'importe où. Cette fonctionnalité apporte une grande commodité aux utilisateurs.
Méthode 4 : utilisez Google Cloud Drive pour transférer des vidéos d'iPad vers un PC
Une autre façon d'obtenir des vidéos d'iPad vers un PC consiste à utiliser Google Cloud Drive. Cette méthode convient à tout type d'utilisateur, qu'il s'agisse d'un système Mac ou Windows. Il vous suffit de suivre ces étapes simples :
La première étape consiste à ouvrir l'application Google Drive, ce qui peut être fait sur votre iPad.
Étape 2 : Vous devez maintenant cliquer sur l'icône + dans le coin supérieur droit pour ajouter la vidéo à Google Cloud Drive. Téléchargez des photos ou des vidéos maintenant >> Pellicule. Sélectionnez maintenant simplement la vidéo que vous souhaitez télécharger.
Étape 3 : Attendez patiemment que le processus de téléchargement soit terminé. Une fois le téléchargement terminé, vous pouvez télécharger votre vidéo en accédant à Google Cloud Drive dans votre navigateur.
Méthode 5 : utilisez l'outil de gestion des données Apple pour transférer sélectivement des vidéos d'un iPad vers un PC
Si vous ne parvenez pas à transférer des vidéos sur votre appareil en utilisant la méthode ci-dessus, je vous recommanderai une solution supplémentaire, qui consiste à utiliser la gestion des données Apple. outils. Cet outil est un logiciel multifonctionnel conçu pour fournir l'assistance nécessaire aux utilisateurs utilisant des appareils iOS. Suivez les étapes ci-dessous pour savoir comment transférer des vidéos de votre iPad vers un PC.
Étape 1 : Connectez l'iPad au PC et ouvrez l'outil de gestion des données Apple. Recherchez l'option « Gérer » sur la page d'accueil et cliquez sur Vidéos.
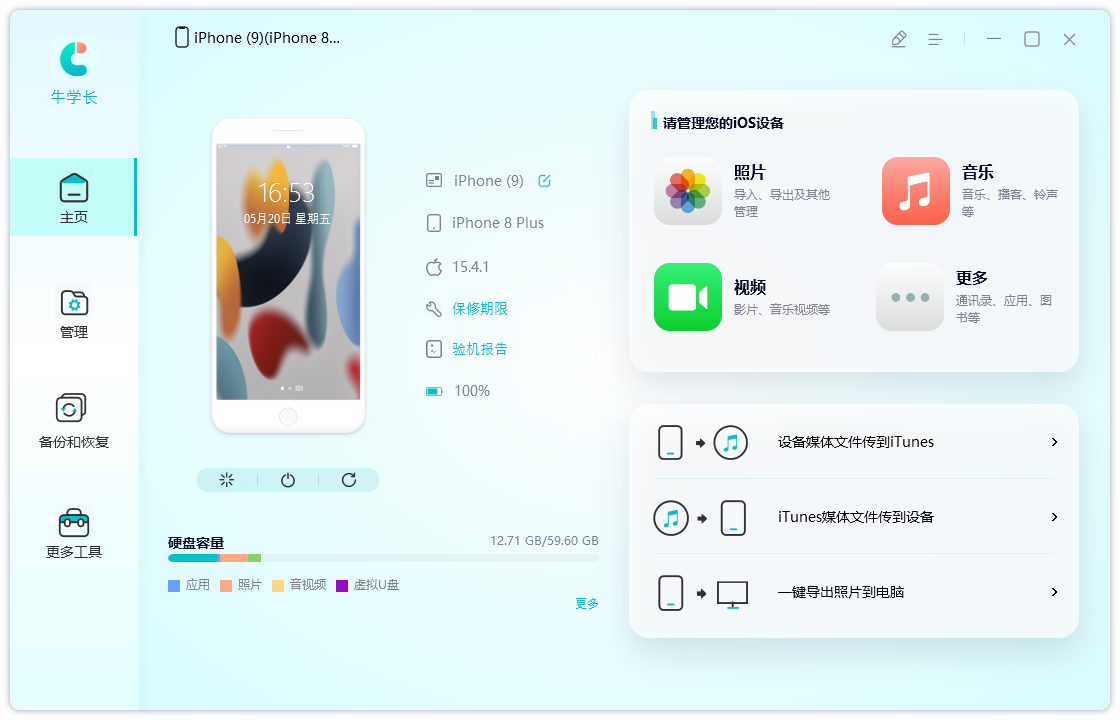
Étape 2 : Le processus de détection automatique de toutes les vidéos iPad sera complété par le logiciel lui-même.
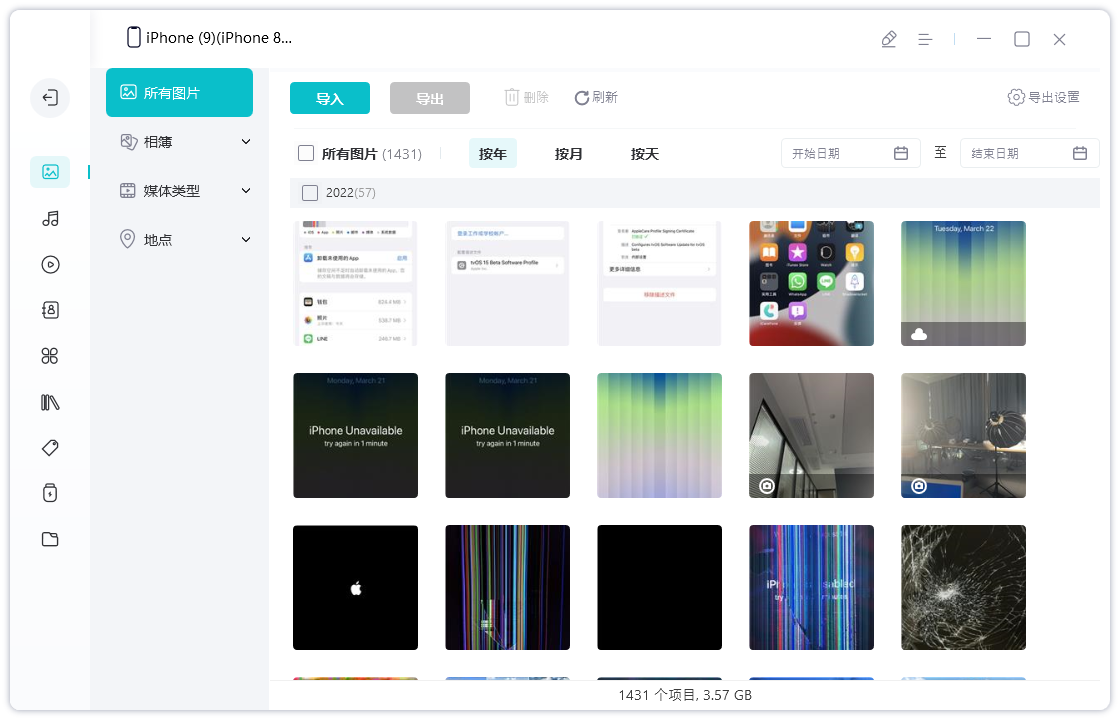
Étape 3 : Il ne vous reste plus qu'à parcourir les vidéos et à sélectionner celles que vous souhaitez exporter. Lorsque vous avez effectué vos sélections, cliquez simplement sur le bouton "Exporter".
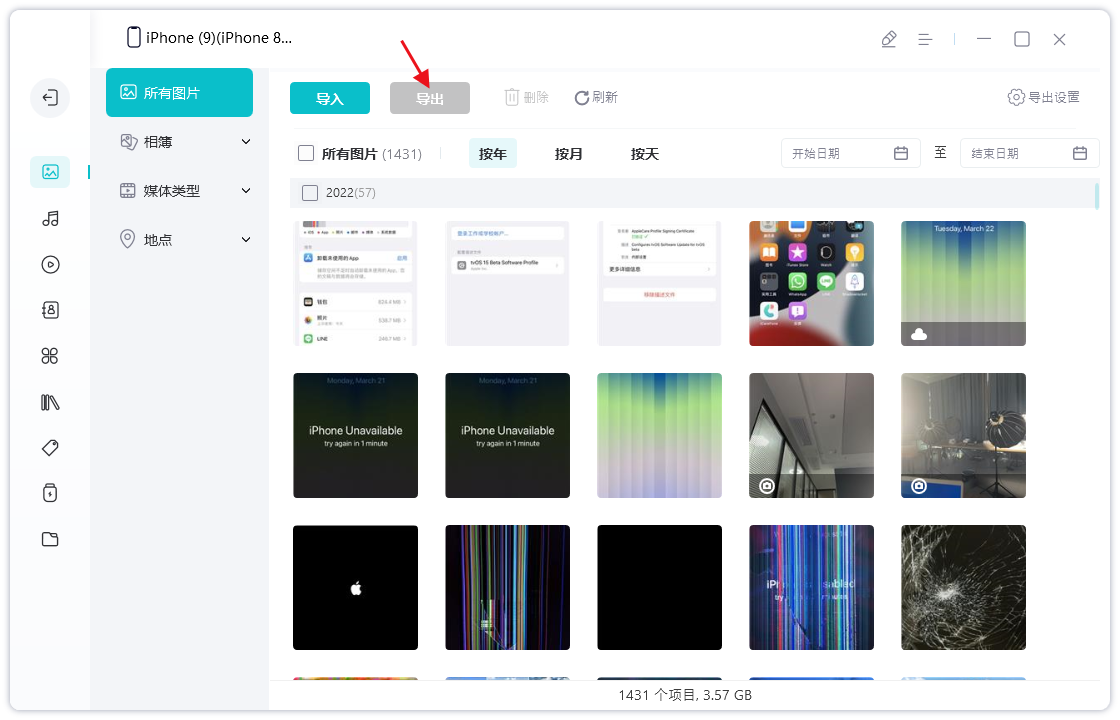
Dans l'article ci-dessus, nous avons découvert cinq façons de résoudre "Comment transférer des vidéos de l'iPad vers le PC". L'éditeur espère que l'une des méthodes pourra vous aider à transférer des vidéos de l'iPad vers le PC. L'éditeur recommande fortement l'outil de gestion de données Apple pour transférer vos vidéos de l'iPad vers le PC sans aucun problème de qualité.
Ce qui précède est le contenu détaillé de. pour plus d'informations, suivez d'autres articles connexes sur le site Web de PHP en chinois!
Articles Liés
Voir plus- Comment supprimer l'invite du point rouge, c'est-à-dire la marque du message non lu, dans l'application Messages dans iOS 16 ?
- Un moyen non destructif d'importer rapidement des photos iPhone sur votre ordinateur !
- Comment vérifier automatiquement s'il y a des problèmes avec le nouvel iPhone 13/14 et comment éviter d'acheter des appareils reconditionnés.
- Téléchargement de la version Mac Weiyun et introduction des fonctions
- Comment résoudre le problème selon lequel Safari est introuvable en mode de navigation privée et ne peut pas effacer l'historique dans iOS 16 ?

