Maison >Tutoriel système >Série Windows >Comment configurer la mémoire virtuelle dans Windows 11
Comment configurer la mémoire virtuelle dans Windows 11
- WBOYWBOYWBOYWBOYWBOYWBOYWBOYWBOYWBOYWBOYWBOYWBOYWBavant
- 2024-01-06 18:02:102041parcourir
Si notre ordinateur n'a pas suffisamment de mémoire, nous pouvons configurer une mémoire virtuelle pour atténuer le problème d'espace insuffisant. La mémoire virtuelle peut soulager la pression d'un manque de mémoire de jeu, ce qui est très bien.
Comment configurer la mémoire virtuelle dans win11 :
1 Tout d'abord, nous entrons dans "Paramètres".
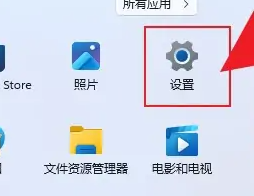
2. Cliquez ensuite sur "Informations système".
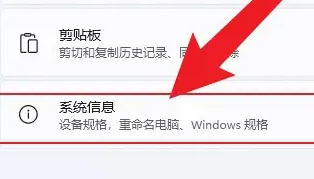
3. Cliquez ensuite sur "Paramètres système avancés".
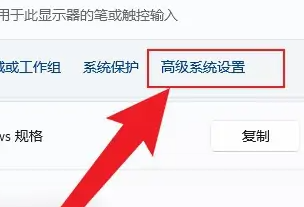
4. Après avoir entré, cliquez sur "Paramètres de performances".
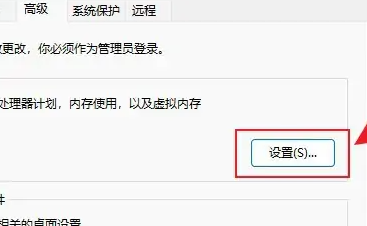
5. Cliquez ensuite sur "Avancé".
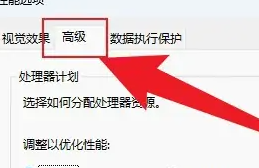
6. Cliquez ensuite sur "Modifier".
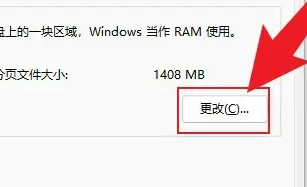
7. Décochez la case avant la gestion automatique, puis cliquez sur "Taille personnalisée".
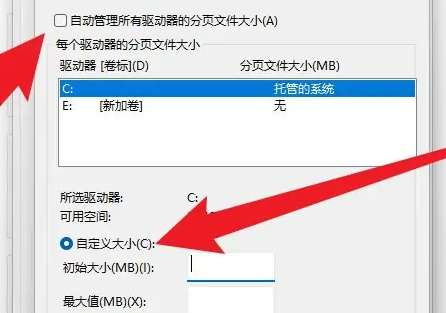
8. Entrez enfin la taille de la mémoire et cliquez sur OK pour redémarrer.
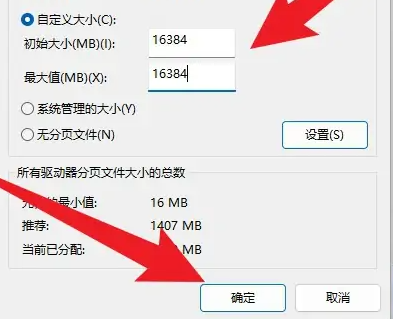
Lecture étendue : L'adresse ne peut pas être enregistrée manuellement
Ce qui précède est le contenu détaillé de. pour plus d'informations, suivez d'autres articles connexes sur le site Web de PHP en chinois!
Articles Liés
Voir plus- Quelle commande est utilisée pour afficher la mémoire virtuelle sous Linux ?
- Dans quel dossier se trouvent les fichiers de bureau du système Win7 dans le lecteur C ?
- Que dois-je faire si les paramètres réseau de mon ordinateur portable sont uniquement en mode avion ?
- Comment se connecter à une imprimante partagée dans Win10
- Comment définir la mise en forme conditionnelle dans Excel

