Maison >Tutoriel système >Série Windows >Étapes pour installer la machine virtuelle Win11
Étapes pour installer la machine virtuelle Win11
- PHPzavant
- 2024-01-05 18:51:542298parcourir
Les machines virtuelles sont une fonctionnalité très utile dans les systèmes Windows. Nous pouvons utiliser plusieurs systèmes sur un ordinateur en même temps en installant d'autres systèmes dans la machine virtuelle. Cela nous permet de découvrir en toute sécurité le nouveau système instable win11. Voyons comment installer win11 sur une machine virtuelle.
Comment installer win11 sur une machine virtuelle
1. Le système d'installation de la machine virtuelle nécessite l'utilisation d'un fichier système d'image, nous téléchargeons donc d'abord un fichier image win11.
2. Cliquez ensuite sur le lien à droite pour voir comment démarrer la machine virtuelle pour démarrer la machine virtuelle.
3. Après avoir ouvert la machine virtuelle, entrez dans la machine virtuelle et cliquez sur "Nouvelle machine virtuelle" (s'il y a des paramètres non mentionnés dans l'image et le texte ci-dessous, conservez simplement les paramètres par défaut)
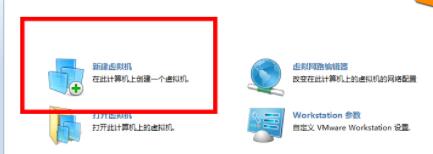
4. le " Personnaliser " puis cliquez sur " Suivant " en bas de l'interface
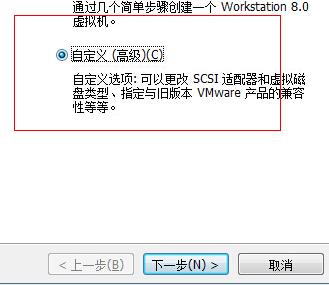
5 Cochez ensuite " J'installerai le système d'exploitation plus tard " dans cette interface pour préparer l'installation de win11, puis cliquez sur " Suivant ".
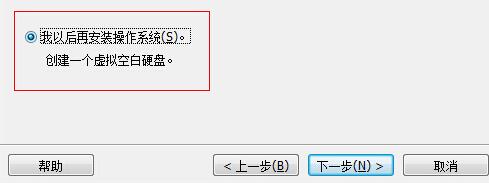
6. Choisissez simplement n'importe quel système Windows ici. L'éditeur a choisi WindowsXp.
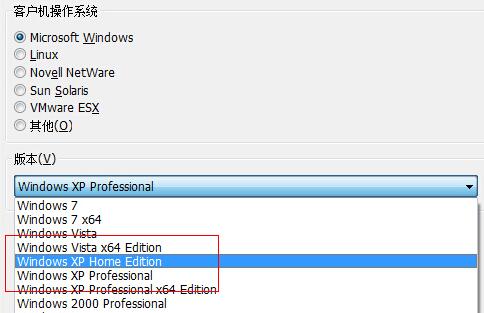
7. Définissez ici la mémoire de la machine virtuelle. Étant donné que Win11 nécessite une mémoire plus élevée, il est recommandé de la définir au-dessus de 4096 Mo.
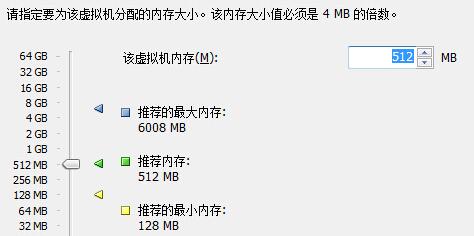
8. Sélectionnez "Utiliser le réseau ponté" dans les paramètres de connexion réseau
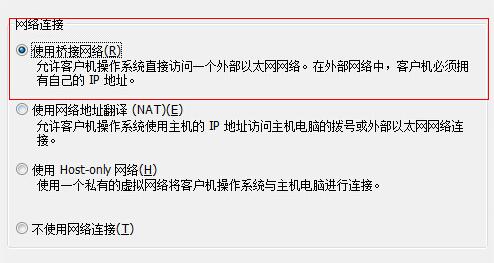
9. Cochez "Créer un nouveau disque virtuel" dans l'interface de sélection de disque
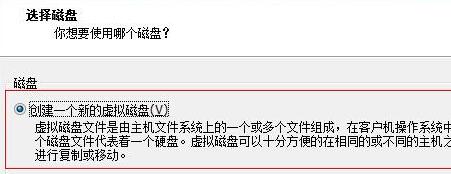
10. Espace disque, on sélectionne directement "Allouer tout l'espace disque immédiatement"
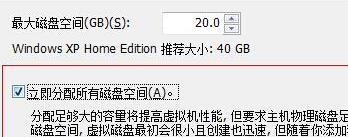
11 Après la configuration, revenez à l'interface principale de la machine virtuelle, où cliquez sur "Modifier les paramètres de la machine virtuelle"
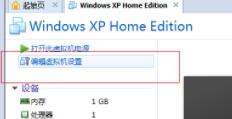
12. ouverture Sélectionnez "Utiliser le fichier image iso" sur le côté droit de l'interface, cliquez sur "Parcourir" pour sélectionner le fichier du système d'image win11 que nous avons téléchargé auparavant. (fichier iso)
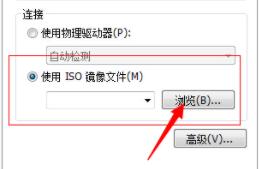
13. Revenez ensuite à l'interface principale de la machine virtuelle et sélectionnez "Allumer cette machine virtuelle"
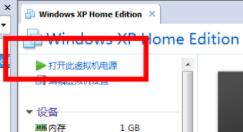
14. Sélectionnez l'onglet "boot" dans les paramètres du bios de la machine virtuelle et définir " Lecteur de CD-ROM »
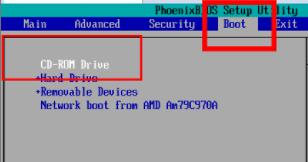
15. Une fois le réglage terminé, sélectionnez « Créer une nouvelle partition » et créez une partition si nécessaire.
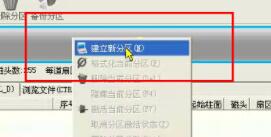
16. Sélectionnez ensuite "Formater la partition actuelle" pour formater la partition définie.

17. Après le formatage, sélectionnez "Reconstruire l'enregistrement de démarrage principal" sous l'onglet "Disque dur" pour démarrer l'installation. Attendez ensuite la fin de l’installation avant de pouvoir utiliser win11.
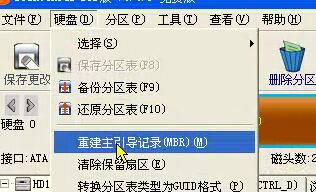
Ce qui précède est le contenu détaillé de. pour plus d'informations, suivez d'autres articles connexes sur le site Web de PHP en chinois!
Articles Liés
Voir plus- Comment définir la transparence en CSS ? Deux façons de définir la transparence (exemples de code)
- Comment définir les options du tableau Excel
- Utilitaire de configuration insydeh20 Comment configurer le démarrage du disque USB
- Méthodes communes de vérification de signature API (implémentation PHP)
- Quelle est la touche de raccourci de l'écran de verrouillage Windows ?

