Maison >Tutoriel système >Série Windows >Collection de solutions au problème silencieux des écouteurs Win11
Collection de solutions au problème silencieux des écouteurs Win11
- 王林avant
- 2024-01-05 16:37:291352parcourir
Que dois-je faire si je branche un casque sur mon ordinateur Win11 mais qu'aucun son ne sort du casque ? Tout d'abord, nous devons nous assurer que le casque est bon, puis vérifier si le casque et l'ordinateur sont connectés normalement. Cet article est la solution au problème d'absence de son du casque Win11 présentée par ce site.
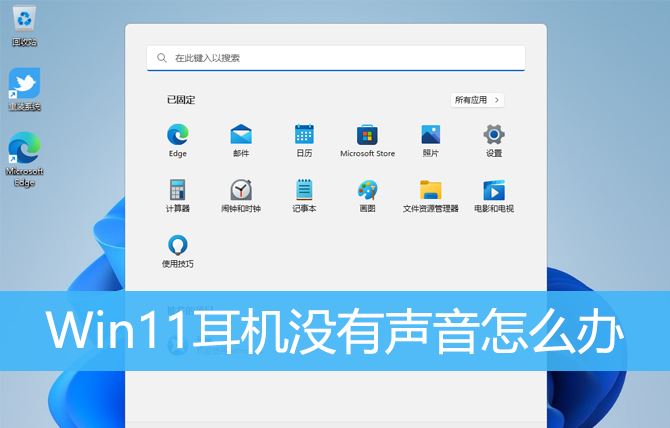
Méthode 1 :
1. Tout d'abord, appuyez sur [Win + ] ;
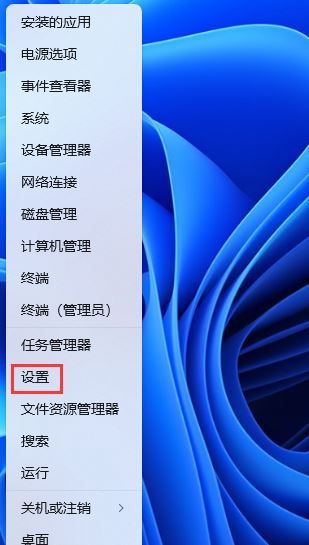
2. Dans la fenêtre des paramètres, cliquez sur [Système] dans la barre latérale gauche, puis cliquez sur [Son (niveau de volume, Sortie, Entrée, Périphérique audio)] à droite ;
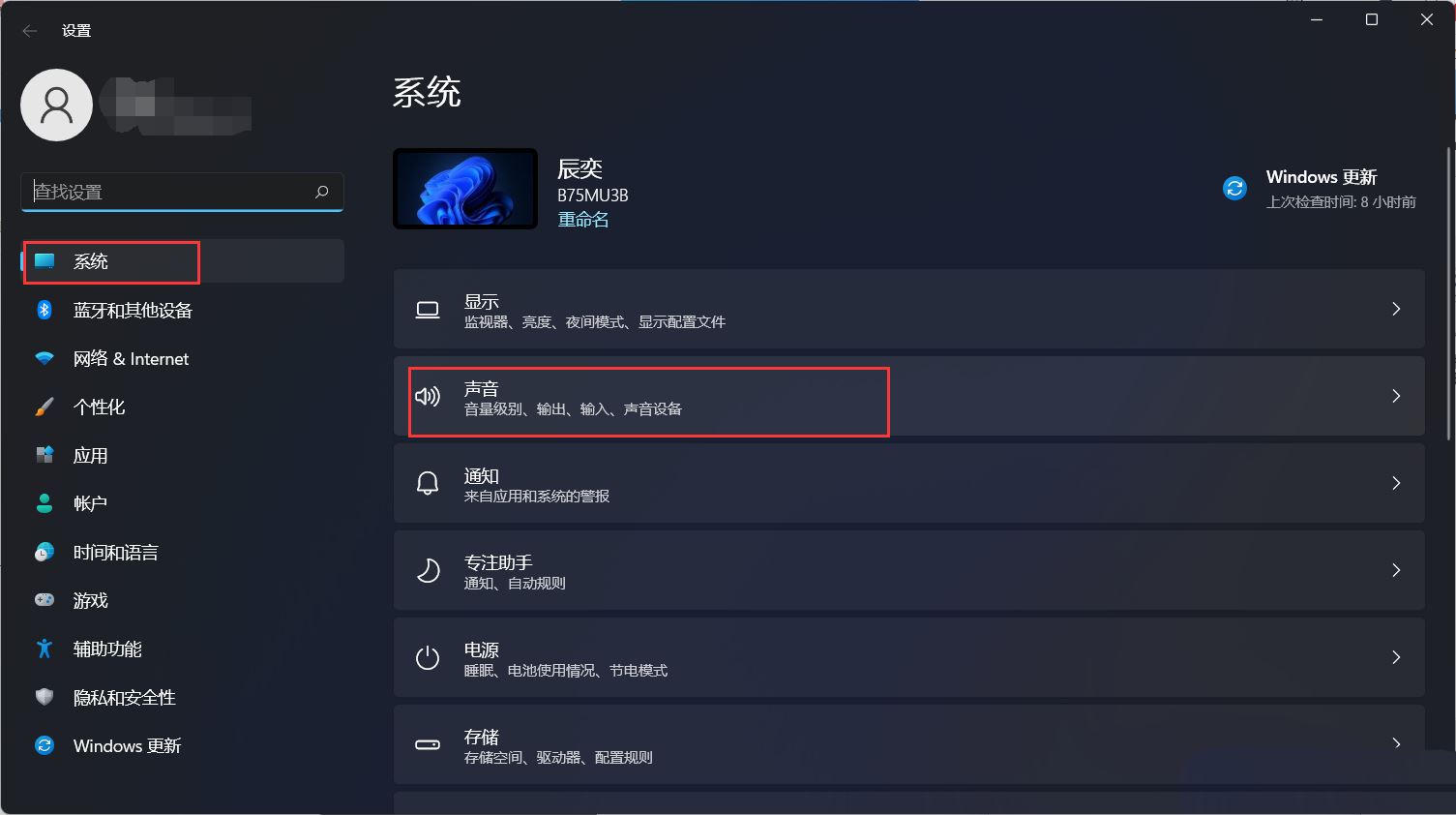
3. Le chemin actuel est : Système > Sous Son, Sortie, sélectionnez [Casque] ; , appuyez sur la touche [Win] ou cliquez sur le [Logo Démarrer de Windows] dans la barre des tâches, puis cliquez sous Applications épinglées [Paramètres]
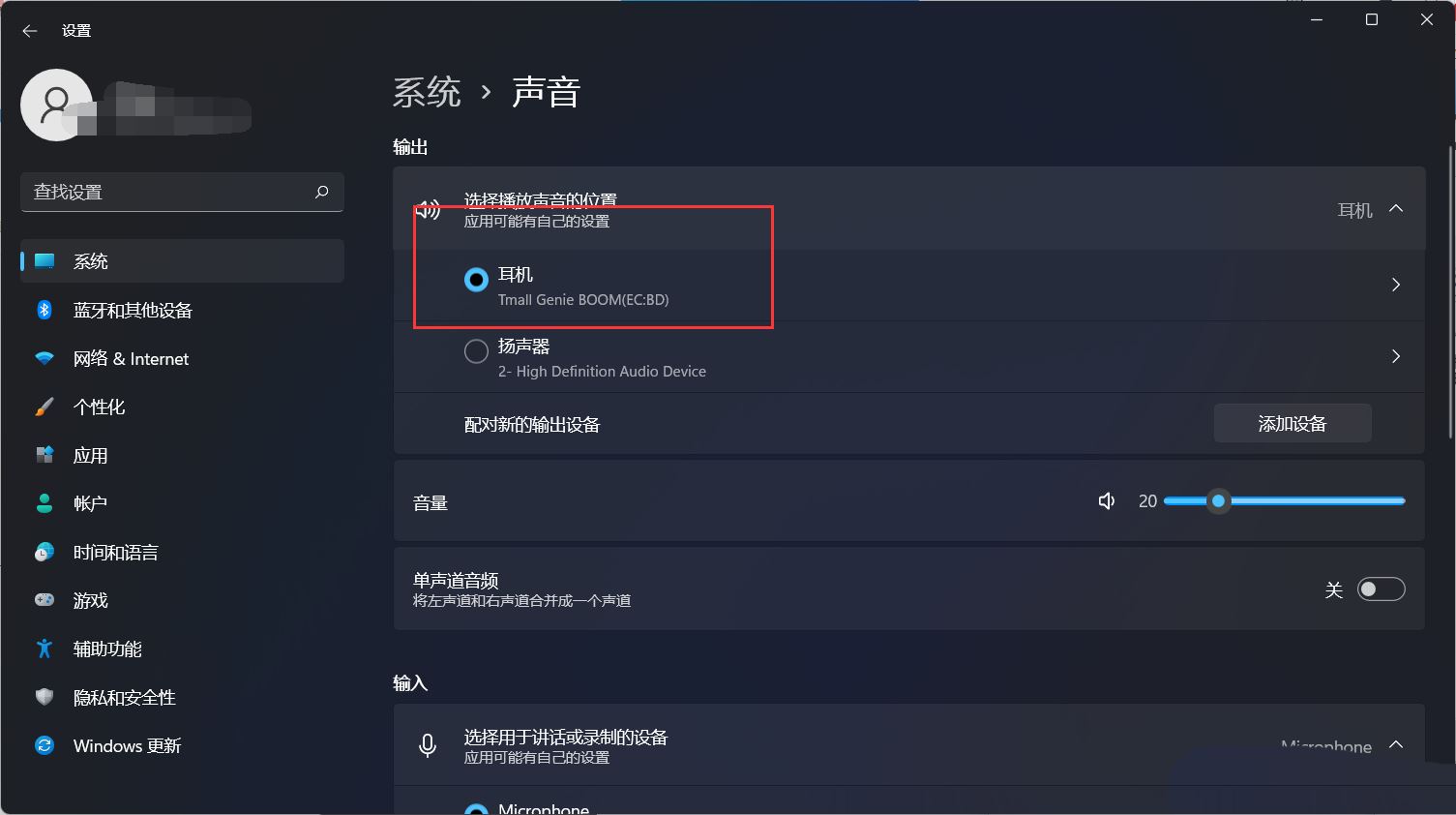
2. Ouvrez la fenêtre Paramètres (Win+i), cliquez sur [Windows ; Mettre à jour] sur la gauche ;
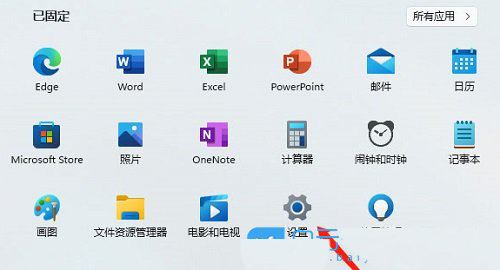 3. Ensuite, sous plus d'options, cliquez sur [Options avancées (optimisation du transfert, mises à jour facultatives, durée d'activité et autres paramètres de mise à jour)] ; [Mises à jour facultatives (mises à jour des fonctionnalités, de la qualité et des pilotes)] ;
3. Ensuite, sous plus d'options, cliquez sur [Options avancées (optimisation du transfert, mises à jour facultatives, durée d'activité et autres paramètres de mise à jour)] ; [Mises à jour facultatives (mises à jour des fonctionnalités, de la qualité et des pilotes)] ;
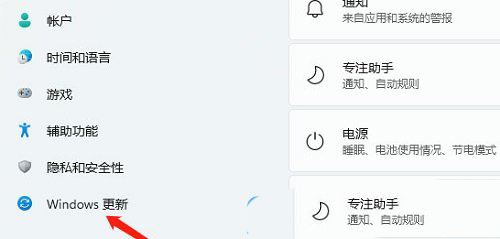 5. Actuellement, le chemin est : Windows Update > Options avancées > Mise à jour facultative, cliquez sur [Mise à jour du pilote] ;
5. Actuellement, le chemin est : Windows Update > Options avancées > Mise à jour facultative, cliquez sur [Mise à jour du pilote] ;
1. Tout d'abord, cliquez avec le bouton droit sur [Icône du son] dans la barre d'état système et ouvrez Parmi les options, sélectionnez [Résoudre les problèmes de son]
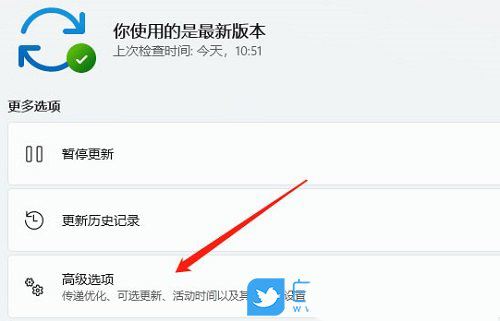
2. Ensuite, le système ouvrira automatiquement la fenêtre de dépannage et détectera. le problème de son et donnez des suggestions de solutions correspondantes ;
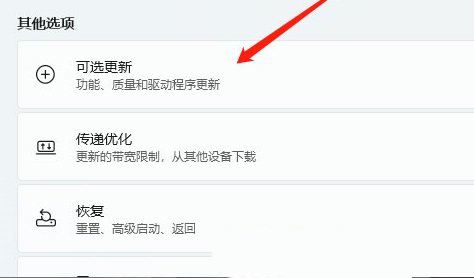
Page précédente 12 Suivant Lisez le texte intégral sur une page
3. Si l'outil de dépannage ne détecte pas de problèmes de son pertinents et ne donne aucune suggestion de modification lors de l'inspection détaillée rapport, alors vous ne pouvez envisager d'utiliser d'autres méthodes pour le résoudre ; Exécuter] ; 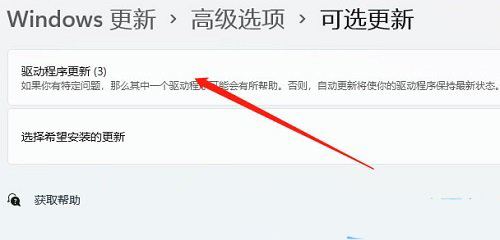
2. Dans la fenêtre d'exécution, entrez la commande [regedit] et appuyez sur [OK ou Entrée] pour ouvrir l'éditeur de registre
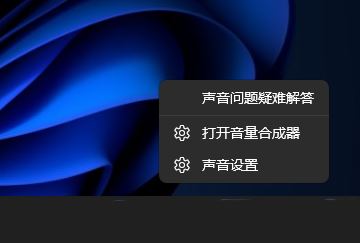
3. Fenêtre de contrôle de compte d'utilisateur, souhaitez-vous autoriser cette application à apporter des modifications à votre appareil ? Cliquez sur [Oui] ;
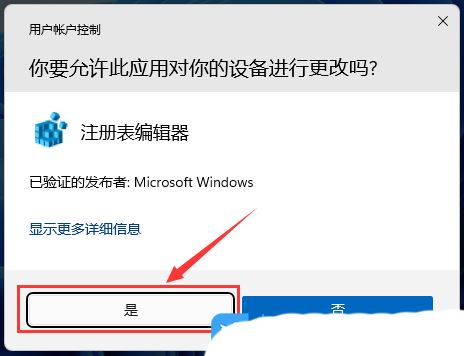
4. Développez la fenêtre de l'éditeur de registre jusqu'au chemin suivant : HKEY_LOCAL_MACHINESYSTEMControlSet001ControlAudio
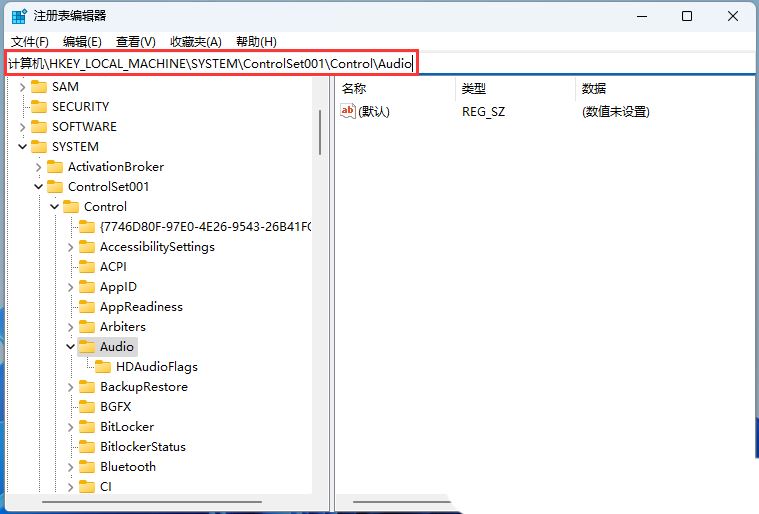
5 Ensuite, dans l'espace vide à droite, cliquez sur [clic droit] et ouvrez le menu. élément , sélectionnez [Nouveau - Valeur DWORD (32 bits) (D)] ;
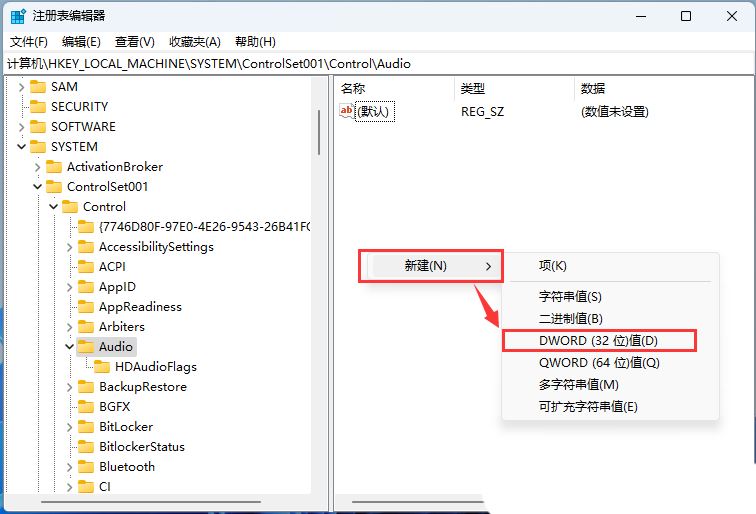
6. Nommez la nouvelle valeur DWORD (32 bits) (D) comme [DisableAbsoluteVolume], puis double-cliquez sur la nouvelle valeur. , puis ouvrez la fenêtre Modifier la valeur DWORD (32 bits) et modifiez les données numériques en [1] ;
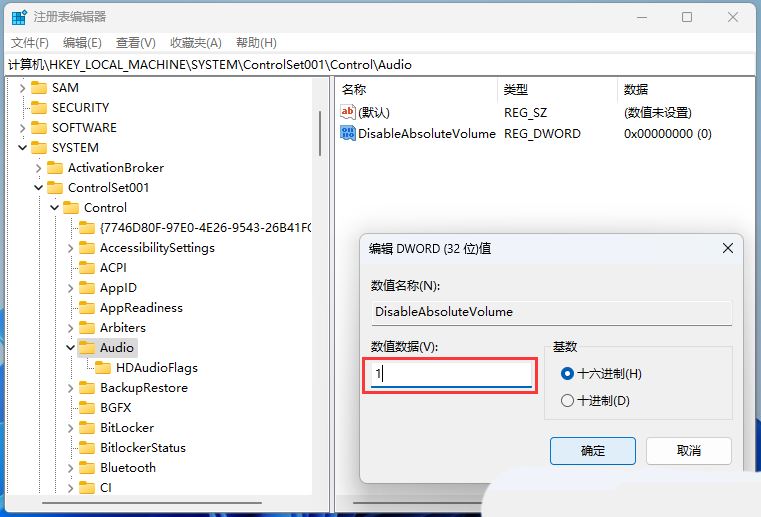
Remarque : le registre doit être réinitialisé après chaque mise à jour majeure du système
.Ce qui précède est le contenu détaillé de. pour plus d'informations, suivez d'autres articles connexes sur le site Web de PHP en chinois!
Articles Liés
Voir plus- L'iPad est-il livré avec des écouteurs ?
- Le Huawei matepad ne prend-il pas en charge les écouteurs ?
- 5 correctifs simples pour Windows 11 ne reconnaissant pas les écouteurs filaires
- Comment définir la configuration des variables d'environnement jdk dans le système win11
- Quelle est la raison pour laquelle l'ordinateur n'émet aucun son ?

