Maison >Problème commun >5 correctifs simples pour Windows 11 ne reconnaissant pas les écouteurs filaires
5 correctifs simples pour Windows 11 ne reconnaissant pas les écouteurs filaires
- 王林avant
- 2023-04-25 14:43:1618434parcourir
Pour profiter pleinement de l’expérience PC, il est préférable d’utiliser des écouteurs, mais de nombreuses personnes signalent que les écouteurs ne fonctionnent pas sous Windows 11.
Comme tous les appareils ne sont pas parfaits, vous rencontrerez forcément des problèmes lors de leur utilisation, avec différents degrés de complexité.
Parfois, il peut s'agir simplement d'un problème de connexion du casque ou du fait que les écouteurs ne fonctionnent pas correctement chez d'autres. Ce problème peut survenir sur n'importe quel système d'exploitation, et de nombreuses personnes ont signalé que les écouteurs ne sont pas non plus détectés sous Windows 10.
Cela dit, de manière générale, les problèmes de casque peuvent être divisés en deux catégories :
- Dommages physiques
- Problèmes liés au logiciel
Les dommages physiques aux écouteurs peuvent varier d'une chute sur le sol à des câbles endommagés. Connectez-les ou immergez-les. dans l'eau.
Pour éviter les problèmes liés à l'eau, il est recommandé d'investir dans un bon casque résistant à la transpiration et étanche.
Dans certains cas, les désagréments sont causés par le système d'exploitation que vous exécutez sur votre appareil, c'est pourquoi certains utilisateurs se sont plaints d'être confrontés à ces désagréments sur leurs appareils Windows 11.
Pourquoi mes écouteurs ne fonctionnent-ils pas lorsque je les branche sur Windows 11 ?
Lorsque vos écouteurs ne fonctionnent pas correctement sous Windows 11, il s’agit d’un problème lié au logiciel. Par exemple, cela peut être dû à des pilotes de casque Windows 11 obsolètes ou corrompus, à des paramètres audio mal configurés ou à des écouteurs non définis comme périphérique de sortie principal.
De plus, vous ne pouvez pas complètement exclure l’aspect matériel. S'il s'agit d'écouteurs filaires plus anciens, vérifiez que le câble n'est pas endommagé, en particulier près de la partie avec la prise jack ou USB. La ligne est susceptible d'être endommagée à cette extrémité en raison d'une flexion excessive.
Vous pouvez connecter le casque à un autre ordinateur pour vérifier si le problème vient de lui ou du système précédemment connecté.
Quels problèmes pouvez-vous rencontrer lors de l'utilisation d'écouteurs ?
- Câbles endommagés
L'un des signes les plus courants d'une mauvaise utilisation des écouteurs est le manque de soin des câbles. Cela peut provoquer une distorsion audio, un bourdonnement ou des crépitements, entraînant une mauvaise expérience audio.
- Surutilisation du volume
Les pilotes tombent parfois en panne, qu'il s'agisse d'écouteurs intra-auriculaires sans fil ou d'autres types d'écouteurs. Ce problème peut se produire car les paramètres du pilote ne sont pas conçus pour avoir une longue durée de vie.
- Ne respecte pas le code de protection contre la pénétration (indice IP)
Certains utilisateurs comprennent mal l'indice IP de leurs écouteurs. Le niveau de protection contre la pénétration vous indique si votre appareil est résistant aux interactions.
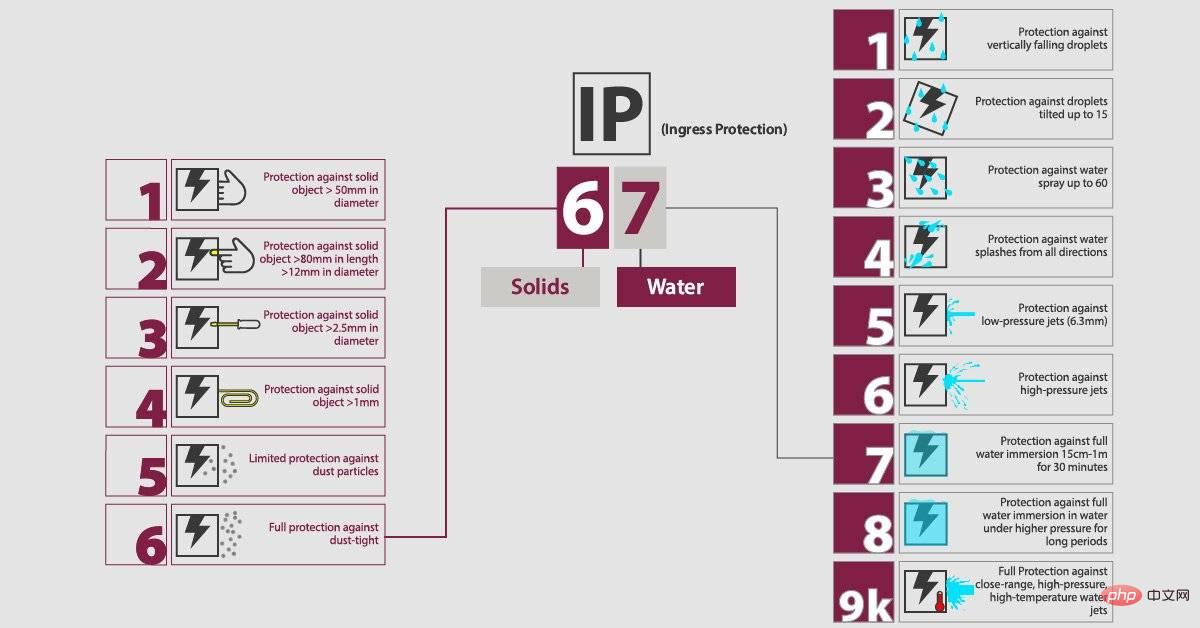
Comme vous pouvez le voir sur l'image ci-dessus, la classification IP se compose de deux chiffres :
- Le premier chiffre représente la protection contre les objets solides (tels que la poussière) , nous notons ce qui suit :
- 0 signifie aucune protection
- 6 signifie une protection complète
- Encore une fois signifie aucune protection
- S'il y a un problème matériel, vous pouvez recevoir le message No Jacks Available sous Windows 11.
- Les écouteurs filaires sont-ils meilleurs que les écouteurs Bluetooth ?
Les écouteurs filaires offrent généralement une meilleure qualité sonore et moins de latence. De plus, ils sont plus faciles à configurer puisqu’il vous suffit de les connecter à un port audio de votre PC.
En revanche, les modèles sans fil sont plus pratiques, vous n'avez pas à craindre que les câbles se coincent ; de plus, vous pouvez vous déplacer dans la pièce sans enlever les écouteurs ;
Dans la plupart des cas, les écouteurs Bluetooth sont utiles si vous ne voulez pas vous soucier des fils, mais pour la plupart, nous opterons pour le modèle filaire.
Que dois-je faire si Windows 11 ne parvient pas à reconnaître les écouteurs filaires ?
1. Mettez à jour votre pilote audio
Appuyez sur les touchesWindows
+ etX
- sélectionnez Gestionnaire de périphériques dans la fenêtre contextuelle. Développez Entrée et sortie audio, faites un clic droit sur votre casque et sélectionnez Mettre à jour le pilote.
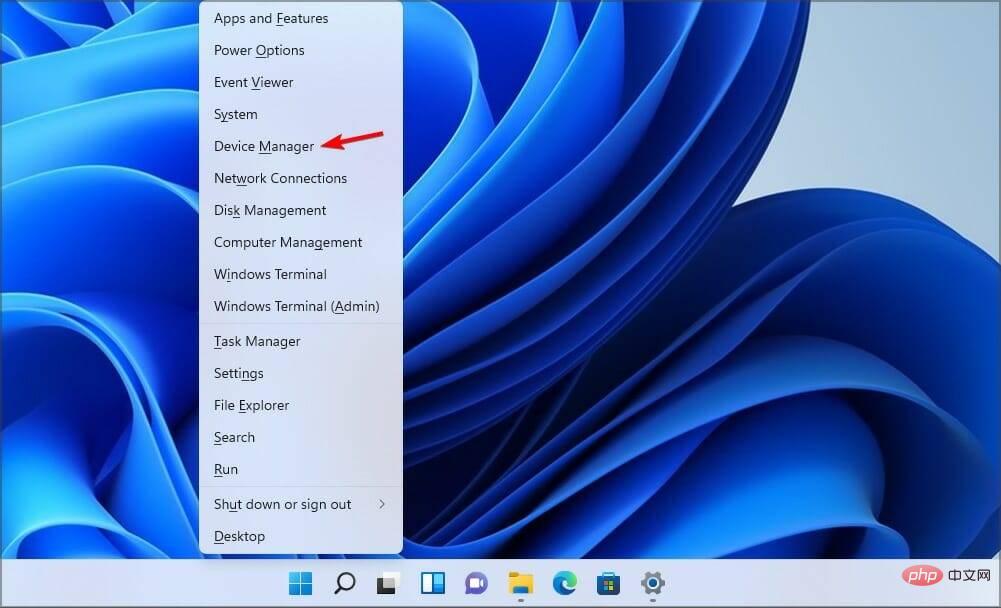
- Cliquez sur pour rechercher automatiquement les pilotes.
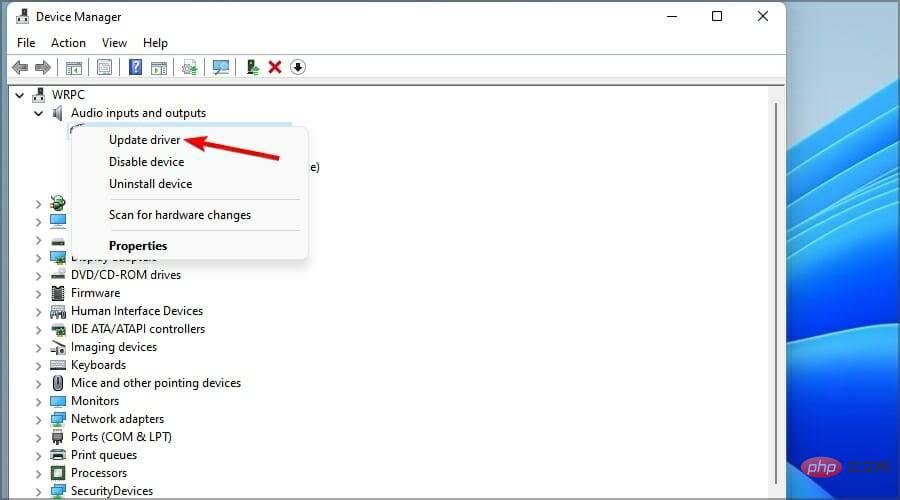
-
En utilisant cette option, Windows recherchera sur votre PC le meilleur pilote disponible et l'installera sur votre ordinateur. Si le périphérique de lecture est manquant, vous devrez peut-être également mettre à jour le pilote du chipset.
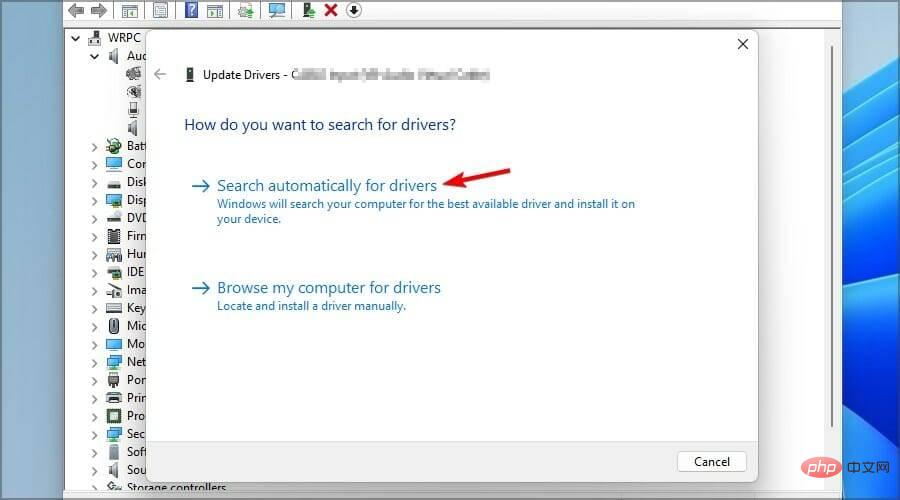 Pour éliminer la possibilité de causer d'autres problèmes, un moyen plus direct de résoudre ce problème consiste à utiliser un logiciel spécialisé tel que DriverFix .
Pour éliminer la possibilité de causer d'autres problèmes, un moyen plus direct de résoudre ce problème consiste à utiliser un logiciel spécialisé tel que DriverFix .
2. Assurez-vous que le casque est correctement connecté
Certains utilisateurs oublient de vérifier la connexion du câble, ce qui entraîne parfois l'absence de son sous Windows
Lorsque le casque ne fonctionne pas sous Windows 11, vous devez vous assurer que le câble est correctement connecté à votre PC.
Si cela ne fonctionne pas, vous devriez également envisager de redémarrer votre casque et votre ordinateur. De cette façon, vous pourrez remarquer si la prise audio a cessé de fonctionner et cela aidera à résoudre le problème si la prise casque ne fonctionne pas correctement sous Windows 11 sur Dell.
3. Définir les écouteurs comme sortie audio par défaut
- Cliquez avec le bouton droit sur l'icône du son dans la barre des tâches et sélectionnez Paramètres sonores.
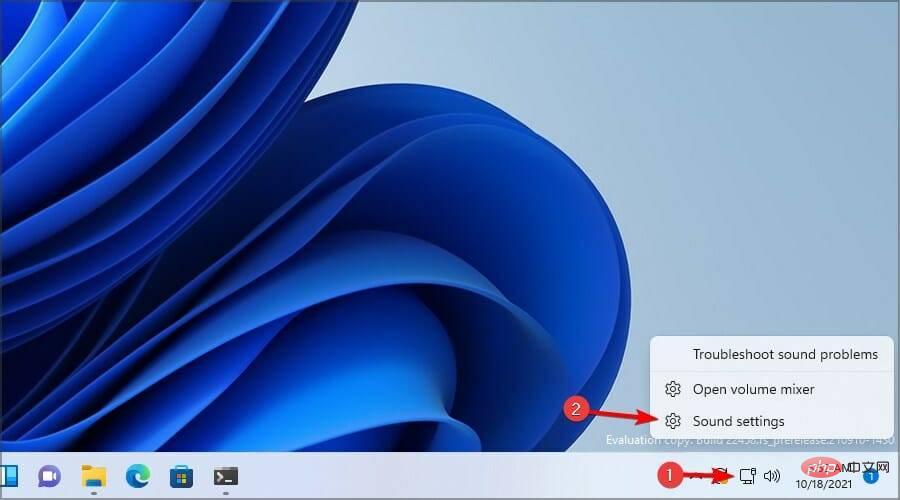
- Dans la section Sortie, sélectionnez l'option Casque.
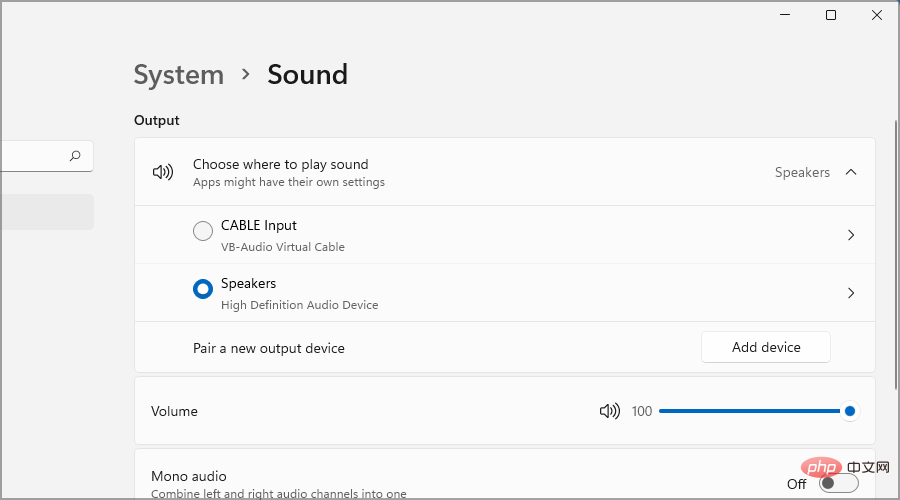
- Testez si vos écouteurs fonctionnent correctement, sinon, suivez la méthode suivante.
C'est une solution simple mais elle peut fonctionner si les casques Corsair ne fonctionnent pas avec Windows 11 et d'autres fabricants de casques.
4. Exécutez l'utilitaire de résolution des problèmes de son
- Appuyez sur la touche Windows+ et X sélectionnez Paramètres dans la fenêtre contextuelle qui apparaît.
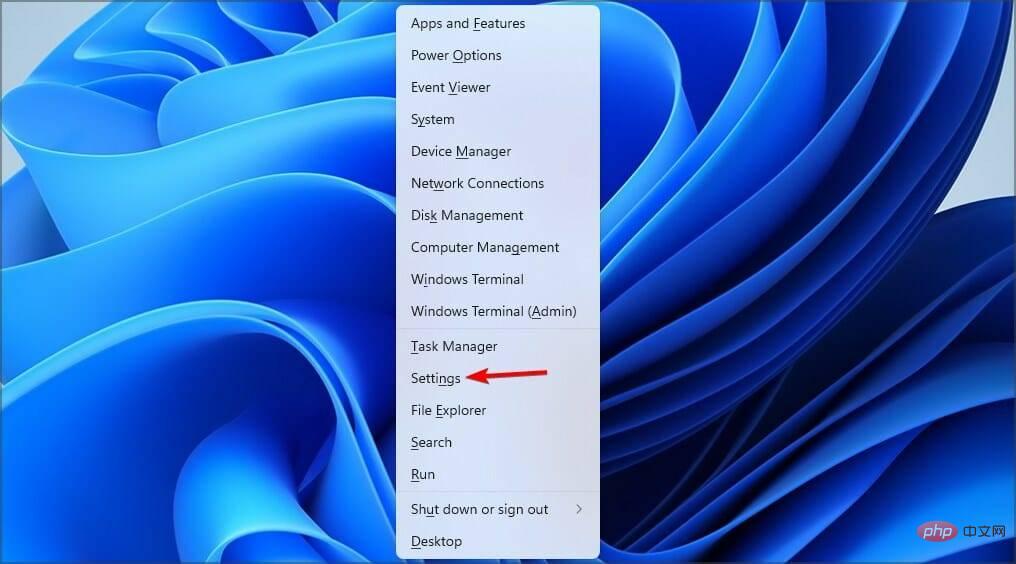
- Sélectionnez Système et cliquez sur Dépanner.
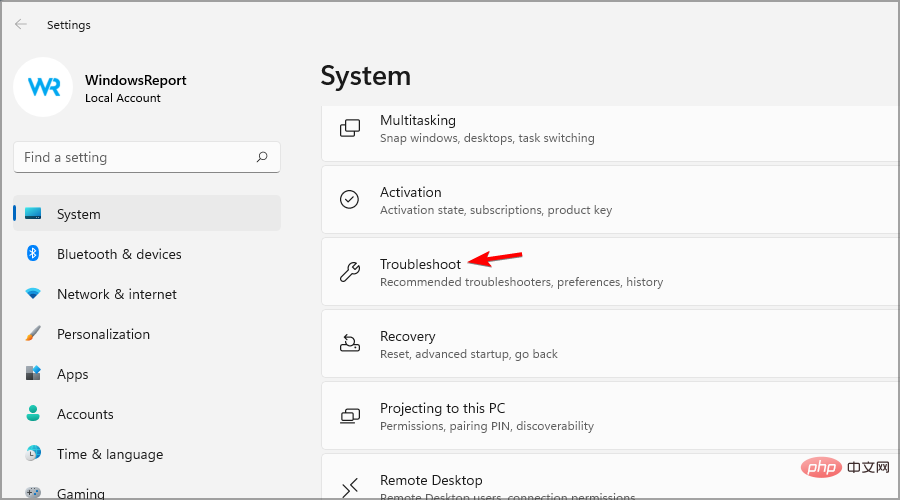
- Choisissez autres dépanneurs.
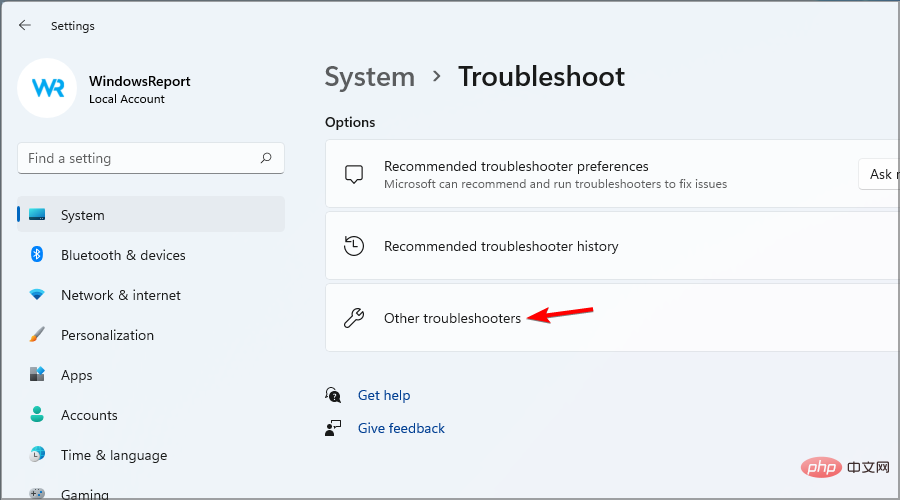
- Recherchez Lecture audio et cliquez sur le bouton Exécuter.
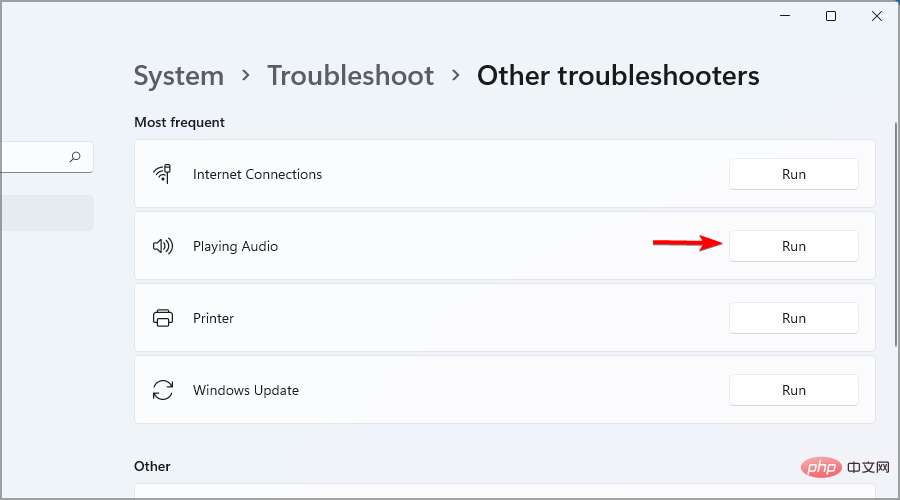
Si vos écouteurs ne sont pas détectés dans Windows 11 sur votre appareil Dell, parfois une solution simple suffit. Gardez à l’esprit que cette solution fonctionne également pour d’autres marques.
5. Mettez à jour votre système d'exploitation
- Cliquez sur l'icône Rechercher dans la barre des tâches Windows.

- Tapez mise à jour et sélectionnez l'option Vérifier les mises à jour dans la liste.
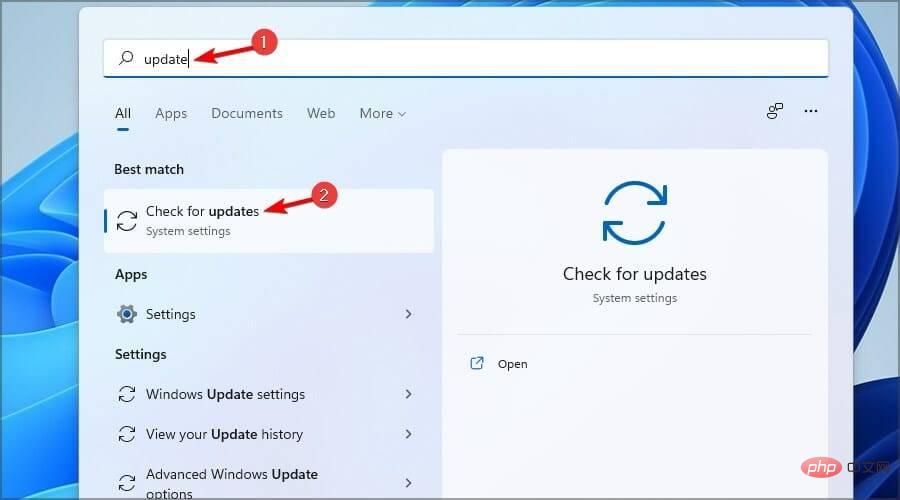
- Une fois l'application Paramètres ouverte, cliquez sur le bouton bleu Vérifier les mises à jour.
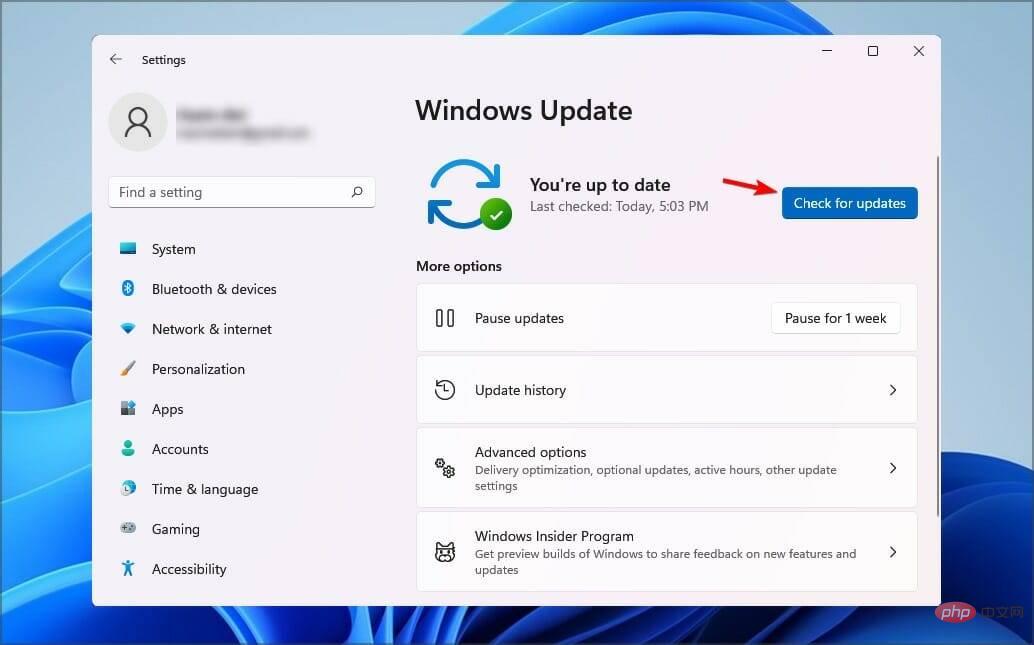
- Attendez la fin du processus et installez la mise à jour.
- Une fois l'installation terminée, redémarrez votre ordinateur pour appliquer les modifications.
Ça y est ! Jusqu'à présent, vos écouteurs fonctionnent correctement sous Windows 11.
Comment réinitialiser un casque sous Windows 11 ?
- Appuyez sur Windows+S pour ouvrir le menu de recherche et saisissez sound settings#🎜🎜 dans le champ champ de texte # et cliquez sur les résultats de recherche pertinents.
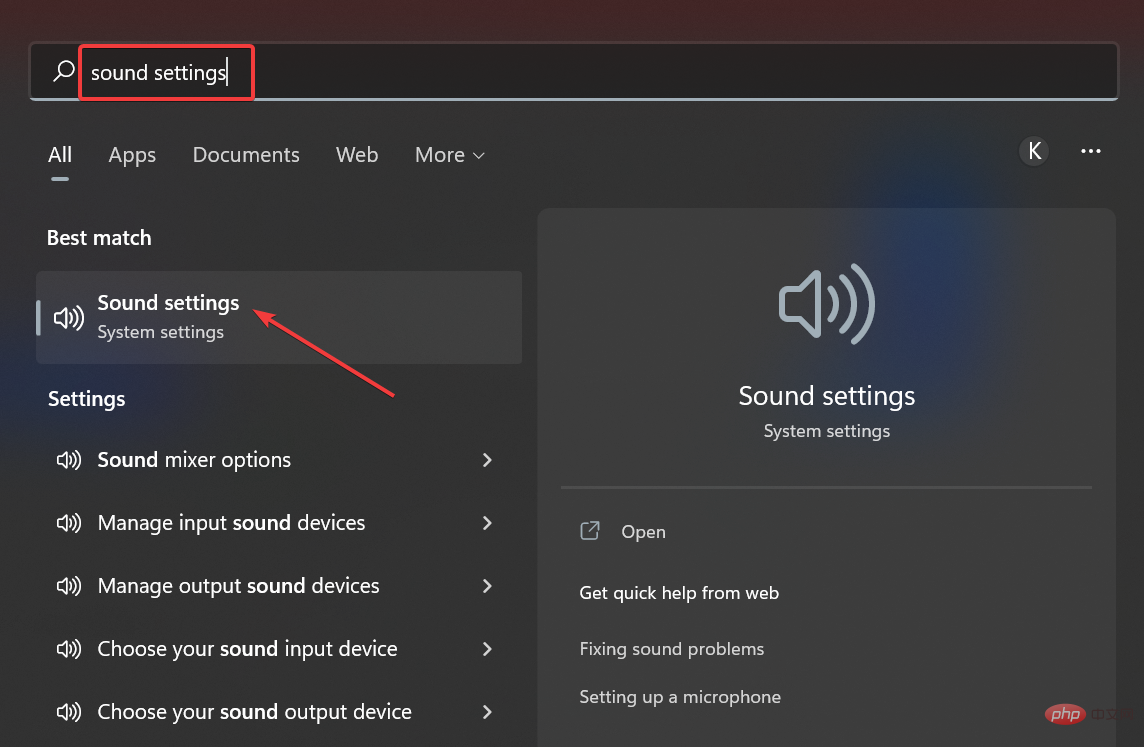 Faites défiler vers le bas et cliquez sur
Faites défiler vers le bas et cliquez sur - Plus de paramètres sonores.
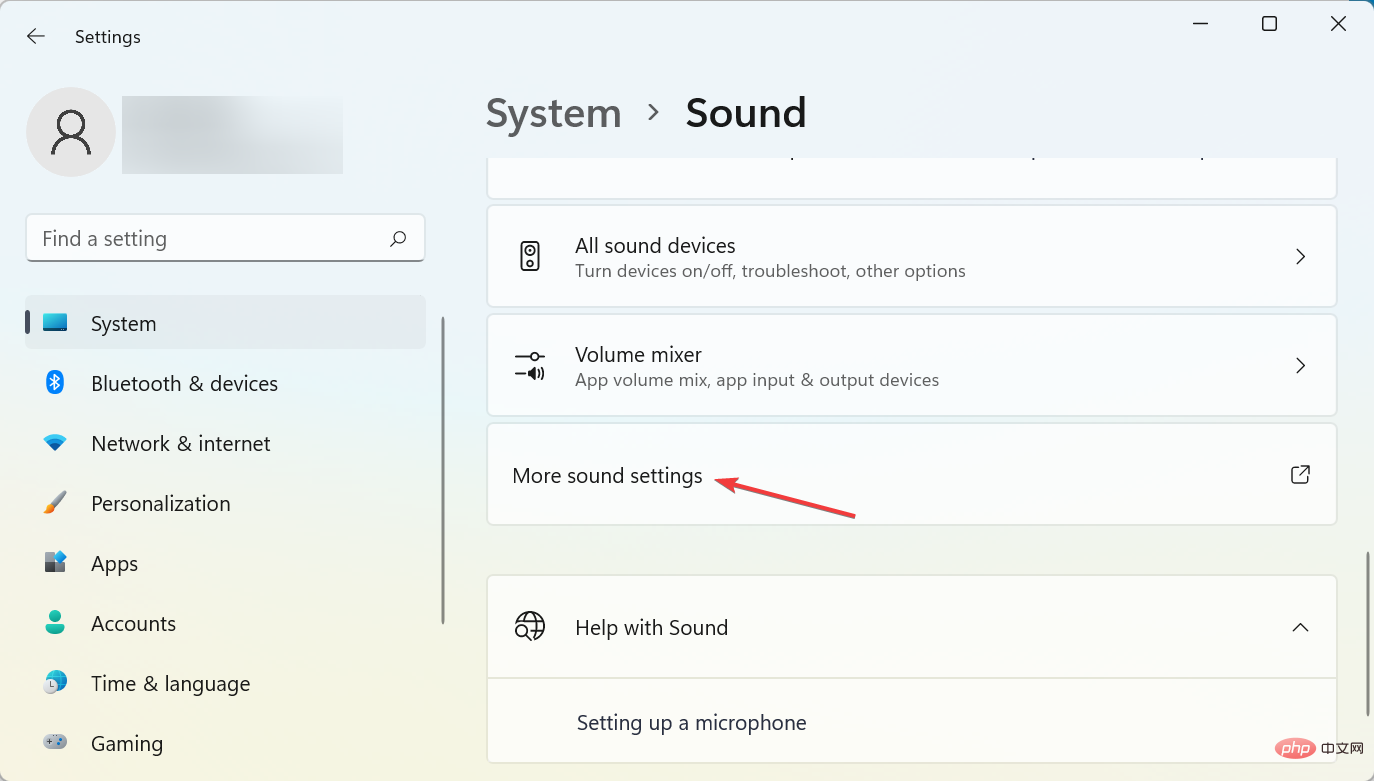 Faites un clic droit sur le casque que vous souhaitez réinitialiser et sélectionnez
Faites un clic droit sur le casque que vous souhaitez réinitialiser et sélectionnez - Propriétés.
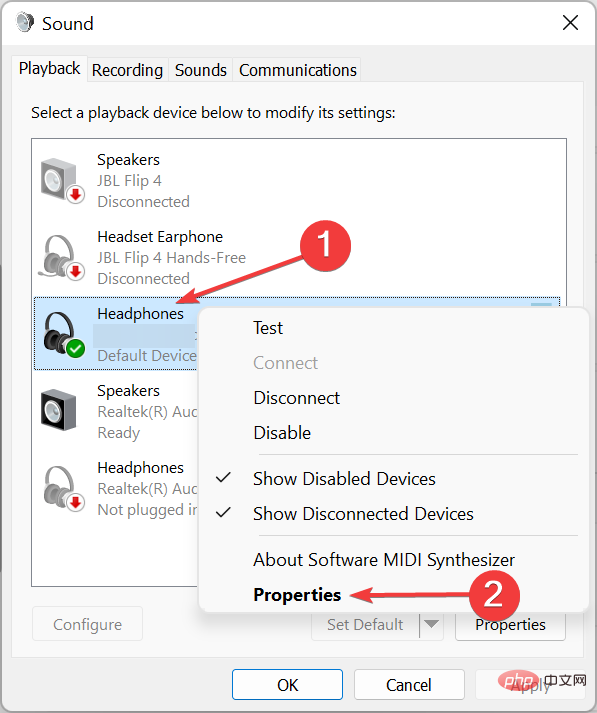 Accédez à l'onglet Améliorer et cliquez sur le bouton
Accédez à l'onglet Améliorer et cliquez sur le bouton - Restaurer les paramètres par défaut .
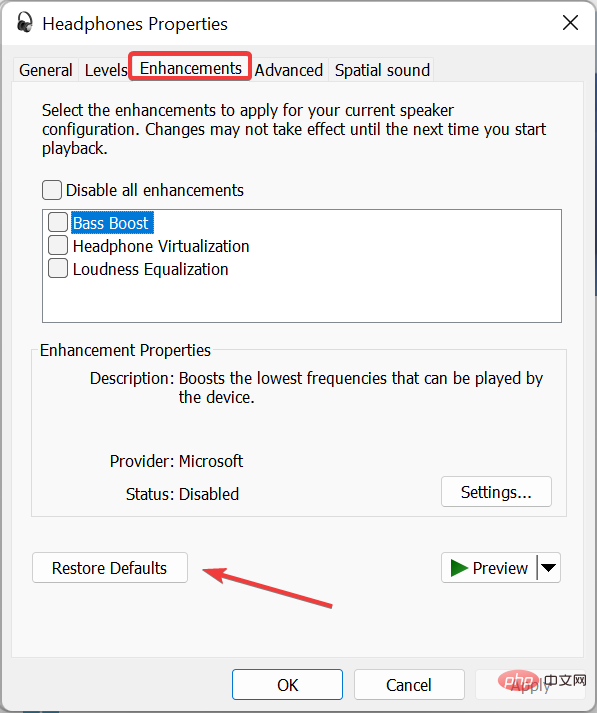 De même, utilisez le bouton "Restaurer les paramètres par défaut" pour accéder à d'autres onglets et cliquez dessus pour réinitialiser le casque.
De même, utilisez le bouton "Restaurer les paramètres par défaut" pour accéder à d'autres onglets et cliquez dessus pour réinitialiser le casque. 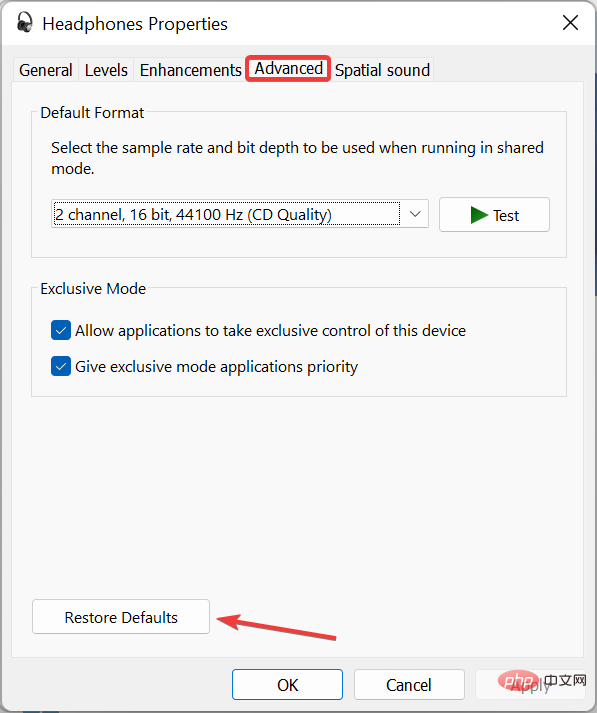
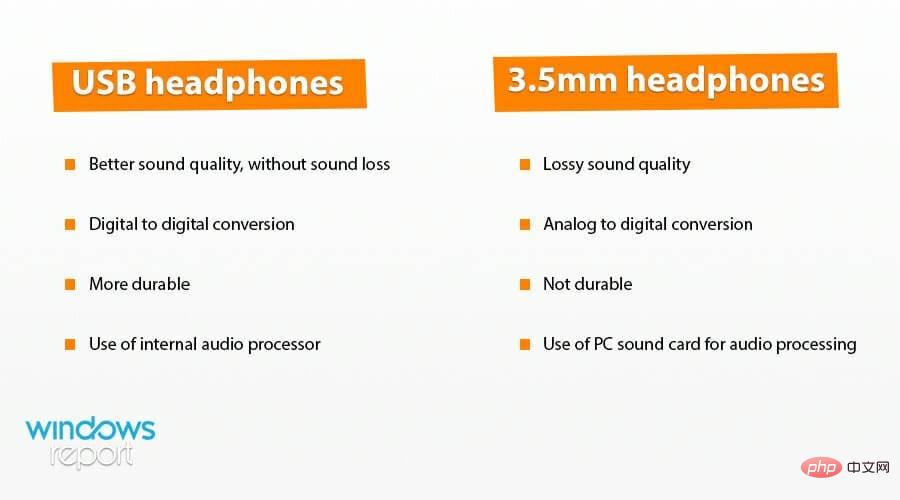
Ce qui précède est le contenu détaillé de. pour plus d'informations, suivez d'autres articles connexes sur le site Web de PHP en chinois!
Articles Liés
Voir plus- Étapes pour faire défiler ppt
- Comment configurer un thème personnalisé pour ppt
- Microsoft lance une nouvelle application d'enregistrement vocal pour Windows 11 Insiders
- Découvrez les meilleures offres de vente Microsoft Flight Simulator de 2022
- Découvrez Edge Dev 104.0.1287.1 et toutes les fonctionnalités qui l'accompagnent

