Maison >Tutoriel système >Série Windows >Comment désactiver le mot de passe de connexion sur un PC Windows 10
Comment désactiver le mot de passe de connexion sur un PC Windows 10
- WBOYWBOYWBOYWBOYWBOYWBOYWBOYWBOYWBOYWBOYWBOYWBOYWBavant
- 2024-01-04 17:41:591198parcourir
Le mot de passe à la mise sous tension de l'ordinateur peut aider les utilisateurs à protéger la sécurité et la confidentialité de leurs appareils, mais de nombreux utilisateurs ont le sentiment de ne pas l'utiliser et doivent saisir le mot de passe à chaque fois qu'ils se connectent. Aujourd'hui, l'éditeur vous propose un tutoriel sur comment annuler le mot de passe de mise sous tension.

Tutoriel Win10 pour annuler la configuration du mot de passe de démarrage de l'ordinateur
Première méthode (recommandée) :
1. Cliquez avec le bouton droit sur le menu Démarrer du système Win10 et sélectionnez "Exécuter" dans le menu contextuel.
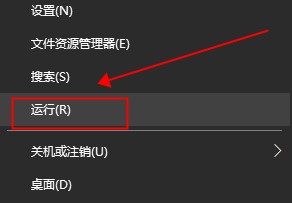
2. Entrez « netplwiz » dans la boîte de dialogue d'exécution, puis cliquez sur « OK ».
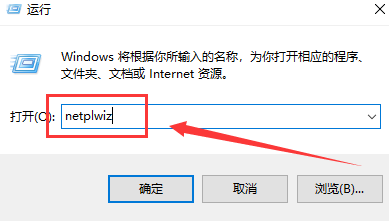
3. Après avoir cliqué, vous pouvez voir que "Pour utiliser cet ordinateur, l'utilisateur doit saisir un nom d'utilisateur et un mot de passe" est coché dans la boîte de dialogue du compte utilisateur.
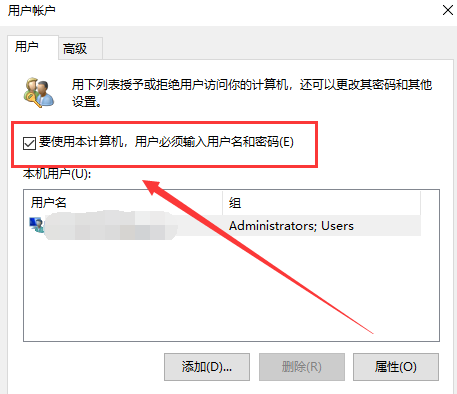
4. Décochez « Pour utiliser cet ordinateur, les utilisateurs doivent saisir un nom d'utilisateur et un mot de passe » dans la boîte de dialogue du compte utilisateur, puis cliquez sur « Appliquer ».
5. Après avoir cliqué sur Appliquer, une boîte de dialogue de connexion automatique apparaîtra pour vérifier les autorisations. Entrez votre nom d'utilisateur et votre mot de passe et cliquez sur OK. Vous n'aurez pas besoin de mot de passe lors de votre prochaine connexion.
Deuxième méthode :
1. Cliquez sur l'icône Windows et entrez dans "Panneau de configuration" et cliquez sur "Ouvrir le panneau de configuration"
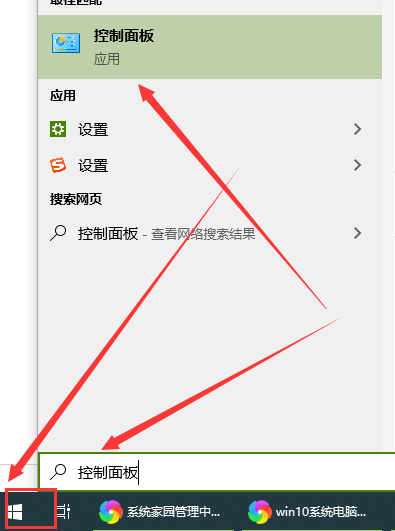
3. Dans "Panneau de configuration", cliquez sur "Comptes d'utilisateurs et sécurité familiale",
. 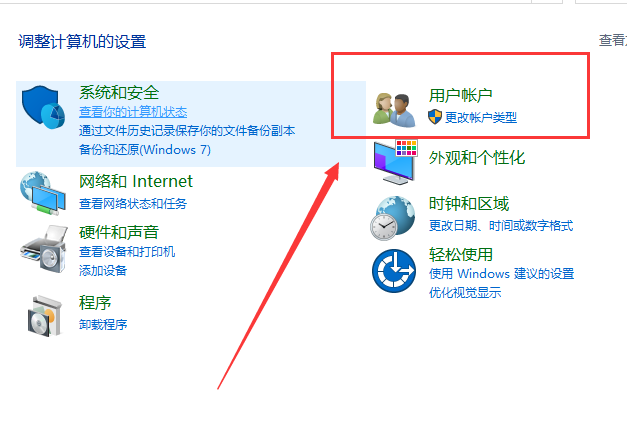
4. Après avoir entré, cliquez sur "Compte utilisateur", puis cliquez sur "Gérer les autres comptes"
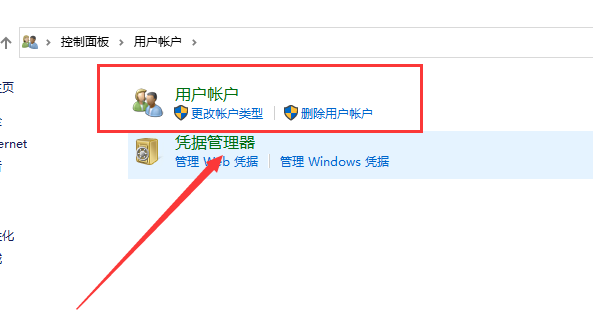
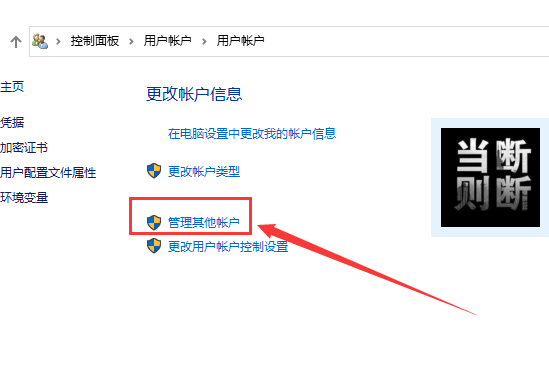
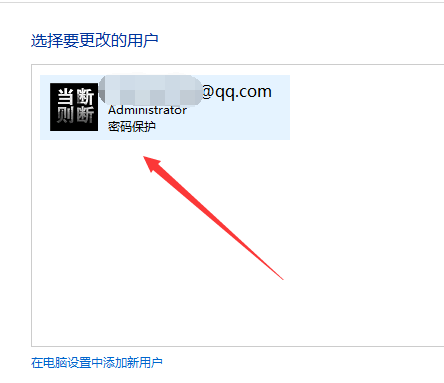
5 Après avoir entré, double-cliquez sur le compte "invité", cliquez sur "Activer". , et activez « invité » « Compte. Lorsque vous allumez l'ordinateur, cliquez sur la flèche gauche et sélectionnez « invité » pour vous connecter à l'ordinateur sans saisir de mot de passe (l'invité n'a pas l'autorisation de supprimer des fichiers après s'être connecté).
La troisième méthode :
1. Tout d'abord, entrez la commande : netplwiz dans la zone de recherche en bas du bureau Win10, puis cliquez sur "netplwiz run command" en haut des résultats de recherche.
2. Dans les paramètres du compte utilisateur ouvert, décochez "Pour utiliser cet ordinateur, les utilisateurs doivent saisir un nom d'utilisateur et un mot de passe".
3. Cliquez ensuite sur « OK » ou « Appliquer » en bas. Ensuite, vous devez saisir le mot de passe de connexion à la mise sous tension et confirmer qu'il s'agit de l'opération de l'administrateur. Après avoir saisi le mot de passe, cliquez sur « OK » en bas. pour annuler le mot de passe de mise sous tension Win10.
4. Une fois les paramètres terminés, vous pouvez essayer de redémarrer l'ordinateur pour voir si vous n'avez plus besoin de saisir un mot de passe lorsque l'ordinateur est allumé.
Extension : Annuler le mot de passe de mise sous tension pour Win10 | Définir le mot de passe de mise sous tension pour Win10 | Définir le mot de passe de mise sous tension pour Win7 |Ce qui précède est le contenu détaillé de. pour plus d'informations, suivez d'autres articles connexes sur le site Web de PHP en chinois!
Articles Liés
Voir plus- Que dois-je faire si mon ordinateur Win10 reste bloqué pendant la lecture de Red Alert ?_Que faire si mon ordinateur Win10 reste bloqué pendant la lecture de Red Alert
- Comment activer la copie automatique du presse-papiers dans Windows 11 Comment activer la copie automatique du presse-papiers
- Que faire si les polices Windows 10 sont floues Que faire si les polices Windows 10 sont floues
- Que faire si les paramètres Win11 crash_Comment résoudre le crash des paramètres Win11
- Que faire si la récupération se produit au démarrage de Win10_Comment résoudre la récupération au démarrage de Win10

