Maison >Tutoriel mobile >iPhone >Guide détaillé pour définir des rappels sur iPhone
Guide détaillé pour définir des rappels sur iPhone
- 王林avant
- 2024-01-03 19:25:541065parcourir
Reminders est une application pratique sur iPhone qui vous permet de définir des rappels pour des occasions, des réunions et des événements importants. Cet article fournit toutes les informations que vous devez savoir sur l'utilisation des rappels sur votre iPhone. De plus, il comprend un guide sur la façon de le faire. Définissez des rappels sur iPhone XS/XS Max/XR/X/8/8 Plus/7/7 Plus/6/6S/6 Plus/6S Plus/5S/SE.
- Partie 1. Comment définir des rappels sur iPhone ?
- Partie 2. Comment définir un rappel de date limite sur iPhone ?
- Partie 3. Comment définir un rappel récurrent de date d’échéance sur iPhone ?
- Partie 4. Comment ajouter des alertes basées sur la localisation dans Rappels iPhone ?
- Partie 5. Comment faire apparaître un rappel dans la notification iPhone ?
- Astuce bonus : Comment récupérer les rappels supprimés sur iPhone ?
Partie 1. Comment définir des rappels sur iPhone ?
Pour définir un rappel sur votre iPhone, suivez les étapes ci-dessous.
Tout d’abord, nous devons rechercher et appuyer sur l’application Rappels depuis l’écran d’accueil. Cette application apparaîtra généralement sous la forme d’une icône avec un symbole d’alerte. Une fois que nous cliquons sur cette icône, l'application Rappels se lance et affiche le rappel que nous avons créé précédemment.
Étape 2 : Sélectionnez la liste à laquelle vous souhaitez ajouter un rappel ou créez un nouveau rappel. (Pour en créer un nouveau, appuyez sur l'icône "+" > Liste, puis nommez-le.)
La troisième étape consiste à appuyer sur l'icône Ajouter un rappel pour afficher le clavier. L'icône de rappel est un symbole plus (+).
Étape 4 : Saisissez le rappel et cliquez sur Terminé pour terminer.
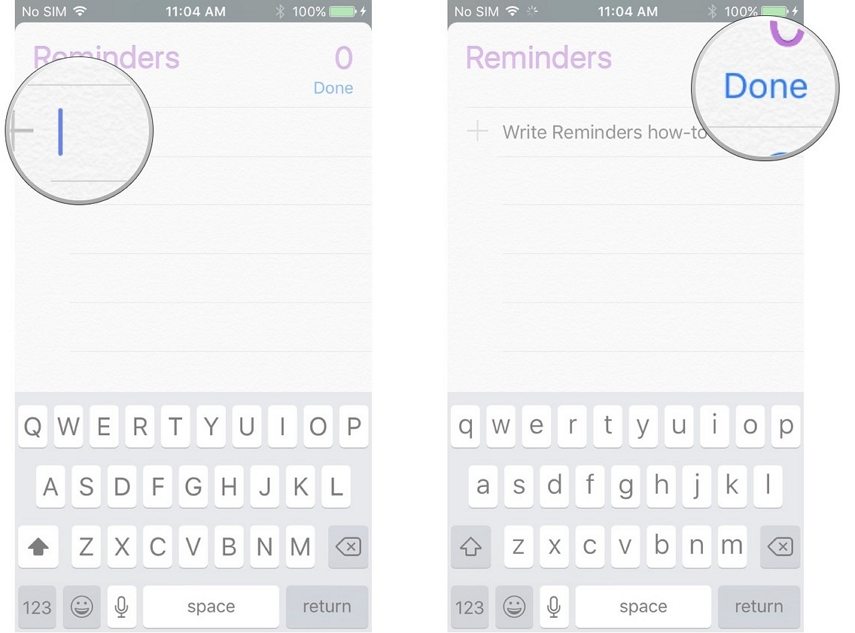
Partie 2. Comment définir un rappel de date limite sur iPhone ?
Pour fixer une date limite, suivez les étapes ci-dessous.
Tout d’abord, nous devons rechercher et appuyer sur l’application Rappels depuis l’écran d’accueil. Cette application apparaîtra généralement sous la forme d’une icône avec un symbole d’alerte. Une fois que nous cliquons sur cette icône, l'application Rappels se lance et affiche les rappels que nous avons créés précédemment.
Étape 2 : Sélectionnez la liste pour laquelle vous souhaitez un rappel de date d'échéance.
Étape 3 : Sélectionnez un rappel existant en cliquant dessus.
Étape 4 : Cliquez sur l'icône d'information, qui est "I" à l'intérieur d'un cercle, située dans le coin supérieur droit de l'écran.
Étape 5 : Définir ou modifier la date et l'heure de l'alarme b Appuyez sur l'alarme. Pour ce faire, faites glisser le sélecteur de haut en bas.
Étape 6 : Cliquez sur le bouton Terminer pour terminer l'ensemble du processus.
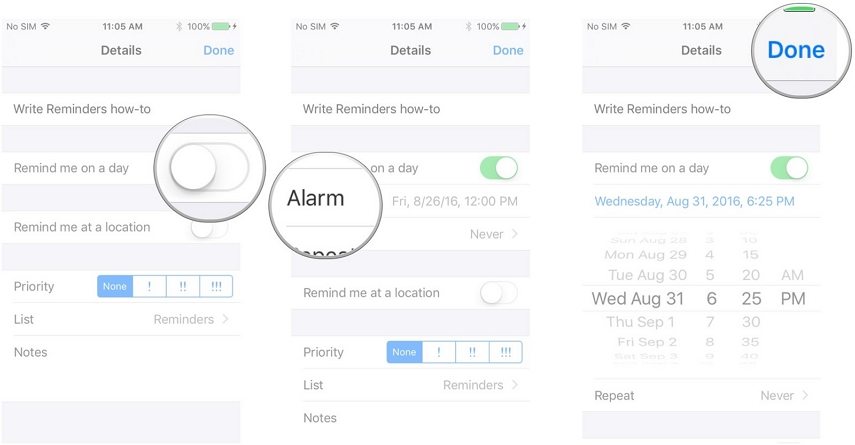
Partie 3. Comment définir un rappel récurrent de date d’échéance sur iPhone ?
Suivez ces étapes pour définir des rappels récurrents et des rappels de délais sur votre iPhone : 1. Ouvrez l'application Paramètres, généralement sur l'écran d'accueil. 2. Faites défiler et appuyez sur l'option Rappels. 3. Sur la page Rappels, cliquez sur le bouton Ajouter un rappel (généralement une icône plus). 4. Saisissez un titre pour le rappel que vous souhaitez définir et ajoutez d'autres détails si nécessaire. 5. Faites défiler et appuyez sur l'option Répéter. 6. Sélectionnez la fréquence de récurrence que vous souhaitez définir, telle que « Quotidien », « Hebdomadaire », « Mensuel », etc. 7. Si vous devez personnaliser davantage le rappel récurrent, cliquez sur l'option « Personnaliser » et définissez-la en fonction de vos besoins. 8. Faites défiler et cliquez sur l'option Avertissement. 9. Sur la page Alertes, sélectionnez le moment où vous souhaitez être alerté. Vous pouvez choisir de recevoir des rappels quelques minutes, heures ou jours avant la date limite. 10. Cliquez sur le bouton « Terminé » dans le coin supérieur droit pour enregistrer les paramètres. Vous avez désormais configuré avec succès des rappels récurrents et des rappels de délais sur votre iPhone. Vous serez rappelé avant chaque récurrence et date d'échéance en fonction de vos paramètres. Cela vous aidera à mieux gérer votre emploi du temps et vos tâches importantes.
La première étape consiste à ouvrir l'application Rappels.
Étape 2 : Sélectionnez la liste à laquelle vous souhaitez ajouter un rappel en cliquant dessus.
Étape 3 : Sélectionnez le rappel auquel vous souhaitez ajouter un rappel ou créez un rappel. Appuyez ensuite sur l'icône d'information, qui correspond au « I » dans un cercle, située dans le coin supérieur droit de l'écran.
La quatrième étape consiste à cliquer sur Répéter. Lorsque vous cliquez sur Répéter, une liste d'options d'alerte apparaît, notamment quotidienne, hebdomadaire, mensuelle et annuelle. Si vous souhaitez personnaliser la récurrence, vous pouvez cliquer sur le bouton « Personnaliser » puis sélectionner « Me rappeler un jour » pour définir la date et l'heure. De cette façon, vous pouvez définir la fréquence des rappels récurrents en fonction de vos besoins.
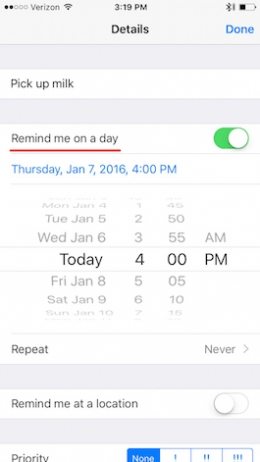
Étape 5 : Cliquez sur le bouton "Terminer" pour terminer l'ensemble du processus.
Partie 4. Comment ajouter des alertes basées sur la localisation dans Rappels iPhone ?
Pour ajouter des alertes basées sur la localisation dans les rappels, suivez les étapes ci-dessous.
Étape 1 : Activer le rappel.
Étape 2 : Sélectionnez la liste à laquelle vous souhaitez ajouter des alertes basées sur la localisation.
Étape 3 : Sélectionnez la liste à laquelle vous souhaitez ajouter un rappel en cliquant dessus, puis sélectionnez le rappel auquel vous souhaitez ajouter un rappel ou créer un rappel. Appuyez ensuite sur l'icône d'information, qui correspond au « I » dans un cercle, située dans le coin supérieur droit de l'écran.
Étape 4 : Cliquez sur Me rappeler un emplacement et sélectionnez l'emplacement dans les options de localisation.
Étape 5 : Pour pouvoir accéder à votre position lorsque vous utilisez l'application, appuyez sur « Autoriser » pour accorder l'autorisation « Application de rappel ». Si vous ne souhaitez pas accorder l'autorisation, cliquez sur "Ne pas autoriser".
Étape 6 : affichez la carte de l'emplacement souhaité ; appuyez sur la barre de recherche pour rechercher l'emplacement ; sélectionnez Quand j'arrive ou Quand je pars pour choisir quand recevoir des alertes. Définissez la plage en faisant glisser le point noir.
Étape 7 : appuyez sur Retour, puis sur Terminé pour enregistrer le rappel.
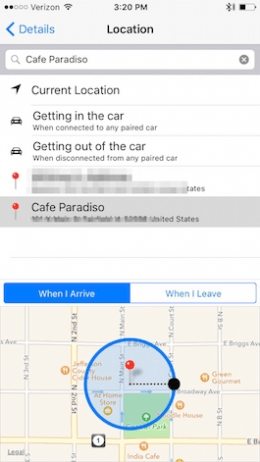
Partie 5. Comment faire apparaître un rappel dans la notification iPhone ?
Pour recevoir des rappels qui apparaissent dans les notifications, suivez les étapes ci-dessous.
La première étape consiste à ouvrir l'application Paramètres et à appuyer sur Notifications.
Étape 2 : Appuyez sur le rappel.
Étape 3 : Choisissez où vous souhaitez que la notification de rappel apparaisse : icône de l'application Badge, écran de verrouillage ou Centre de notifications.
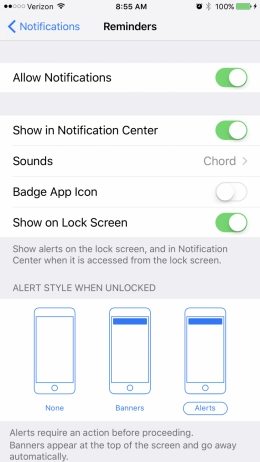
Astuce bonus : Comment récupérer les rappels supprimés sur iPhone ?
Nous vous recommandons fortement d'utiliser Tenorshare UltData pour récupérer les rappels supprimés. Il s'agit d'un outil très pratique qui vous aide à prévisualiser et à récupérer de manière sélective les rappels supprimés. Que vous disposiez ou non d'une sauvegarde iCloud et iTunes, cela peut vous aider à restaurer. Voici les étapes pour récupérer les rappels supprimés sur iPhone à l'aide de Tenorshare UltData : 1. Tout d'abord, téléchargez et installez le logiciel Tenorshare UltData sur votre ordinateur. 2. Connectez votre iPhone à l'ordinateur et lancez le logiciel Tenorshare UltData. 3. Sur l'interface du logiciel, vous verrez plusieurs options de récupération. Sélectionnez l'option "Restaurer les rappels". 4. Tenorshare UltData commencera à analyser votre iPhone à la recherche de rappels supprimés. Veuillez patienter un moment jusqu'à ce que l'analyse soit terminée. 5. Une fois l'analyse terminée, le logiciel répertorie tous les rappels supprimés. Vous pouvez les prévisualiser et les restaurer de manière sélective. 6. Sélectionnez le rappel que vous souhaitez restaurer et cliquez sur le bouton "Restaurer". 7. Tenorshare UltData commencera à restaurer les rappels sélectionnés. Veuillez attendre patiemment la fin du processus de récupération. 8. Une fois la récupération terminée, vous verrez un rappel de récupération sur l'interface du logiciel. Vous pouvez les visualiser sur votre iPhone. Avec Tenorshare UltData, vous pouvez facilement récupérer les rappels supprimés, que vous disposiez ou non d'une sauvegarde. J'espère que cette étape vous aidera ! Si vous avez d'autres questions, n'hésitez pas à nous les poser.
Téléchargement gratuit pour Win 10/8.1/8/7/XP Téléchargement sécurisé Téléchargement gratuit pour macOS 10.13 et versions inférieures Téléchargement sécuriséTout d'abord, nous devons télécharger, installer et exécuter le logiciel Tenorshare UltData sur l'ordinateur. Ensuite, connectez votre iPhone à votre ordinateur via un câble USB. Si l'option de récupération depuis l'iPhone n'est pas sélectionnée par défaut dans le logiciel, nous devons cliquer sur cette option.
Étape 2 : Cliquez sur Démarrer l'analyse et sélectionnez Rappels et toutes les autres données que vous souhaitez récupérer.
Étape 3 : Cliquez sur le bouton « Restaurer » pour restaurer la fonction de rappel.
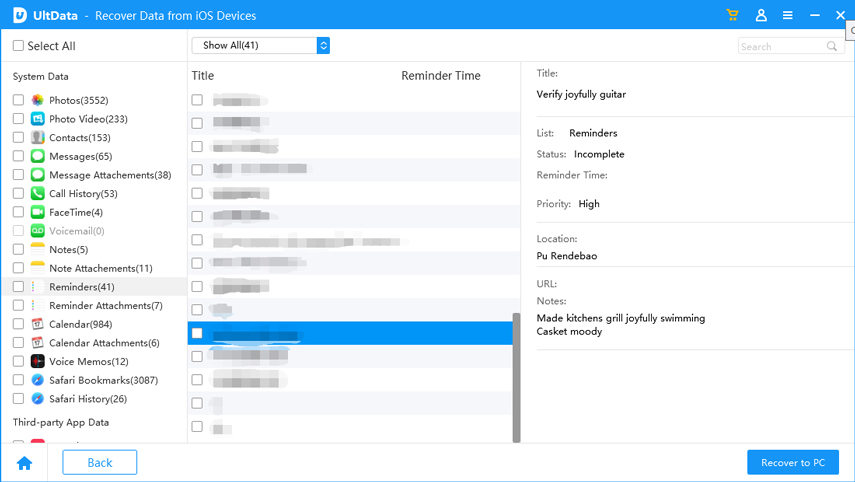
Conclusion
Vous vous demandez comment fonctionnent les rappels sur iPhone ? Cet article détaille tout ce que vous devez savoir. Si vous supprimez ou perdez accidentellement des rappels, nous vous recommandons fortement d'utiliser Tenorshare UltData.
Ce qui précède est le contenu détaillé de. pour plus d'informations, suivez d'autres articles connexes sur le site Web de PHP en chinois!
Articles Liés
Voir plus- Comment supprimer l'invite du point rouge, c'est-à-dire la marque du message non lu, dans l'application Messages dans iOS 16 ?
- Un moyen non destructif d'importer rapidement des photos iPhone sur votre ordinateur !
- Comment vérifier automatiquement s'il y a des problèmes avec le nouvel iPhone 13/14 et comment éviter d'acheter des appareils reconditionnés.
- Téléchargement de la version Mac Weiyun et introduction des fonctions
- Comment résoudre le problème selon lequel Safari est introuvable en mode de navigation privée et ne peut pas effacer l'historique dans iOS 16 ?

