Maison >Tutoriel mobile >iPhone >iOS17 sur iPhone : Comment télécharger des cartes hors ligne
iOS17 sur iPhone : Comment télécharger des cartes hors ligne
- PHPzavant
- 2024-01-02 16:58:271676parcourir
Si vous craignez de ne pas pouvoir vous connecter à Internet en raison d'un mauvais signal lorsque vous voyagez dans des régions éloignées, j'ai une petite suggestion qui peut vous aider. Vous pouvez télécharger la carte de la zone à l'avance dans l'application Cartes sur votre iPhone, afin de pouvoir consulter la carte à tout moment, même si vous êtes hors ligne. De cette façon, vous pouvez facilement trouver votre destination quel que soit le signal.
Comment télécharger le didacticiel de carte hors ligne : 1. Ouvrez l'App Store : ouvrez l'App Store sur votre téléphone ou votre ordinateur, comme l'App Store ou Google Play. 2. Rechercher des applications cartographiques : saisissez le mot-clé « carte hors ligne » dans la barre de recherche de l'App Store, puis cliquez sur le bouton de recherche. 3. Choisissez la bonne application : parcourez les résultats de recherche et choisissez une application cartographique hors ligne avec des notes élevées et des téléchargements élevés. 4. Cliquez sur Télécharger : cliquez sur l'application sélectionnée, puis cliquez sur le bouton Télécharger. Si nécessaire, il vous sera peut-être demandé de saisir le mot de passe de votre compte ou d'effectuer d'autres étapes de confirmation. 5. Attendez la fin du téléchargement : Le processus de téléchargement peut prendre un certain temps, en fonction de la vitesse de votre réseau et de la taille de l'application. Veuillez attendre patiemment la fin du téléchargement. 6. Installez l'application : Une fois le téléchargement terminé, cliquez sur le bouton Installer et suivez les instructions à l'écran pour terminer le processus d'installation de l'application. 7. Ouvrez l'application : Une fois l'installation terminée, vous pouvez rechercher et ouvrir l'application de carte hors ligne sur votre téléphone ou votre ordinateur. 8. Téléchargez les données cartographiques : suivez les instructions de l'application et sélectionnez les données cartographiques hors ligne de la région ou du pays que vous souhaitez télécharger. Veuillez noter que le téléchargement de grandes zones de données cartographiques peut prendre plus de temps et nécessiter plus d'espace de stockage. 9. Utiliser des cartes hors ligne : Une fois téléchargées, vous pouvez utiliser des cartes hors ligne pour naviguer et parcourir des lieux sans connexion Internet. J'espère que les étapes ci-dessus vous seront utiles pour télécharger le didacticiel de carte hors ligne. Je vous souhaite une bonne utilisation !
1. Vous devez mettre à niveau votre iPhone vers iOS 17 ou une version plus récente, puis ouvrir l'application cartographique intégrée sur votre téléphone.
Cliquez sur votre avatar ou vos initiales à côté de la barre de recherche, puis cliquez sur « Cartes hors ligne ».
Cliquez sur « Télécharger une nouvelle carte » et entrez l'emplacement que vous recherchez dans la barre de recherche, ou cliquez sur « Mes emplacements ».
Veuillez sélectionner une zone spécifique sur la page et cliquez sur le bouton "Télécharger" sur cette zone.
Si vous souhaitez réduire la taille du fichier de carte téléchargé, vous pouvez choisir de restreindre la zone souhaitée.
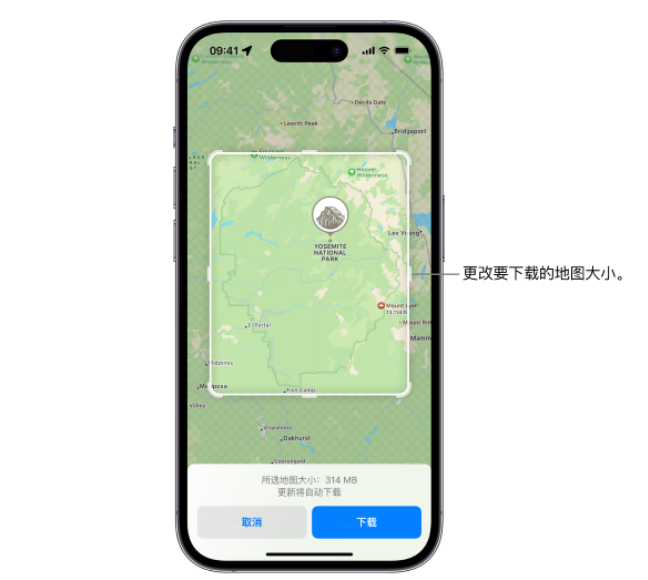
Ouvrir ou modifier des cartes téléchargées est une fonctionnalité très pratique. Que ce soit pour les voyages, les activités de plein air ou la navigation quotidienne, nous pouvons atteindre nos objectifs en ouvrant ou en éditant des cartes téléchargées. Les étapes spécifiques sont les suivantes : 1. Ouvrez une application cartographique ou un logiciel de navigation. Il peut s'agir d'une application cartographique sur un téléphone mobile ou d'un logiciel de navigation sur un appareil GPS. 2. Recherchez l'option « Cartes téléchargées » dans le menu ou les paramètres. Cette option répertorie généralement les cartes que vous avez téléchargées sur votre appareil. 3. Sélectionnez la carte que vous souhaitez ouvrir ou modifier. Il peut s'agir d'une ville, d'un pays ou d'une région spécifique. 4. Si vous souhaitez simplement ouvrir la carte pour la visualiser, vous pouvez cliquer directement sur le nom ou l'icône de la carte. Une carte apparaîtra à l'écran et vous pourrez zoomer et faire glisser pour afficher différentes zones. 5. Si vous souhaitez modifier la carte, par exemple en ajoutant des marqueurs ou des chemins, vous pouvez trouver les options d'édition correspondantes sur la carte. Il peut s'agir d'un bouton d'édition ou d'une icône d'édition. 6. Après avoir cliqué sur l'option Modifier, vous pouvez choisir d'ajouter des marqueurs, de tracer des chemins ou d'effectuer d'autres opérations d'édition. Les capacités d'édition exactes dépendent de l'application cartographique ou du logiciel de navigation que vous utilisez. 7. Lorsque vous avez terminé vos modifications, n'oubliez pas de sauvegarder votre carte. Certaines applications cartographiques enregistrent automatiquement vos modifications, tandis que d'autres peuvent vous demander de les enregistrer manuellement. Grâce aux étapes ci-dessus, vous pouvez facilement ouvrir ou modifier la carte téléchargée. Que vous vérifiiez des itinéraires en voyage ou que vous marquiez des emplacements importants lors d'activités de plein air, cette fonctionnalité vous apportera une grande commodité.
Toutes les cartes que vous téléchargez seront affichées dans la liste des cartes téléchargées. Même si vous ne disposez pas d'un service Wi-Fi ou cellulaire, vous pouvez consulter des informations telles que les heures d'ouverture et les classements sur une carte de lieu, obtenir des instructions détaillées pour conduire, marcher, faire du vélo ou prendre les transports en commun, et voir votre heure d'arrivée.
Pour ouvrir ou modifier Word Play Flowers, vous pouvez procéder comme suit :
Ouvrez l'application Maps sur votre iPhone. Cliquez sur votre photo de profil ou vos initiales à côté de la barre de recherche, puis cliquez sur « Cartes hors ligne ».
Veuillez effectuer l'une des opérations suivantes :
Cliquez sur le nom sur la carte pour ouvrir la carte.
Lorsque nous utilisons l'application cartographique, nous pouvons renommer les marqueurs de carte avec des gestes simples. Tout d’abord, nous devons faire glisser la carte vers la gauche, ce qui révélera plus d’options pour les marqueurs. Nous pouvons ensuite appuyer sur le marqueur sélectionné et sélectionner l'option « Renommer ». Cela nous permet de renommer les marqueurs pour mieux identifier et gérer les informations de localisation sur la carte. Cette fonctionnalité est très pratique et peut nous aider à mieux organiser et utiliser les applications cartographiques.
Pour modifier la zone couverte par la carte, vous pouvez suivre ces étapes : Tout d'abord, cliquez sur le nom de la carte puis cliquez sur l'option "Redimensionner" sur l'image de la carte. De cette façon, vous pouvez ajuster la zone de couverture de la carte.
Veuillez noter que la disponibilité des cartes hors ligne est limitée et varie selon les pays et les régions.
Ce qui précède est le contenu détaillé de. pour plus d'informations, suivez d'autres articles connexes sur le site Web de PHP en chinois!
Articles Liés
Voir plus- Comment supprimer l'invite du point rouge, c'est-à-dire la marque du message non lu, dans l'application Messages dans iOS 16 ?
- Un moyen non destructif d'importer rapidement des photos iPhone sur votre ordinateur !
- Comment vérifier automatiquement s'il y a des problèmes avec le nouvel iPhone 13/14 et comment éviter d'acheter des appareils reconditionnés.
- Téléchargement de la version Mac Weiyun et introduction des fonctions
- Comment résoudre le problème selon lequel Safari est introuvable en mode de navigation privée et ne peut pas effacer l'historique dans iOS 16 ?

