Maison >Tutoriel mobile >iPhone >Tutoriel détaillé sur la façon de rétrograder iOS15 sans perdre de données et résoudre le problème de la pomme blanche après la rétrogradation
Tutoriel détaillé sur la façon de rétrograder iOS15 sans perdre de données et résoudre le problème de la pomme blanche après la rétrogradation
- PHPzavant
- 2024-01-02 09:39:391352parcourir
Avez-vous mis à niveau votre iPhone vers la version iOS 16 Beta ? De nombreuses personnes choisissent désormais de passer à la version iOS 16 Beta, mais il convient de noter que comme iOS 16 n'est pas une version officielle, il y a généralement de nombreux bugs. Par conséquent, de nombreux utilisateurs souhaitent revenir à iOS 15 après avoir découvert les nouvelles fonctionnalités. Cependant, certains utilisateurs ont signalé que leurs iPhones avaient des pommes blanches après la mise à niveau vers iOS 15. Alors, comment rétrograder vers iOS 15 en toute sécurité ? Que dois-je faire si des pommes blanches apparaissent après le déclassement ? Ci-dessous, je vais vous présenter les étapes en détail.
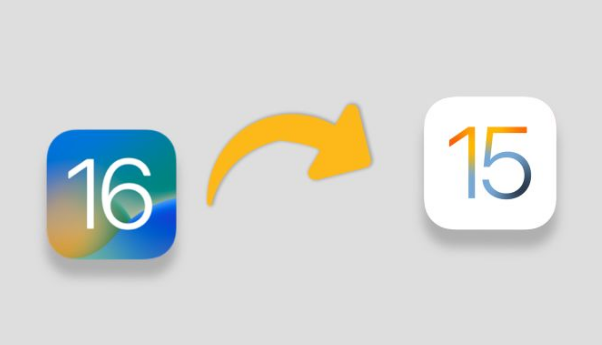
1. Sauvegardez l'intégralité des données de l'iPhone
Que vous mettiez à niveau ou rétrogradiez le système iOS, il est recommandé de sauvegarder l'intégralité des données de l'iPhone avant l'utilisation. Cela peut éviter les problèmes de perte de données causés par un échec de mise à niveau, une mise à niveau ou une rétrogradation entraînant des bogues dans le système iOS, ou des tentatives de rétrogradation du système iOS. La sauvegarde des données est donc une étape très importante pour garantir la sécurité de nos données.
Afin de rétrograder le système iOS sans perdre de données, nous devons sauvegarder les données au préalable. De cette façon, pendant le processus de rétrogradation, nous pouvons facilement restaurer les données.

2. Rétrogradation du système iOS16 vers iOS15
L'outil de réparation de téléphone mobile Apple est utilisé ici, qui est simple à utiliser. La rétrogradation peut réparer les bogues courants du système iOS en même temps, en particulier pour les utilisateurs novices. plus convivial.
Tout d'abord, vous devez rechercher et télécharger un outil de réparation pour les téléphones Apple sur Internet. Une fois le téléchargement terminé, vous pouvez ouvrir l'outil et connecter votre iPhone à votre ordinateur à l'aide d'un câble de données. Ensuite, vous trouverez l'option de réparer les problèmes du système iOS sur l'interface de l'outil, cliquez dessus pour démarrer le processus de réparation. Cela vous aidera à résoudre d'éventuels problèmes du système iOS et à remettre votre iPhone en fonctionnement normal.
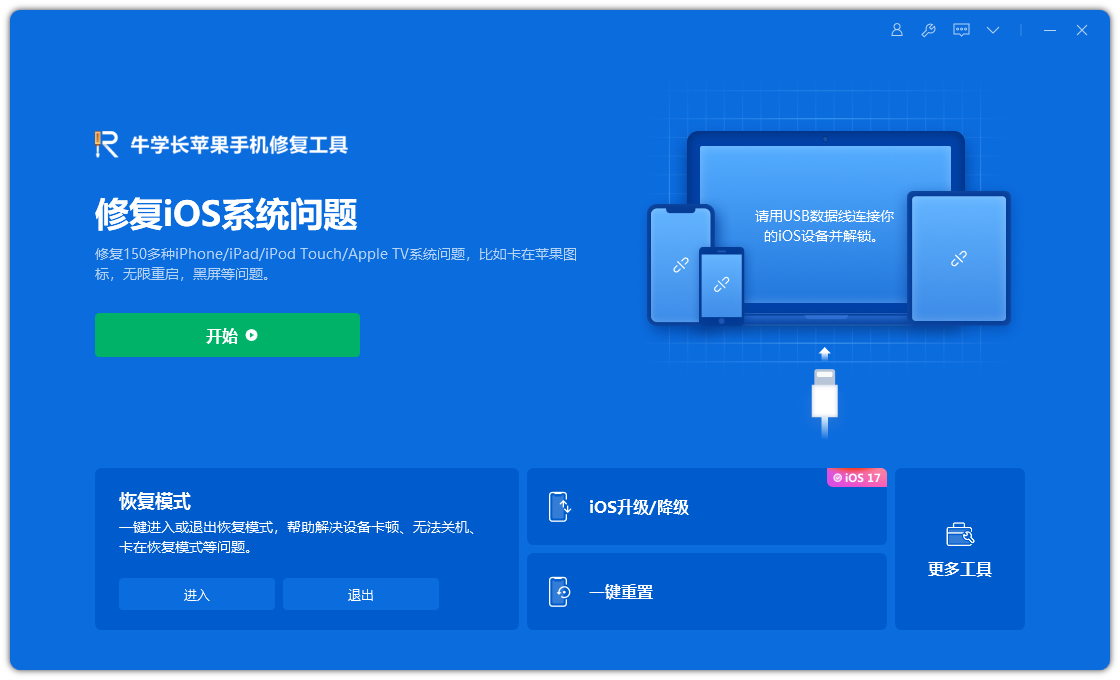
La deuxième étape consiste à sélectionner le mode de réparation et à sélectionner "Deep Repair".
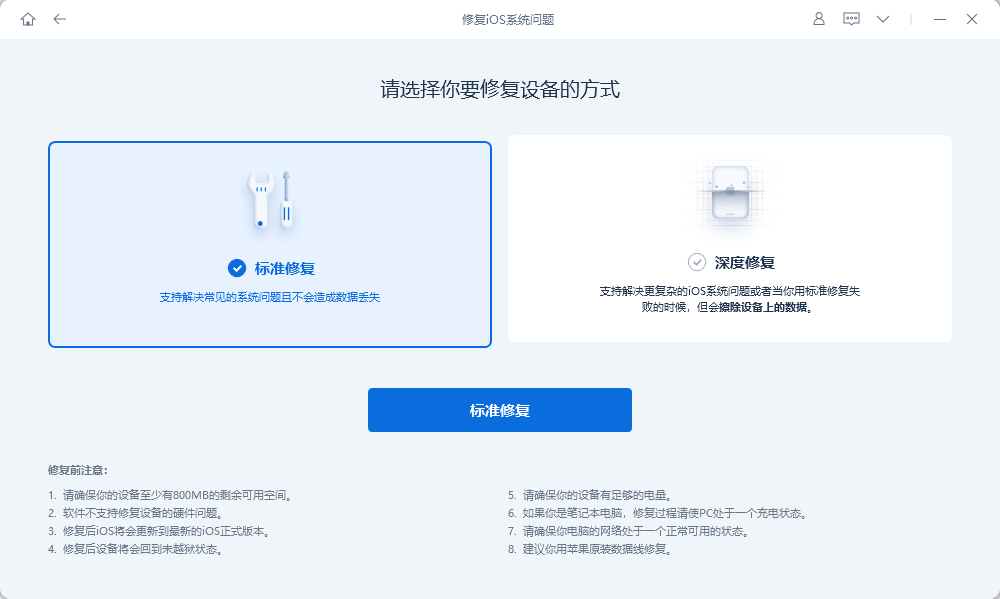
La troisième étape consiste à attendre que le logiciel reconnaisse l'appareil, puis à cliquer sur "Télécharger le micrologiciel". Une fois le téléchargement du micrologiciel réussi, le processus de réparation commencera. L'ensemble du processus de réparation prend environ 10 minutes. Veillez à ne pas débrancher le câble de données pendant le processus de réparation et attendez patiemment jusqu'à ce que « Réparation terminée » s'affiche.
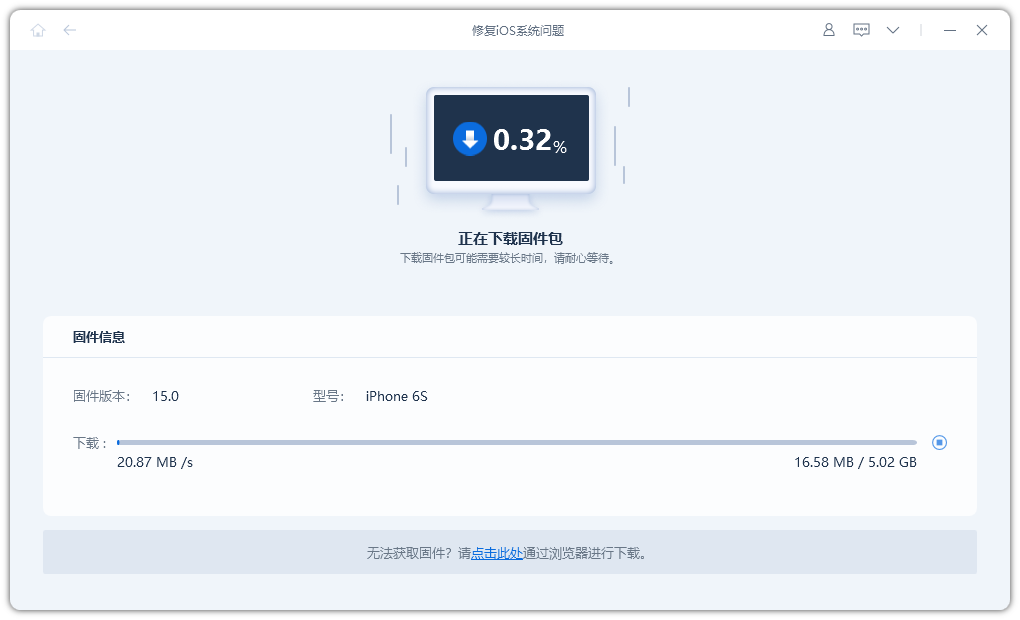
Maintenant, l'iPhone a été rétrogradé avec succès vers le système iOS 15. Une fois la rétrogradation terminée, il vous suffit d'effectuer une récupération complète des données iTunes. Si votre iPhone rencontre un problème de pomme blanche après une rétrogradation vers iOS 15 en utilisant d'autres méthodes, vous pouvez également essayer d'utiliser la fonction de réparation approfondie de l'outil de réparation de téléphone portable d'Apple pour résoudre ce problème !
3. Restaurez les données sauvegardées de l'ensemble de l'appareil
Si vous avez sauvegardé votre appareil iOS avant la mise à niveau, vous pouvez directement utiliser le fichier de sauvegarde pour le restaurer lors de la restauration des données de sauvegarde iTunes. Cela garantit que vos données et paramètres sont entièrement restaurés sur votre nouvel appareil iOS.
S'il existe des différences entre les données sauvegardées et le système actuel de l'iPhone, la sauvegarde peut être incompatible et la restauration peut échouer.
Veuillez ouvrir le dossier de sauvegarde iTunes sur votre ordinateur et recherchez le fichier nommé info.plist dans le dossier de sauvegarde. Veuillez vous référer à la capture d'écran ci-dessous pour connaître l'emplacement spécifique.

Tout d'abord, nous devons ouvrir le fichier de sauvegarde et l'afficher sous forme de fichier texte. Ensuite, nous devons rechercher le mot-clé « Produit » dans le fichier et changer le numéro 16 en 15. Cette opération peut nous aider à atteindre certains objectifs ou besoins spécifiques. Par exemple, si nous devons changer le numéro de version d'un certain produit de 16 à 15, ou si nous devons modifier la quantité d'un certain produit, etc. Grâce à cette opération, nous pouvons apporter rapidement des modifications sans avoir à rechercher et modifier manuellement chaque endroit pertinent. De cette façon, nous pouvons accomplir nos tâches avec plus d’efficacité et de précision.
Pour restaurer à nouveau votre sauvegarde, retournez sur iTunes et sélectionnez votre sauvegarde modifiée à restaurer. Cela vous permettra de commencer le processus de récupération.
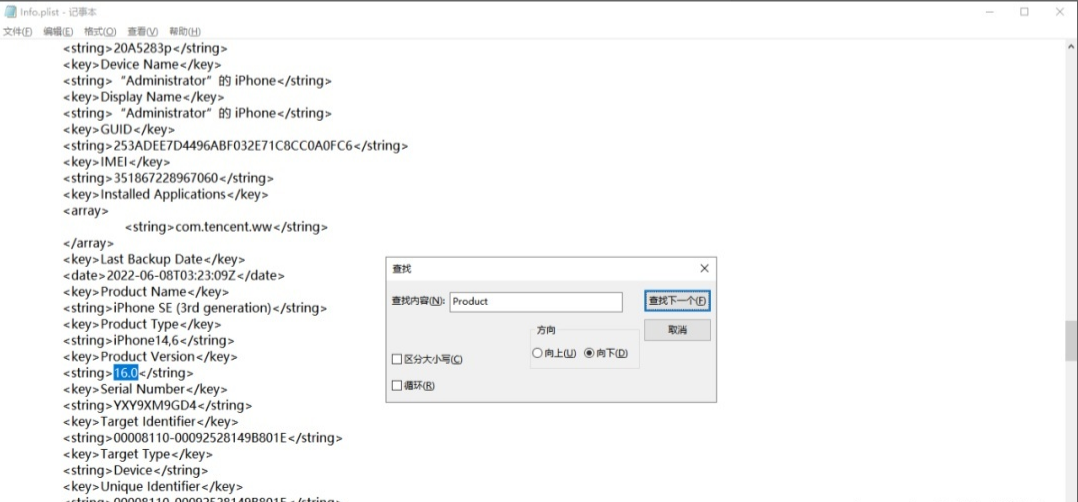
Avez-vous réussi à rétrograder votre iPhone d'iOS 16 vers iOS 15 avec le tutoriel ci-dessus ? Si vous souhaitez en savoir plus sur la façon de résoudre les pannes du système iOS, vous pouvez cliquer sur le tutoriel spécial pour le visualiser !
Ce qui précède est le contenu détaillé de. pour plus d'informations, suivez d'autres articles connexes sur le site Web de PHP en chinois!
Articles Liés
Voir plus- Comment supprimer l'invite du point rouge, c'est-à-dire la marque du message non lu, dans l'application Messages dans iOS 16 ?
- Un moyen non destructif d'importer rapidement des photos iPhone sur votre ordinateur !
- Comment vérifier automatiquement s'il y a des problèmes avec le nouvel iPhone 13/14 et comment éviter d'acheter des appareils reconditionnés.
- Téléchargement de la version Mac Weiyun et introduction des fonctions
- Comment résoudre le problème selon lequel Safari est introuvable en mode de navigation privée et ne peut pas effacer l'historique dans iOS 16 ?

