Maison >Tutoriel mobile >iPhone >Trois façons sans fil de transférer des photos de téléphones Apple vers des ordinateurs
Trois façons sans fil de transférer des photos de téléphones Apple vers des ordinateurs
- WBOYWBOYWBOYWBOYWBOYWBOYWBOYWBOYWBOYWBOYWBOYWBOYWBavant
- 2024-01-01 12:13:541431parcourir
Les utilisateurs de téléphones mobiles Apple doivent généralement utiliser un câble de données pour connecter l'ordinateur afin d'échanger des fichiers avec l'ordinateur, puis exécuter iTunes ou itools pour transférer des fichiers. Si vous ne souhaitez pas utiliser de câble de données, pouvez-vous transférer des fichiers via un réseau sans fil ?
Bien sûr que vous le pouvez, laissez-moi vous présenter comment transférer sans fil des photos iPhone vers votre ordinateur.
Méthode 1 : transfert de photos Airdrop
Sur MacOS, grâce à Airdrop d'Apple, la transmission filaire peut être complètement contournée. Ce protocole de transfert sans fil propriétaire facilite l'envoi de photos de votre iPhone vers votre ordinateur MacOS, qu'il s'agisse d'une seule image ou de 100 images. Ce processus fonctionne également sur les iPad
L'utilisation d'Airdrop n'est pas aussi organisée ni rapide qu'une connexion filaire et l'application Photos, mais si vous n'avez qu'une poignée de photos à transférer, utiliser Airdrop est généralement beaucoup plus simple que de trouver un câble de données. . Et le processus peut également être inversé, de sorte que vous pouvez envoyer des photos de votre Mac (telles que des photos que vous avez prises avec un "autre" appareil photo au lieu de l'appareil photo de l'iPhone) vers votre iPhone - un processus idéal pour les plans de travail et d'autres tâches diverses. Les tâches sont également très utiles. Les étapes spécifiques sont les suivantes :
Tout d'abord, assurez-vous que le Wi-Fi est activé sur les deux appareils.
Étape 2 : Assurez-vous qu'Airdrop est activé sur les deux appareils. Sur votre ordinateur MacOS, ouvrez une fenêtre Rechercher et dans la barre de navigation de gauche, cliquez sur l'option Airdrop (elle devrait être en haut, comme indiqué ci-dessous). En bas de l'écran, après l'option « Autoriser la découverte », assurez-vous qu'elle affiche uniquement Contacts ou Tout le monde. Sur votre appareil iOS, accédez à Paramètres > Général > AirDrop. Assurez-vous que « Contacts uniquement » ou « Tout le monde » est sélectionné
Étape 3 : Sur votre iPhone, accédez à l'application Photos et sélectionnez les photos que vous souhaitez transférer. Il n'y a pas de limite à la taille et au volume pouvant être transférés en une seule fois, mais plus vous sélectionnez d'images, plus le transfert prendra de temps.
Étape 4 : Cliquez sur l'icône de partage (une case pointant vers le haut) dans l'application Photos et attendez que l'ordinateur MacOS vers lequel vous souhaitez transférer apparaisse sous la section Airdrop. Assurez-vous que l'appareil cible est allumé et réveillé. Une fois que le bon ordinateur MacOS apparaît, cliquez dessus. En fonction de vos paramètres AirDrop, vous devrez peut-être approuver le transfert, sinon il démarrera automatiquement
Étape 5 : Par défaut, les photos seront enregistrées dans le dossier Téléchargements de votre Mac. Par défaut, les images ne sont pas regroupées dans un dossier, vous devez donc les organiser et les stocker vous-même pour les garder en sécurité
Méthode 2 : Téléchargez des photos à l'aide d'iCloud
iCloud sauvegardera automatiquement vos photos sur le cloud. En plus de fournir une protection de sécurité, iCloud vous permet également d'accéder facilement à vos photos depuis n'importe quel appareil, par exemple en utilisant les photos de l'iPhone sur un ordinateur Mac ou même un PC
Étape 1 : Si vous n'utilisez pas encore d'iPhone, activez iCloud. Dans Paramètres, appuyez sur votre nom ou votre identifiant Apple en haut, puis appuyez sur iCloud. Cliquez sur la photo et activez la bascule pour les photos iCloud
Deuxième étape (Mac) : assurez-vous que les deux appareils sont connectés avec le même identifiant Apple. Ensuite, sur votre ordinateur Mac, ouvrez les Préférences Système et cliquez sur l'option iCloud. Cliquez sur le bouton Options à côté de Photos et sélectionnez les options iCloud
Étape 3 (Mac ou PC) : activez iCloud Photos et les fichiers seront automatiquement synchronisés entre les deux appareils, mais il existe un autre moyen d'accéder à vos photos. Visitez iCloud.com et connectez-vous avec votre identifiant Apple. À partir de là, vous pouvez afficher et télécharger vos photos - cette option fonctionne également sur PC
Troisième méthode : utiliser l'outil de gestion des données Apple pour télécharger des photos
L'outil de gestion des données Apple est un outil puissant qui peut rapidement convertir des photos de transfert iPhone sur votre ordinateur. , ou importez des photos d’ordinateur sur iPhone. Cet outil prend en charge la transmission filaire et la transmission sans fil WiFi et convient aux ordinateurs Mac et aux systèmes Windows. C'est l'outil préféré pour transférer des données iPhone !
Étapes pour transférer des photos sans fil :
Veuillez vous assurer que les deux appareils sont connectés au même réseau Wi-Fi, puis téléchargez et ouvrez l'outil de gestion des données d'Apple. Une fois que le logiciel reconnaît votre iPhone, cliquez sur [Photos] pour accéder à l'interface de gestion des photos
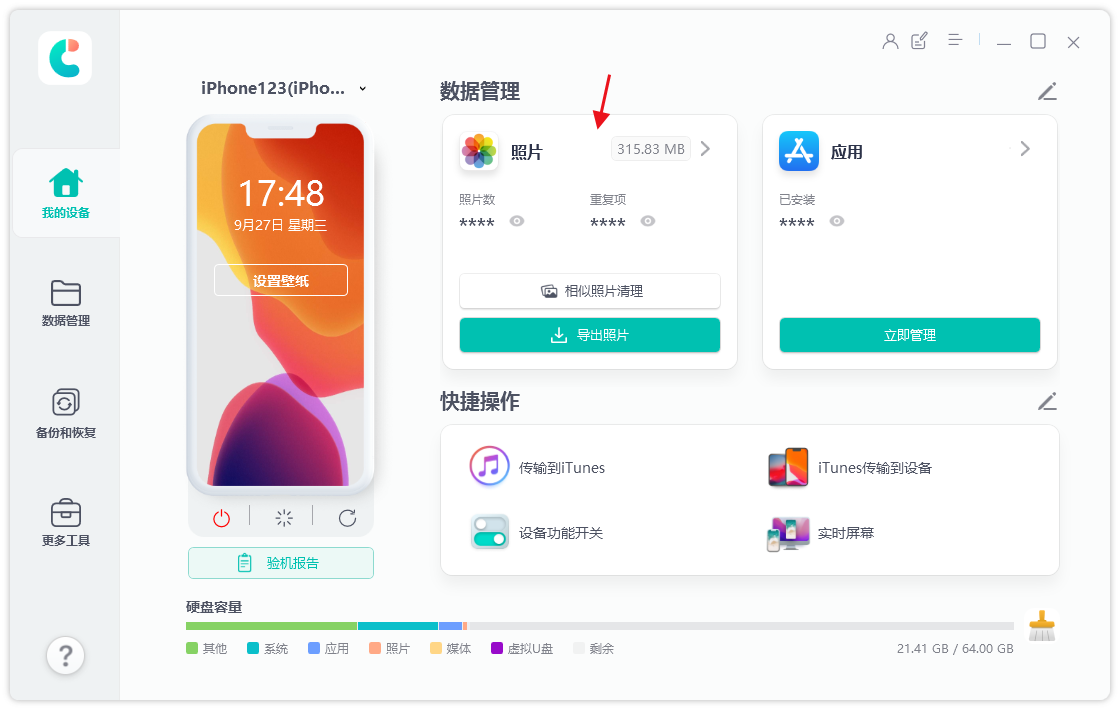
Étape 2 : Dans l'interface de gestion des photos, nous pouvons voir toutes les photos de l'iPhone. Nous pouvons cliquer sur le bouton Sélectionner tout ci-dessous pour sélectionner toutes les photos, ou filtrer en fonction de la date ci-dessus pour exporter uniquement les photos d'une certaine période, ou vérifier manuellement les photos que nous souhaitons exporter
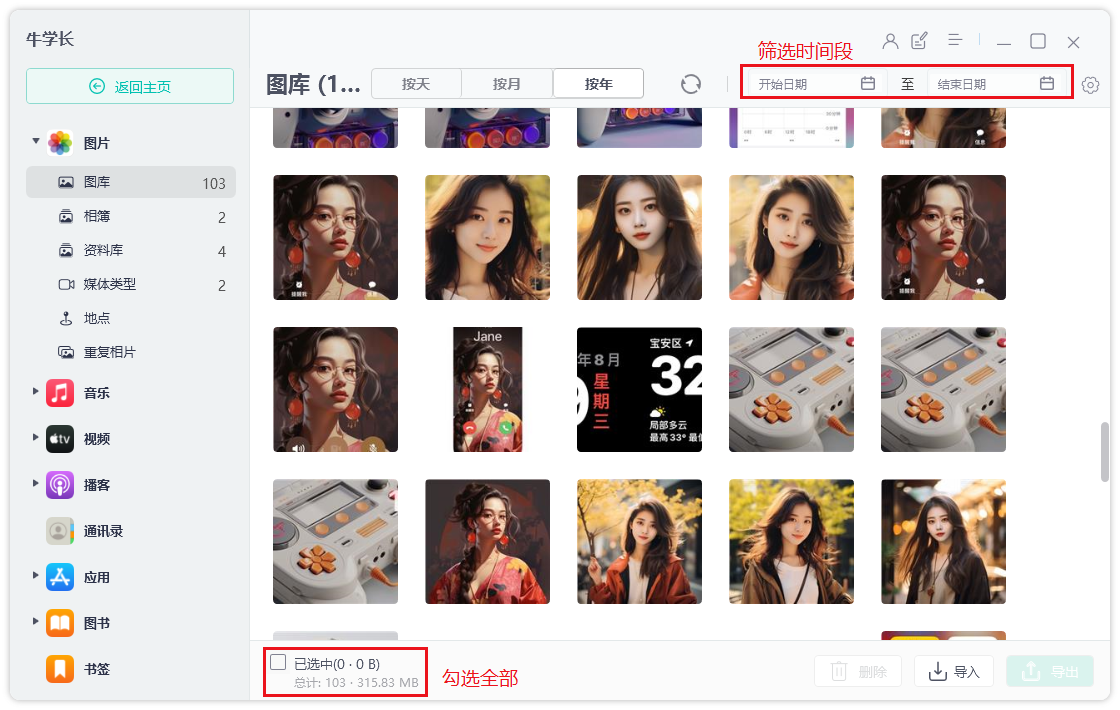
Étape 3 : Après avoir sélectionné les photos, cliquez sur le bouton "Exporter", définissez le format d'exportation et enregistrez l'emplacement des photos et des vidéos, puis cliquez sur "Suivant" pour commencer à exporter les photos
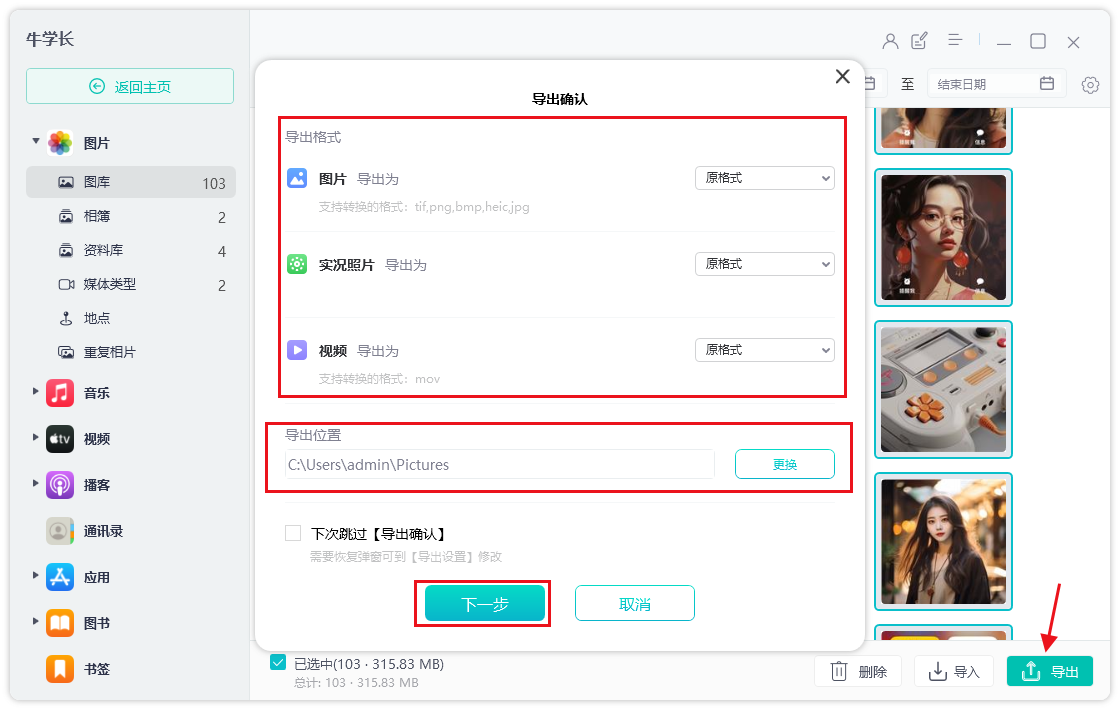
Ce qui précède est le contenu détaillé de. pour plus d'informations, suivez d'autres articles connexes sur le site Web de PHP en chinois!
Articles Liés
Voir plus- Comment supprimer l'invite du point rouge, c'est-à-dire la marque du message non lu, dans l'application Messages dans iOS 16 ?
- Un moyen non destructif d'importer rapidement des photos iPhone sur votre ordinateur !
- Comment vérifier automatiquement s'il y a des problèmes avec le nouvel iPhone 13/14 et comment éviter d'acheter des appareils reconditionnés.
- Téléchargement de la version Mac Weiyun et introduction des fonctions
- Comment résoudre le problème selon lequel Safari est introuvable en mode de navigation privée et ne peut pas effacer l'historique dans iOS 16 ?

