Maison >Tutoriel système >Linux >Comment créer un périphérique de stockage réseau à l'aide de Raspberry Pi
Comment créer un périphérique de stockage réseau à l'aide de Raspberry Pi
- PHPzavant
- 2023-12-31 11:53:561360parcourir
| Présentation | Avez-vous un disque dur mobile de rechange et un Raspberry Pi ? Vous pouvez les utiliser pour créer un NAS bon marché et à faible consommation. Le résultat final n'est certainement pas aussi bon qu'un NAS à 500 $, comme ceux fabriqués par Synology DiskStation. Mais il est possible de construire une plate-forme de stockage réseau à faible consommation - et surtout pour ceux qui en ont assez de la surveillance des données de la National Security Agency, vous pouvez cacher vos données dans ce « petit grenier ». |
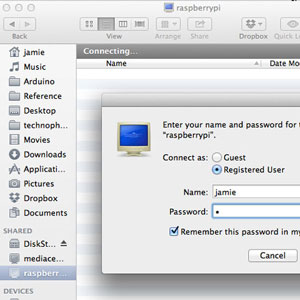
Vous avez besoin d'un Raspberry Pi et d'un ou deux disques durs externes gratuits. Le plus petit disque dur de 2,5 mm peut être alimenté directement par l'interface USB, mais nous avons besoin d'un répartiteur USB avec fonction d'alimentation car la puissance fournie par l'interface USB du Raspberry Pi n'est pas suffisante pour alimenter le disque dur mobile. Alternativement, vous pouvez utiliser une clé USB ou même une carte SD. En fait, ce que j'utilise maintenant est construit avec un disque dur mobile avec port USB et une clé USB, et le processus de fonctionnement est le même.

Avec un seul disque dur, vous pouvez créer un stockage réseau pour partager des fichiers, mais avec deux disques durs, vous pouvez configurer une sauvegarde des données en cas de panne de l'un des disques durs.
La première étape consiste à formater le disque dur de votre ordinateur de bureau. C'est pour plus de commodité. Si quelque chose ne va pas, nous pouvons débrancher le disque dur du NAS et lire les données qu'il contient sur un PC.
Il peut être formaté sur le Raspberry Pi, mais cela prendra quelques heures. Le formatage depuis le bureau est beaucoup plus rapide. Fais le maintenant.
Configurez SSH, activez l'utilisateur root et définissez d'abord un mot de passe pour l'utilisateur root :
sudo -i passwd root
(Entrez votre mot de passe)
Ensuite, exécutez le script raspi-config sur la ligne de commande. Vous pouvez utiliser la commande sudo, ou vous pouvez vous déconnecter de l'utilisateur actuel, puis vous connecter en tant qu'utilisateur root. Dans le menu des options avancées, activez SSH.
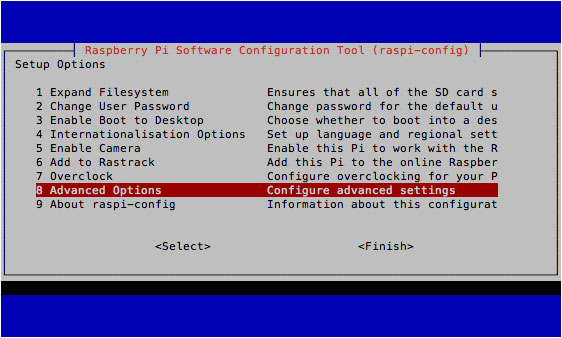
Après redémarrage, vous devriez pouvoir vous connecter depuis une autre machine sur Internet (si vous êtes sous Windows, vous pouvez utiliser Putty) :
SSH root@[IP地址]
Après vous être connecté, découvrez quel est le numéro du disque dur connecté sous /dev. Ce qui suit suppose que deux disques durs sont utilisés pour créer une sauvegarde de données. Entrez
fdisk -l
Les périphériques de stockage montés seront affichés. Vous devriez voir quelque chose de similaire à ceci :
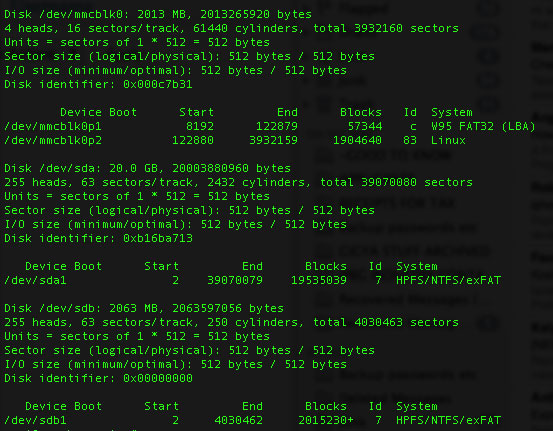
/dev/mmc est la partition du système Raspberry Pi et mmc fait référence à la carte SD. /dev/sda1 et /dev/sdb1 n'ont rien à voir avec les cartes SD, ce sont des disques durs USB que vous branchez (à l'origine destinés à être des disques SCSI, mais maintenant utilisés pour faire référence à n'importe quel port SATA ou autre stockage)
Installez le module ntfs-3g afin que nous puissions lire et écrire des disques durs au format NTFS.
apt-get install ntfs-3g
Créez ensuite un répertoire et utilisez ce répertoire comme point de montage pour monter le disque dur. Par souci de simplicité, nous les appellerons 1 et 2 ci-dessous.
mkdir /media/1 mkdir /media/2 mount -t auto /dev/sda1 /media/1 mount -t auto /dev/sdb1 /media/2 mkdir /media/1/shares mkdir /media/2/sharesSamba
Ensuite, nous avons configuré Samba. Samba est un protocole de partage de fichiers réseau utilisé par Windows (en fait, le dernier OSX Mavericks le prend également en charge)
apt-get install samba apt-get install samba-common-bin cp /etc/samba/smb.conf /etc/samba/smb.conf.bak nano /etc/samba/smb.conf
Si vous n'êtes pas familier avec ce type de fichier de configuration, le # en début de ligne indique que cette ligne est un commentaire, donc la configuration de cette ligne ne prendra pas effet. Pour activer une fonction, vous pouvez ajouter une ligne vous-même ou supprimer le symbole de commentaire devant une certaine ligne pour qu'elle prenne effet.
Commençons par la sécurité des utilisateurs ; appuyez sur CTRL-W et entrez « sécurité » pour trouver les options pertinentes. Supprimez le symbole de commentaire devant cette ligne :
security = user
Ensuite, passez à la fin du texte (ou maintenez CTRL V enfoncé jusqu'à la fin) et ajoutez autant de partages réseau que nécessaire. Utilisez ce format :
[test] comment = Test share path = /media/1/shares valid users = @users force group = users create mask = 0660 directory mask = 0771 read only = no
Uniquement la configuration du premier disque dur - plus tard, nous utiliserons le deuxième disque dur pour synchroniser avec le premier pour la sauvegarde.
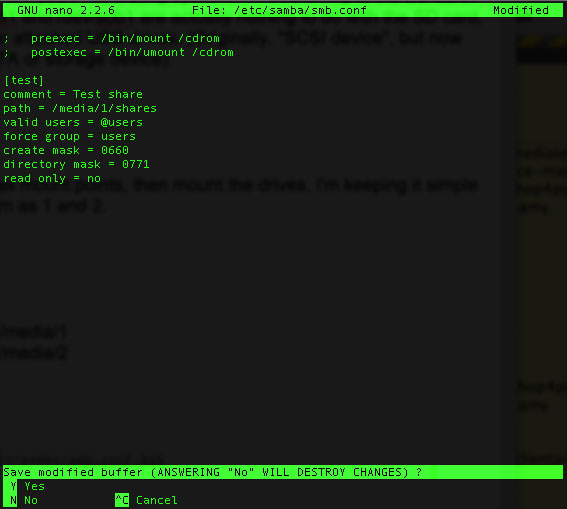
Redémarrez ensuite Samba avec la commande suivante.
service samba restart
Ajoutez maintenant un utilisateur à votre Raspberry Pi, en supposant que vous ne souhaitez pas utiliser le même utilisateur pour y accéder ("jamie" ci-dessous est le nom d'utilisateur)
useradd jamie -m -G users
Entrez la commande suivante pour définir un mot de passe pour le nouvel utilisateur et confirmez une fois terminé.
passwd jamie
Ensuite, nous ajoutons cet utilisateur à Samba. Vous devez confirmer votre mot de passe deux fois.
smbpasswd -a jamie
Testez ensuite la fonction de stockage réseau. Vous devriez pouvoir la voir sur d'autres machines (Windows ou Mac) et vous devriez pouvoir y écrire des fichiers.
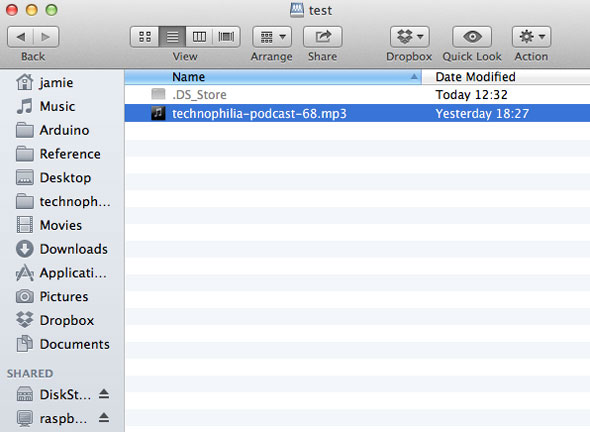
Il reste un problème. Si vous redémarrez le Raspberry Pi, le support du disque deviendra invalide. Pour résoudre ce problème, nous devons installer autofs.
apt-get install autofs nano /etc/auto.master
Ajoutez une ligne ci-dessous +auto.master :
/media/ /etc/auto.ext-usb –timeout=10,defaults,user,exec,uid=1000
Vous pouvez désormais redémarrer en toute sécurité sans endommager la configuration.
Sauvegarde des donnéesSi vous avez installé deux disques durs, nous pouvons désormais utiliser un script pour synchroniser les données. Si un disque dur tombe en panne, il y aura une sauvegarde. Nous utilisons rsync pour la sauvegarde.
apt-get install rsync crontab -e
La crontab sous Linux est un logiciel utilisé pour exécuter automatiquement une certaine tâche. Je l'ai mentionné brièvement dans « Sauvegarder automatiquement votre site Web ». Ajoutez cette ligne :
30 5 * * * rsync -av –delete /media/1/shares /media/2/shares/
Le format des nombres est le suivant :
Minutes | Heures | Jour du mois | Mois Jour de la semaine
所以我们加进去的那一行,rsync命令会在每天的早晨5点30分运行(*通配符表示“所有”,所以会在“每个月的每一天”运行)
如果你想立刻进行一次备份,只要粘贴这个rsync的命令:
rsync -av –delete /media/1/shares /media/2/shares/
取决于共享文件夹里放的东西,耗费的时间可能只要几秒钟,也可能会长一些,在完成之后会给你一个报告。rsync最棒的地方在于它会记录哪些文件更新了,哪些文件添加近来或是应该被删除。你可以再试一遍那个命令,应该立刻就会完成的,因为rsync知道没有文件发生了变动。
教程到这里就结束了——现在你搭建起了自己的NAS,虽然细节上有待改进,但是现在就可以用起来了。虽然没有市面上出售的NAS那些华丽的特性,但是它也能漂亮地完成任务,而且耗电会少很多。
有问题请在评论区提出,我会尽力帮忙的,但是请确定你在使用最新的树莓派系统镜像。
Ce qui précède est le contenu détaillé de. pour plus d'informations, suivez d'autres articles connexes sur le site Web de PHP en chinois!

