Maison >Tutoriel système >Linux >Guide détaillé pour installer Ubuntu 17.1 dans VirtualBox
Guide détaillé pour installer Ubuntu 17.1 dans VirtualBox
- 王林avant
- 2023-12-31 11:41:362553parcourir
Cet article présente l'installation d'Ubuntu 17.1 sous VirtualBox (tutoriel image et texte), partagez-le avec tout le monde et laissez-vous une note
Téléchargez et installez VirtualBox :
Cliquez pour téléchargerVirtualBox
Cliquez pour téléchargerPack d'extension VirtualBox

Progiciel téléchargé
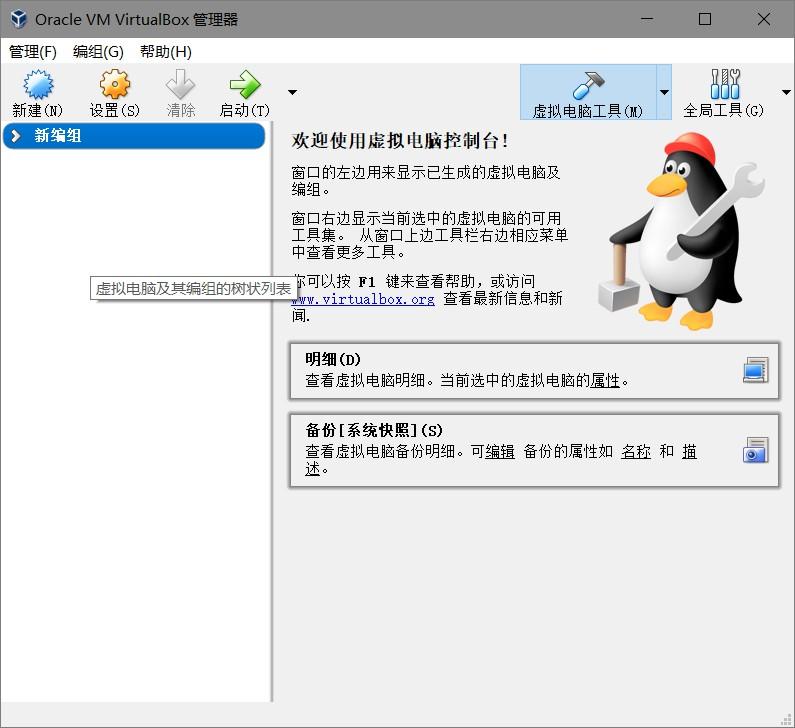
Cliquez sur Suivant pour terminer l'installation
Téléchargez et installez Ubuntu17.10 :
Cliquez pour télécharger Ubuntu17.10Image ISO
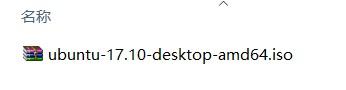
Installation de l'image ISO téléchargée
Ubuntu17.10
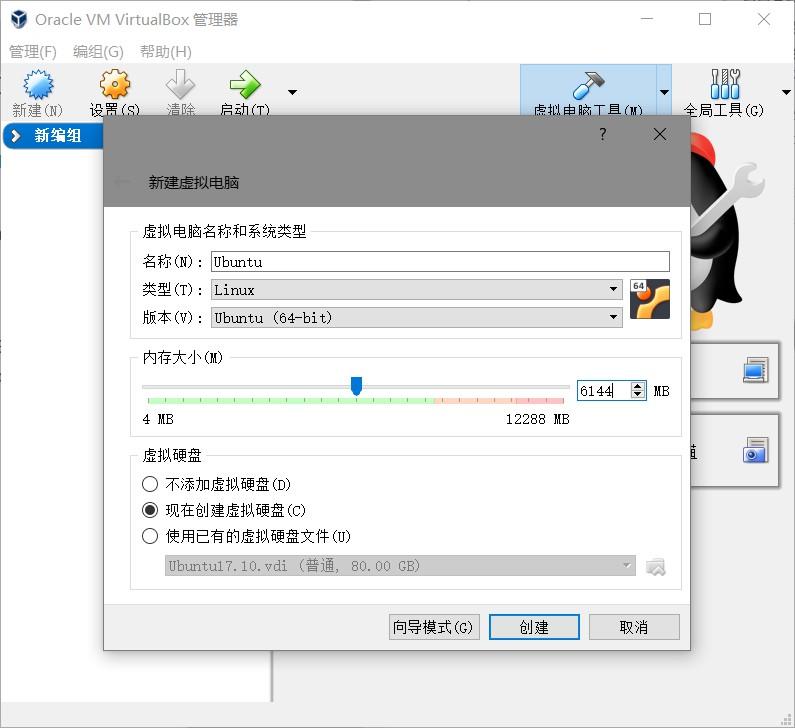
Cliquez sur Nouveau > Remplissez le nom de la machine virtuelle > Sélectionnez le type de Linux > Version Ubuntu 64 bits > Définir la taille de la mémoire > Ajouter un disque dur virtuel > Cliquez en bas à droite pour créer
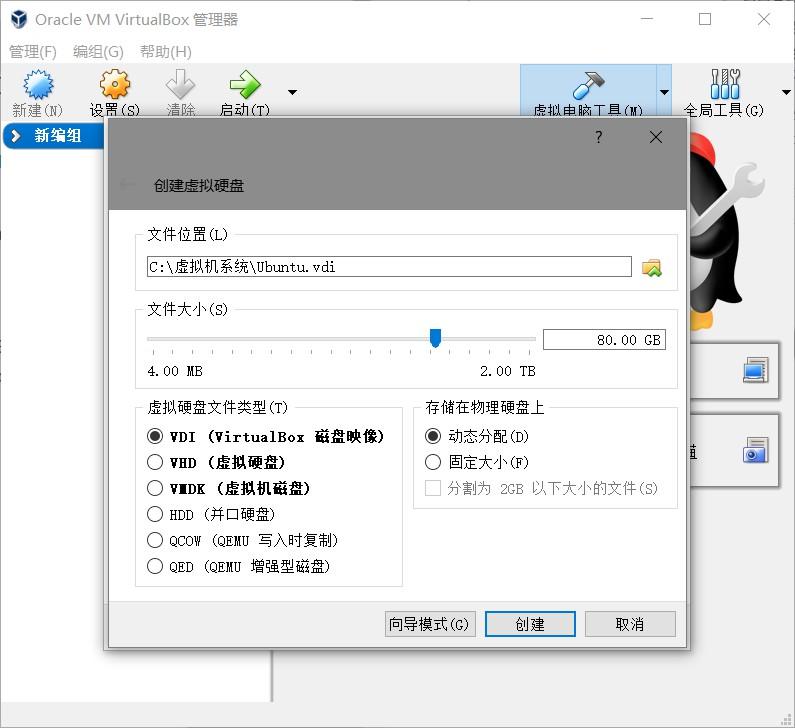
Remplissez le chemin de stockage des fichiers de la machine virtuelle > Définir la taille du disque dur virtuel > Sélectionnez le type de fichier VDI > Sélectionnez l'allocation dynamique > Cliquez en bas à droite pour créer
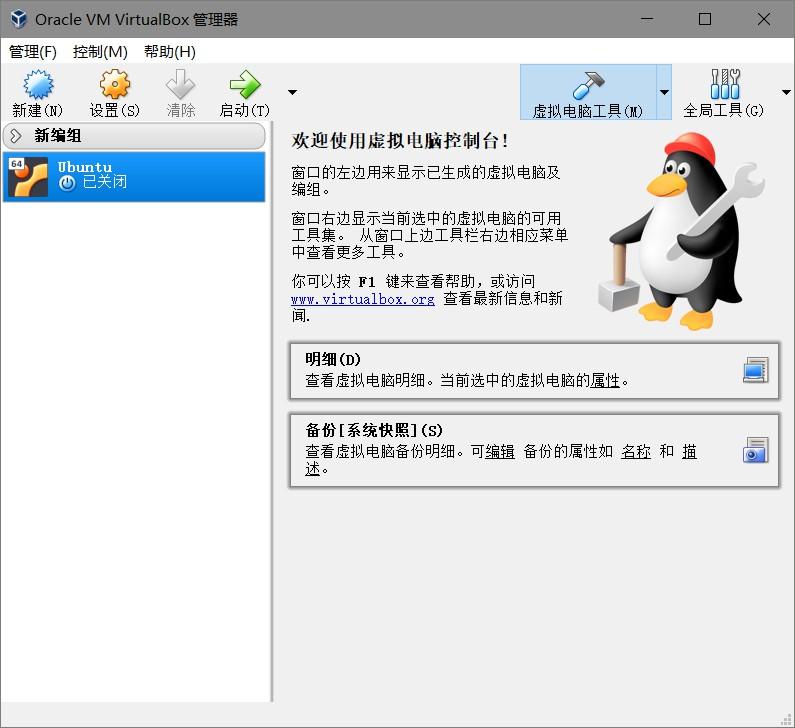
Comme le montre l'image après la création
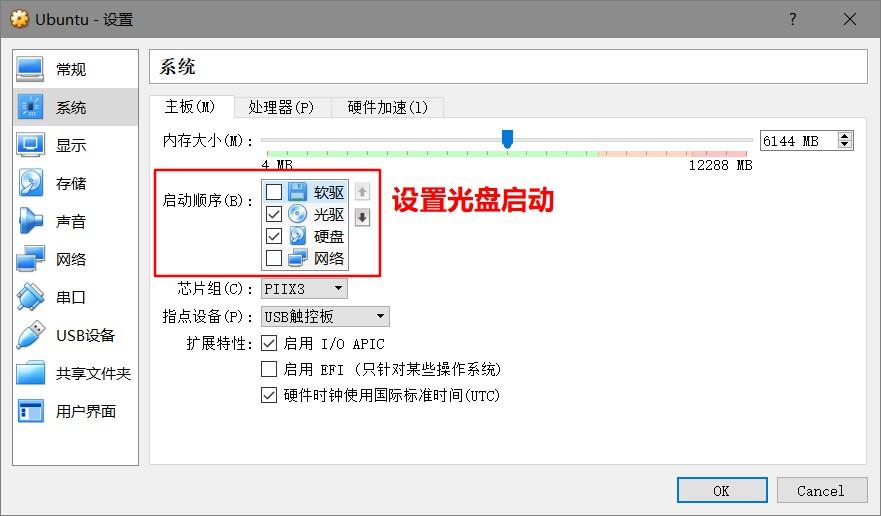
Cliquez sur le bouton Paramètres > Système-Carte mère-Séquence de démarrage-Vérification du démarrage du CD et gardez-le en haut
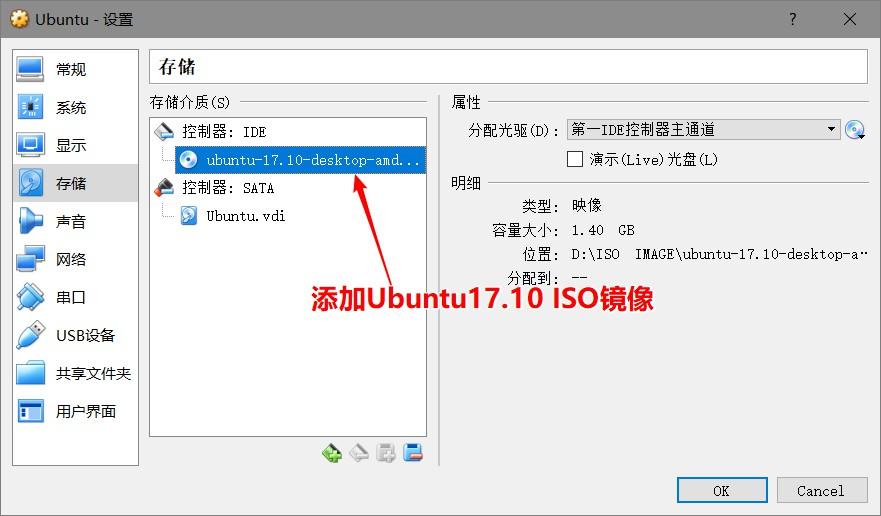
IDE du contrôleur de stockage > Ajouter une image ISO Ubuntu17.10
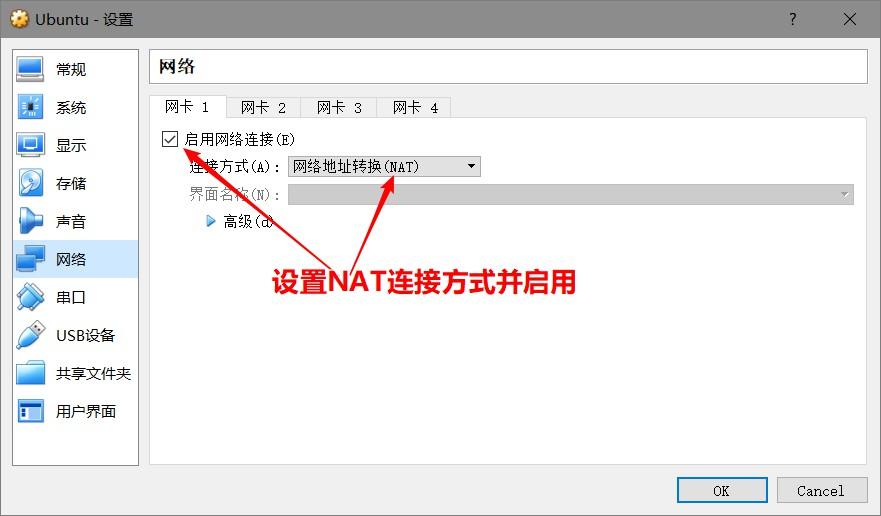
Réseau-Carte réseau 1 > Activer la connexion réseau > Sélectionnez la méthode de connexion NAT > Vous pouvez terminer la configuration de base
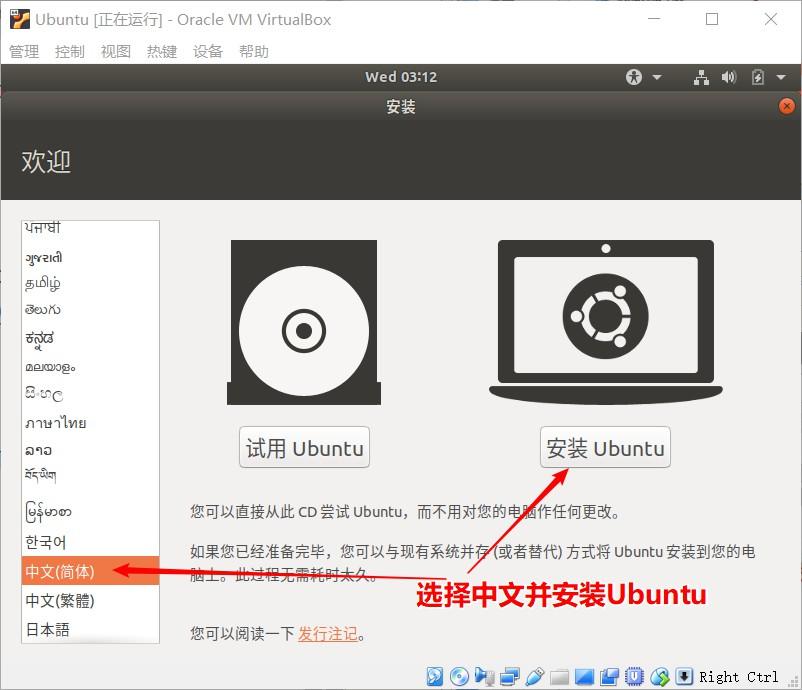
Cliquez sur le bouton Démarrer > Démarrer l'assistant d'installation > Sélectionnez le chinois > Cliquez pour installer Ubuntu
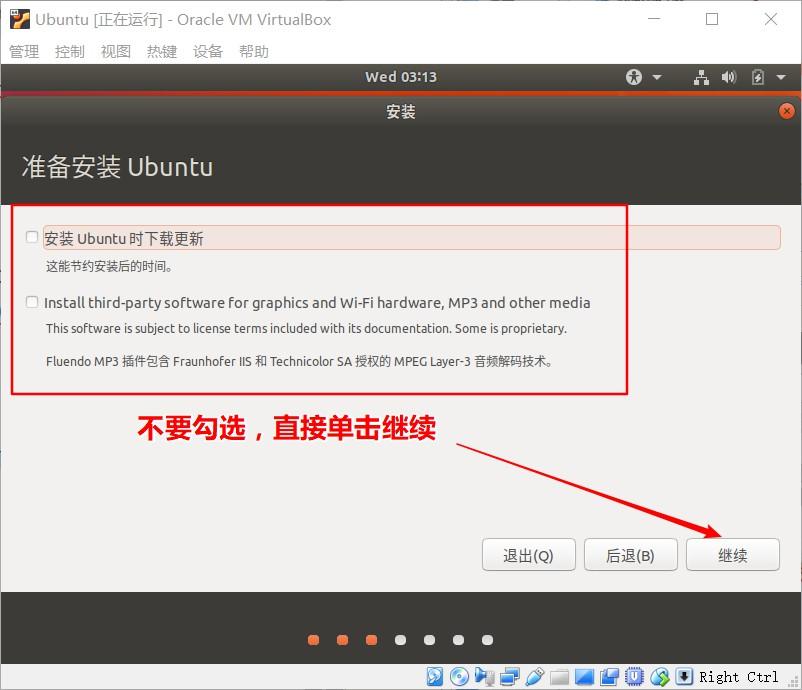
Pas besoin de vérifier > Cliquez pour continuer
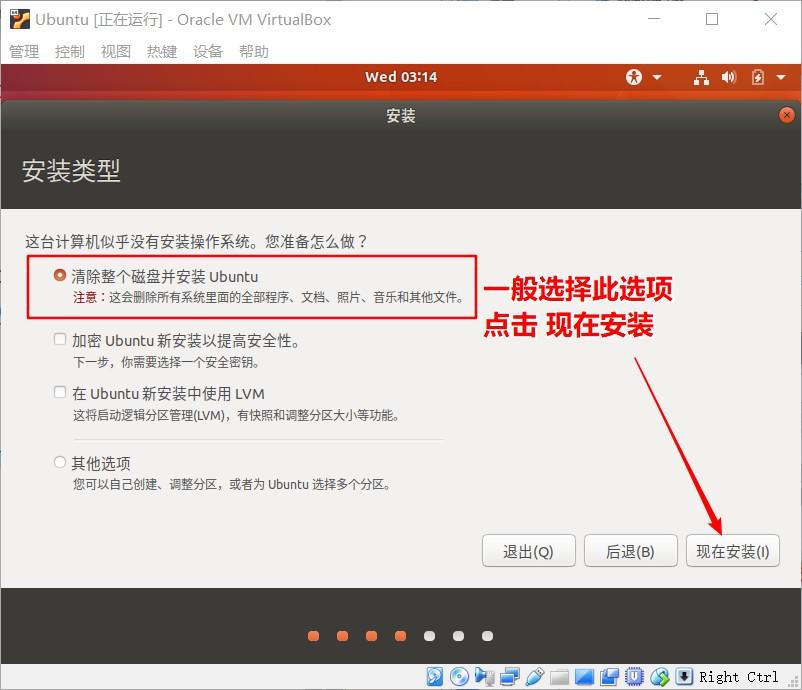
Sélectionnez Effacer tout le disque et installez Ubuntu > Cliquez sur Continuer
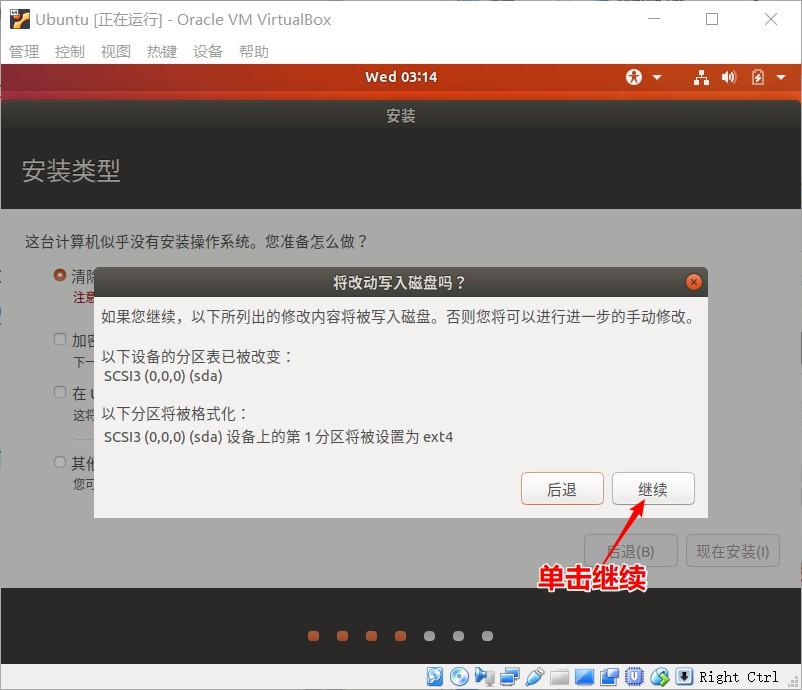
Cliquez pour procéder au formatage du disque !
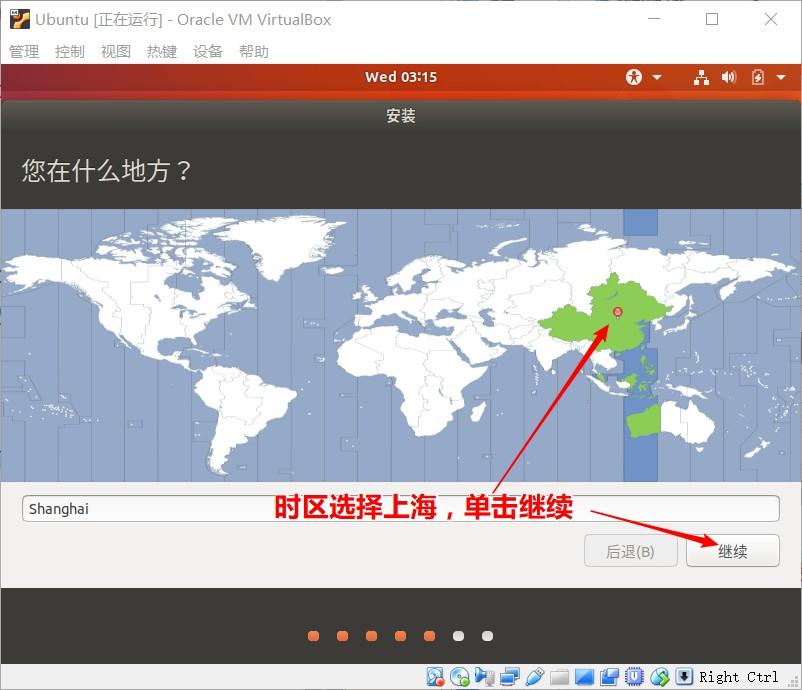
Sélectionnez le fuseau horaire Shanghai > Cliquez pour continuer
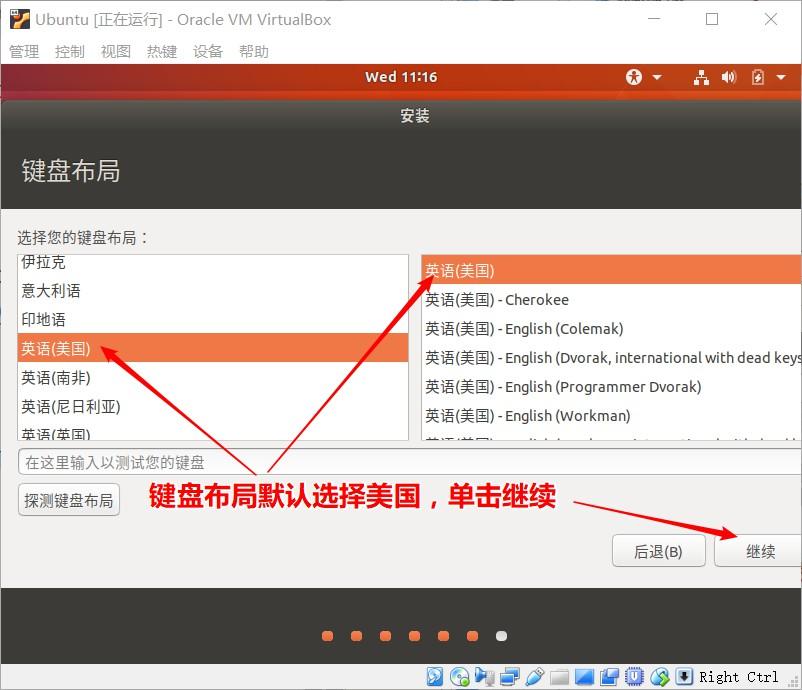
Sélectionnez la disposition du clavier par défaut États-Unis > Cliquez pour continuer
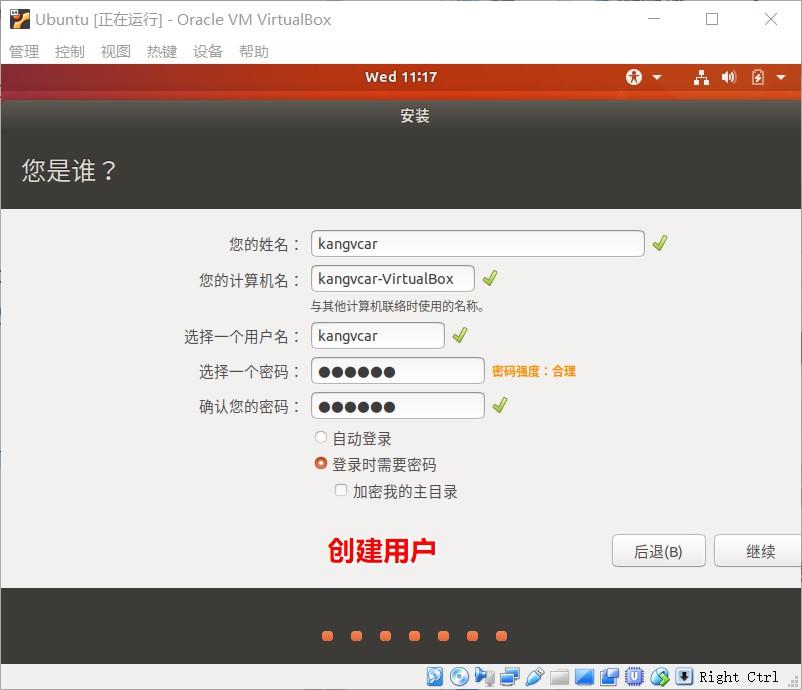
Entrez le nom d'utilisateur et le mot de passe pour créer un utilisateur > Cliquez sur Continuer
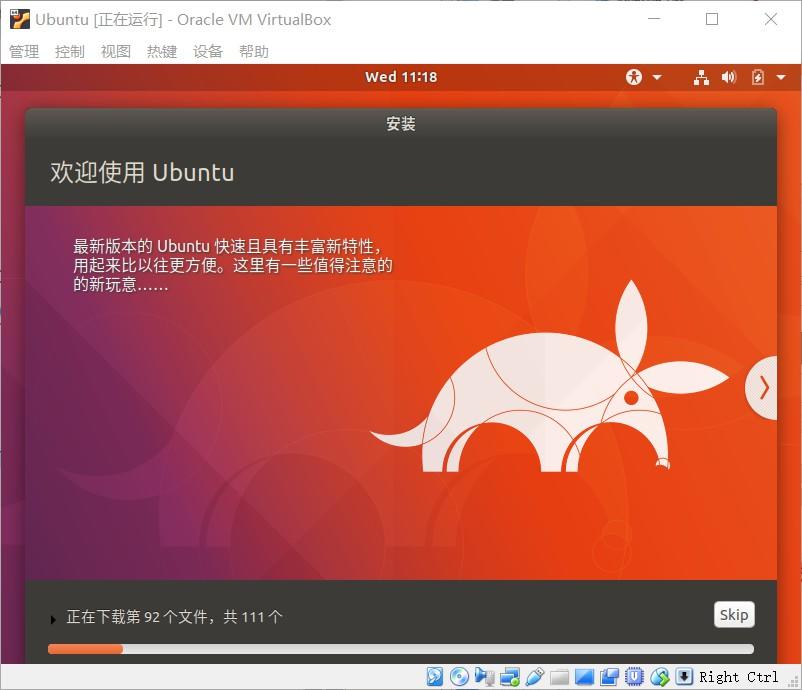
Démarrer l'installation...
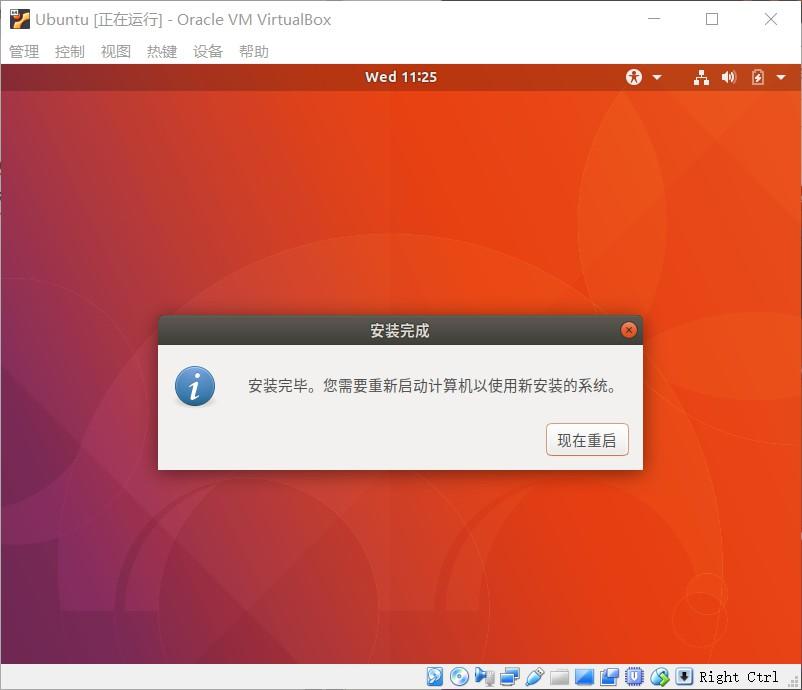
Installation terminée > Cliquez pour redémarrer maintenant
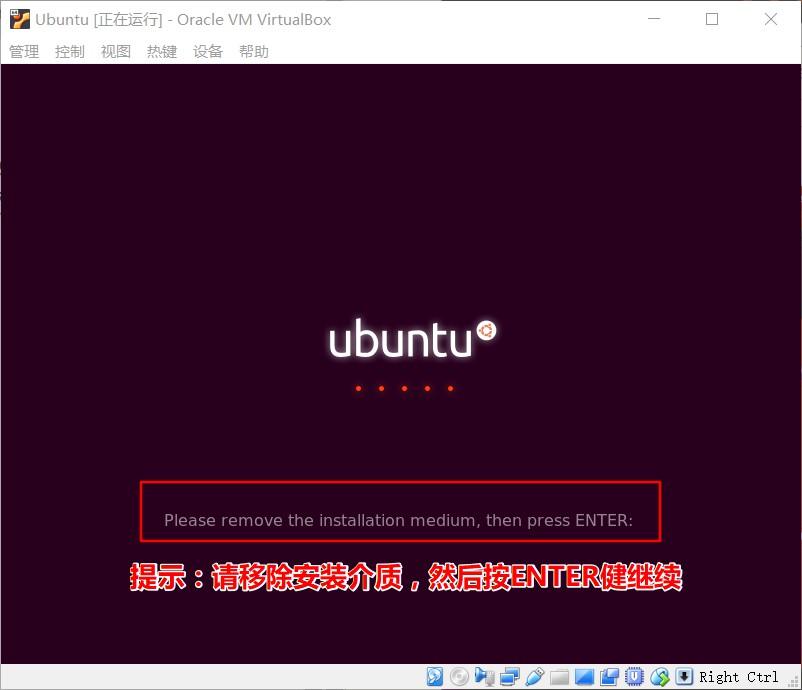
Vous serez invité à supprimer le support d'installation lors du redémarrage, sinon vous ne pourrez pas redémarrer normalement
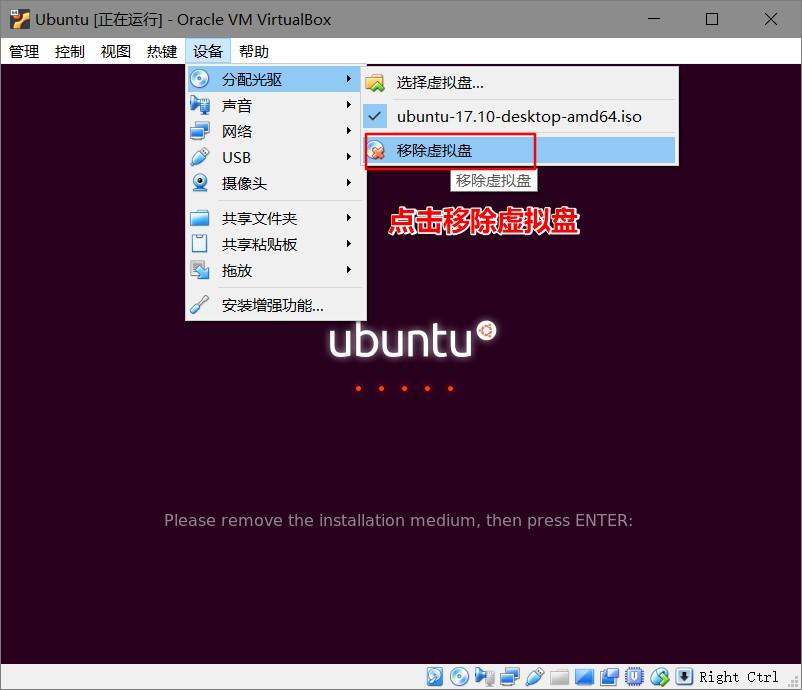
Cliquez sur Attribuer un lecteur optique-Supprimer le disque virtuel > Puis appuyez sur Entrée > Démarrer normalement
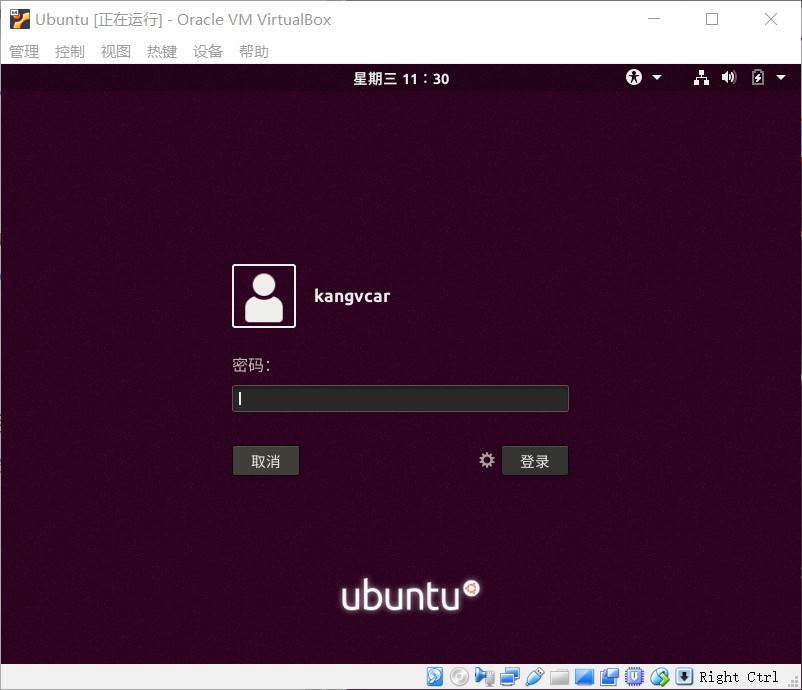
Entrez le mot de passe pour vous connecter
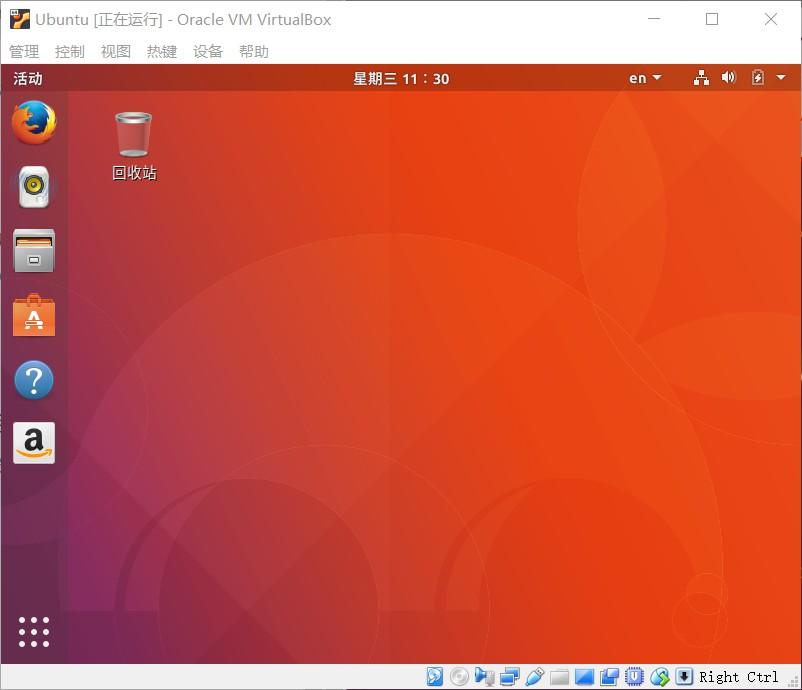
Connexion réussie ! ! !
Ce qui précède est le contenu détaillé de. pour plus d'informations, suivez d'autres articles connexes sur le site Web de PHP en chinois!
Articles Liés
Voir plus- Le principe de nettoyage du dossier /tmp/ dans le système Linux et le rôle du fichier tmp
- Explication détaillée du cas de calcul de l'utilisation spécifique du processeur sous Linux
- Comment se déconnecter ou arrêter le système dans Debian 11
- Comment changer le fond d'écran du bureau dans Ubuntu
- Sortie de la version bêta d'Ubuntu 21.04, aperçu de la mise à jour

