Maison >Tutoriel système >Série Windows >Explication détaillée des avantages et des fonctions de Win10 Partition Assistant
Explication détaillée des avantages et des fonctions de Win10 Partition Assistant
- WBOYWBOYWBOYWBOYWBOYWBOYWBOYWBOYWBOYWBOYWBOYWBOYWBavant
- 2023-12-29 23:35:341580parcourir
Choisir un outil de partition Win10 ne doit pas être trop compliqué. Tant qu'il peut bien protéger vos données pendant le fonctionnement, il peut être considéré comme un bon outil de partition. L'assistant de partition présenté aujourd'hui est un outil de partition très adapté au système win10, tant en termes de rationalité que de fluidité. Ils sont tous très simples à utiliser. Jetons un coup d’œil à ses fonctions.
Introduction détaillée de l'assistant de partition Win10
La première chose que je vous montre est l'outil de partition win10 : le schéma de l'interface de fonctionnement de l'assistant de partition dans le système.
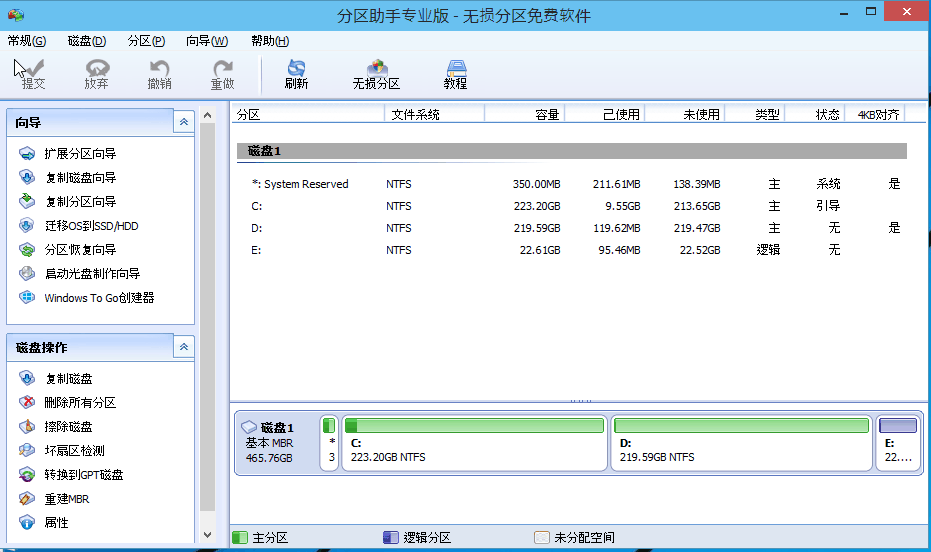
Win10 Partition Tool : Les fonctions incluses dans Partition Assistant sont les mêmes que celles des autres systèmes Windows précédemment pris en charge. L'affichage est le suivant :
1. Ajuster la taille de la partition : Vous pouvez augmenter ou diminuer la capacité de la partition.
Sélectionnez un lecteur D comme indiqué sur l'image, cliquez sur l'option « Ajuster/Déplacer la partition », le cadre de réglage apparaîtra et vous pourrez l'ajuster en fonction de la taille dont vous avez besoin.
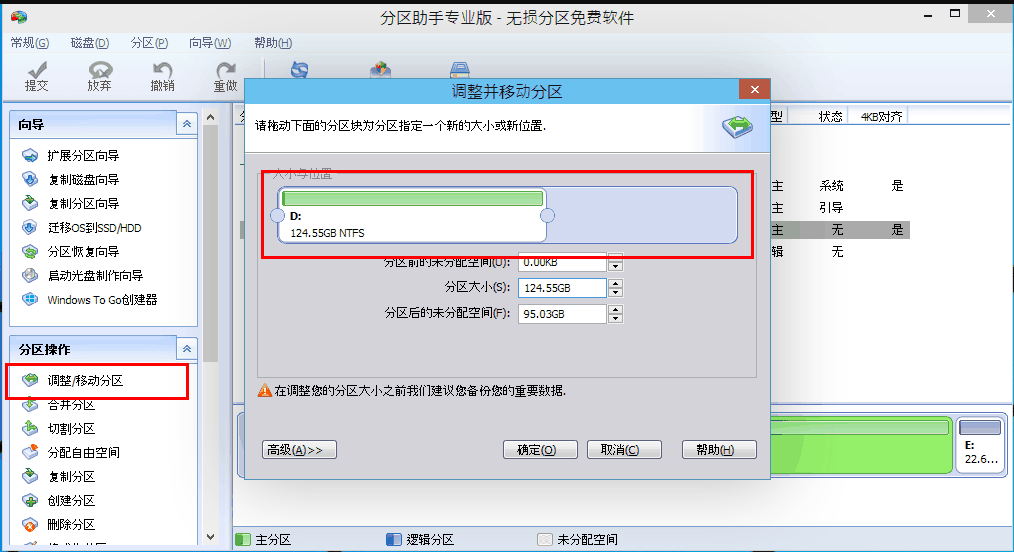
2. Fusionner et diviser des partitions : Si vous avez deux partitions plus petites et que vous souhaitez les fusionner en une seule, ou si votre ordinateur a une partition plus grande et que vous souhaitez la diviser.
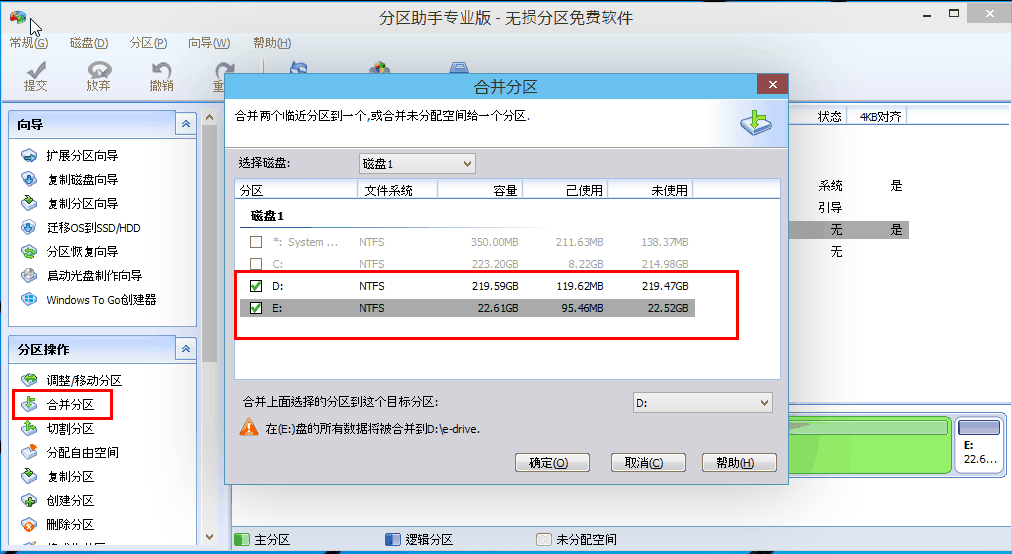
Fusionner la partition : il vous suffit de sélectionner une partition que vous souhaitez fusionner, de cliquer sur l'option "Fusionner la partition", et la boîte de dialogue qui apparaît sélectionnera une autre partition que vous souhaitez fusionner avec elle
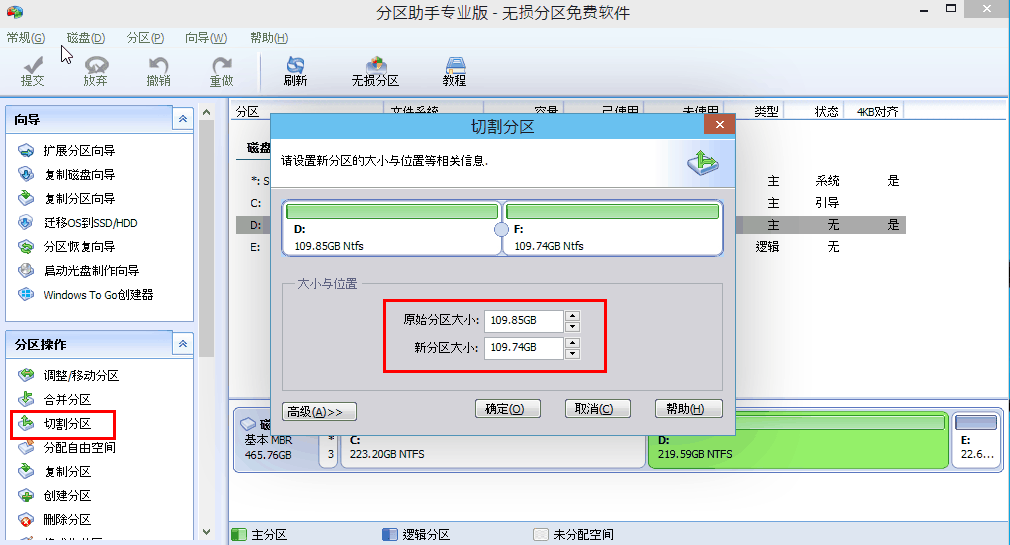
Couper la partition : sélectionnez également une partition que vous souhaitez couper, puis cliquez sur l'option "Couper la partition" sur la gauche et suivez les instructions.
3. Allouer de l'espace libre : allouez l'espace d'une partition à une autre partition.
Comme le montre l'image, dans la boîte de dialogue qui apparaît lorsque vous sélectionnez « Allouer de l'espace libre », vous pouvez choisir la partition à laquelle vous souhaitez allouer de l'espace. Cliquez ensuite sur "OK".
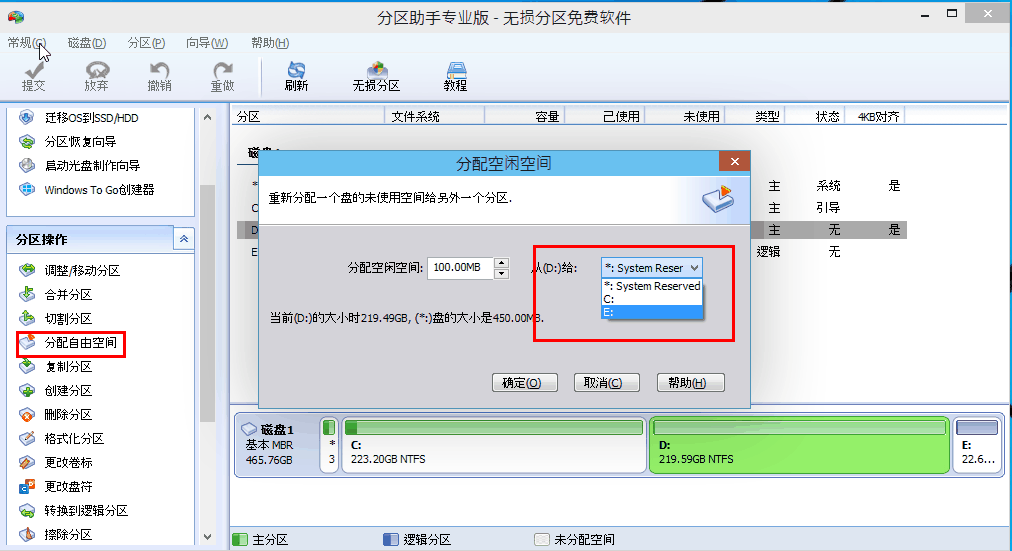
Outil de partition Windows 10 très utile : En plus des fonctions de base ci-dessus, l'Assistant de partition prend également en charge :
Création, suppression et formatage : vous pouvez créer de nouvelles partitions, supprimer des partitions et formater des partitions à volonté.
Cloner des disques et des partitions : prend en charge le clonage complet des données des disques et des partitions.
Effacer le disque : supprimez complètement les données du disque pour empêcher la restauration ou la restauration de la confidentialité.
Alignement sectoriel : améliorez la vitesse de lecture et d'écriture de l'ordinateur et optimisez les performances du SSD.
Conversion de disque : conversion de données sans perte entre les disques GPT et MBR.
Ce qui précède est le contenu détaillé de. pour plus d'informations, suivez d'autres articles connexes sur le site Web de PHP en chinois!

