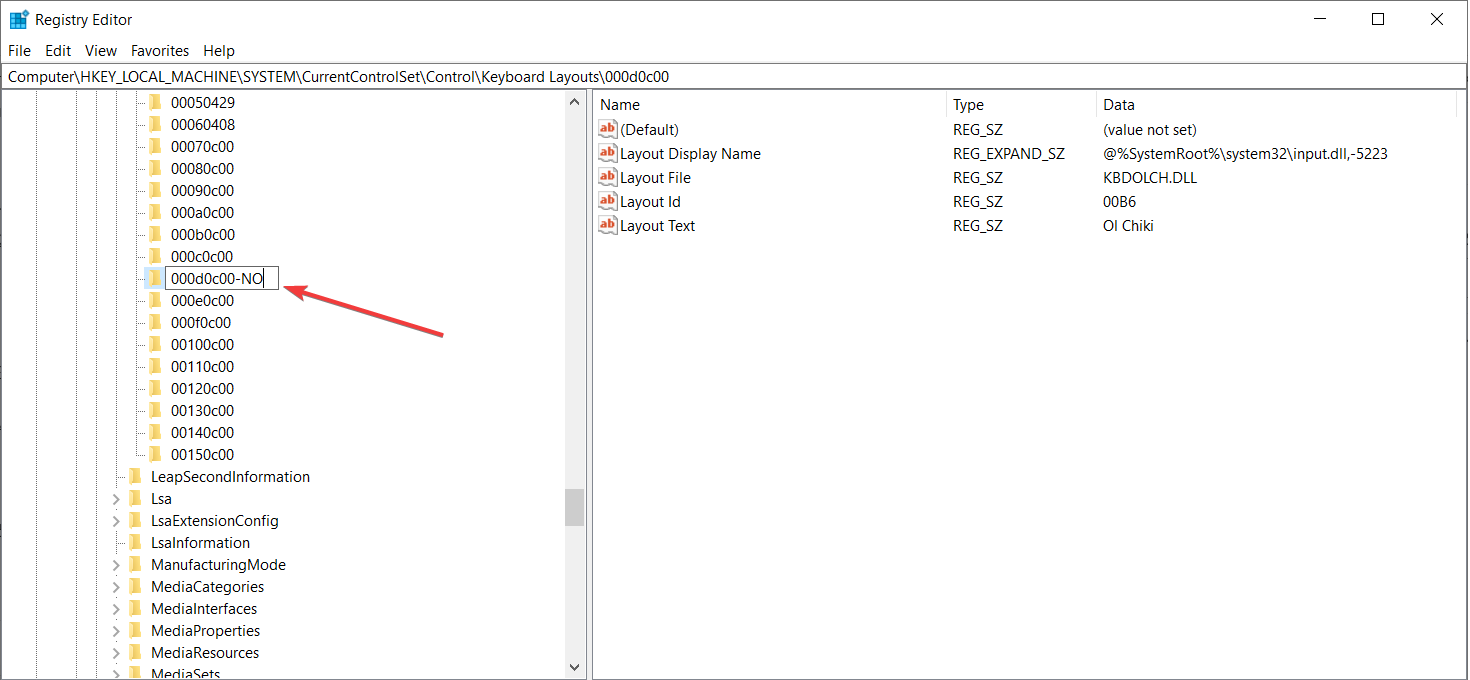Maison >Problème commun >Windows 11 continue d'ajouter des dispositions de clavier : 4 solutions testées
Windows 11 continue d'ajouter des dispositions de clavier : 4 solutions testées
- WBOYWBOYWBOYWBOYWBOYWBOYWBOYWBOYWBOYWBOYWBOYWBOYWBavant
- 2023-12-14 17:49:051567parcourir
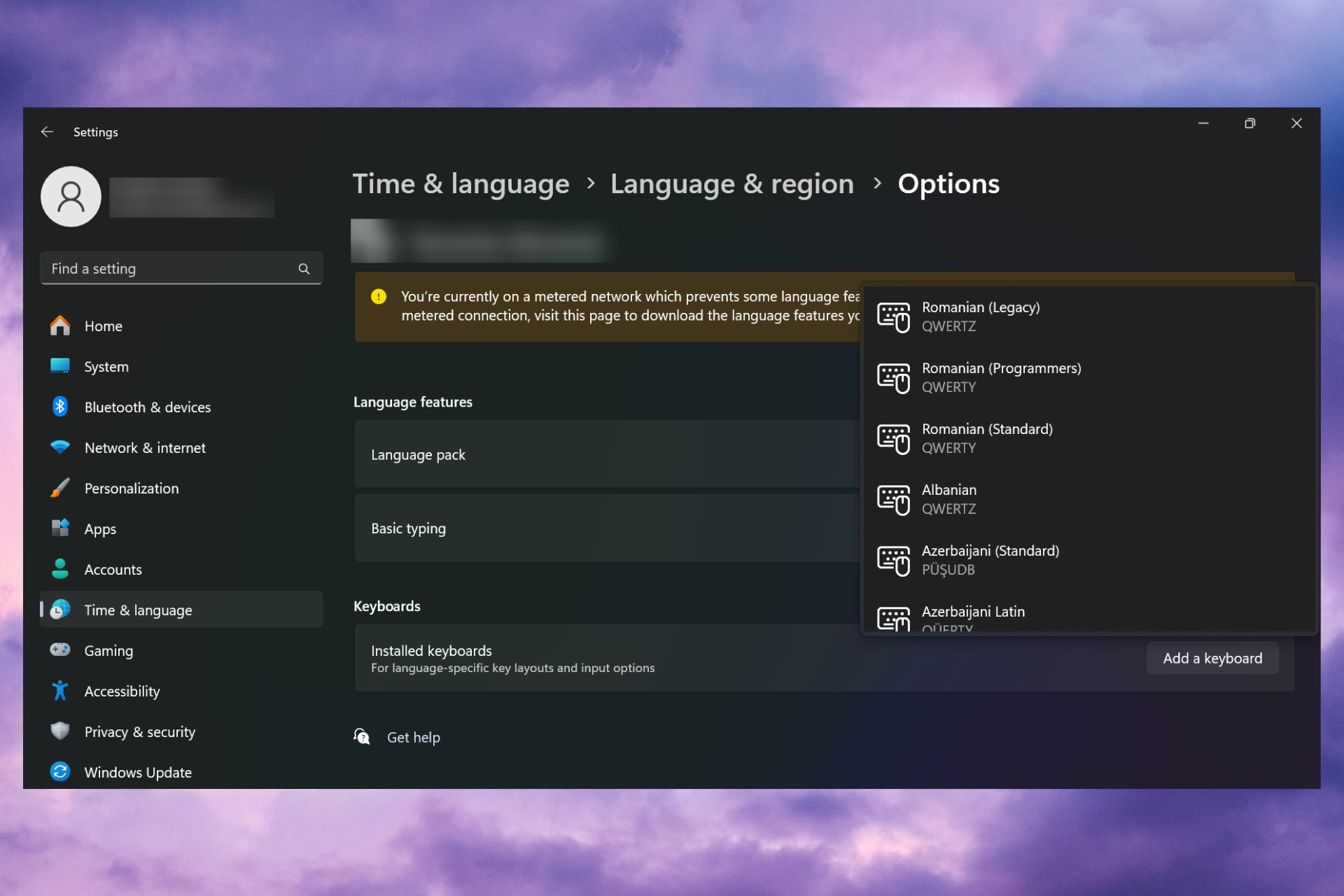
Pour certains utilisateurs, Windows 11 continue d'ajouter de nouvelles dispositions de clavier même s'ils n'acceptent pas ou ne confirment pas les modifications. L'équipe du logiciel Windows Report a reproduit ce problème et sait comment empêcher Windows 11 d'ajouter une nouvelle disposition de clavier sur votre PC.
Pourquoi Windows 11 ajoute-t-il sa propre disposition de clavier ? Cela se produit généralement lors de l’utilisation d’une combinaison de langue et de clavier non native. Par exemple, si vous utilisez une langue d'affichage américaine et une disposition de clavier française, Windows 11 peut également ajouter un clavier anglais. Que faire si Windows 11 ajoute une nouvelle disposition de clavier dont vous ne voulez pas.
Comment empêcher Windows 11 d’ajouter une disposition de clavier ?
1. Supprimez les dispositions de clavier indésirables
- Cliquez sur le bouton "Démarrer" et sélectionnez "Paramètres".
- Sélectionnez « Heure et Langue » dans les onglets du volet de gauche, puis sélectionnez « Langue et région » sur la droite.

- Cliquez sur l'icône à trois points horizontaux dans la langue dans laquelle vous souhaitez supprimer le clavier et sélectionnez Options de langue.

- Cliquez sur le bouton « Ajouter un clavier » à côté de « Claviers installés » et sélectionnez la même disposition dans la liste qui ne peut pas être supprimée.

- Fermez l'application Paramètres et redémarrez votre ordinateur.
- Maintenant, revenez sur les étapes ci-dessus et accédez à Options linguistiques.
- Cliquez sur la mise en page précédemment ajoutée et sélectionnez "Supprimer" dans le menu.

- Redémarrez votre ordinateur et voyez si la disposition du clavier est toujours affichée.
Nous savons que cela semble contre-productif, mais la disposition du clavier qui réapparaît est connue, mais peut être résolue en ajoutant et en supprimant manuellement la disposition incriminée, comme souligné dans la solution ci-dessus.
Si vous rencontrez toujours des problèmes, lisez notre guide complet sur la façon de supprimer la disposition du clavier dans Windows 11.
Comment tester, évaluer et noter ?
Au cours des 6 derniers mois, nous avons travaillé dur pour créer un nouveau système d'évaluation sur la façon dont nous produisons du contenu. Grâce à cela, nous avons ensuite refait une grande partie de l'article pour fournir une expertise pratique et concrète sur les guides que nous avons produits.
Pour plus de détails, vous pouvez lire comment nous testons, évaluons et évaluons sur WindowsReport.
2. Supprimez la langue de Word/Excel
- Ouvrez Word ou Excel sur PC.
- Cliquez sur "Fichier" et sélectionnez "Options".

- Maintenant, sélectionnez la langue associée au clavier que vous souhaitez supprimer et sélectionnez Supprimer.

- Redémarrez votre ordinateur pour voir si la disposition du clavier est toujours affichée.
Si vous rencontrez des problèmes, nous avons également un guide très utile sur la façon de supprimer des langues dans Windows 11.
3. Modifiez les paramètres de copie
- Cliquez sur la barre Recherche, tapez panneau de configuration et ouvrez l'application à partir des résultats.
- Maintenant, cliquez sur "Zone" et allez dans l'onglet "Gérer" depuis la nouvelle fenêtre.

- Ensuite, cliquez sur le bouton « Copier les paramètres » (des droits d'administrateur sont requis pour y accéder).

- Enfin, vérifiez que la langue de saisie est correcte et cochez les deux cases ci-dessous, "Écran de bienvenue et comptes système" et "Nouveau compte utilisateur" et cliquez sur "OK".

À ce stade, si vous voyez une langue de saisie indésirable ou non reconnue, effectuez la première solution de ce guide pour la supprimer, puis effectuez à nouveau cette solution.
4. Supprimez le clavier du registre
- Appuyez sur la touche +, tapez regedit dans la console "Exécuter ", puis appuyez ou cliquez sur OK. Windows Le code réapparaît sur . Par exemple, si vous souhaitez supprimer la disposition du clavier français-belge, le code serait 080C:0000080C et ainsi de suite. Enfin, faites un clic droit sur la touche de mise en page et renommez-la avec NON ou tout autre nom après.
- Redémarrez votre ordinateur pour confirmer les modifications.
<strong>ComputerHKEY_LOCAL_MACHINESYSTEMCurrentControlSetControlKeyboard Layouts</strong> La clé est que Windows ne reconnaîtra pas cette mise en page et ne pourra plus l'ajouter. Cependant, si vous changez d'avis, vous pouvez revenir sur les étapes ci-dessus et renommer à nouveau la clé.
La clé est que Windows ne reconnaîtra pas cette mise en page et ne pourra plus l'ajouter. Cependant, si vous changez d'avis, vous pouvez revenir sur les étapes ci-dessus et renommer à nouveau la clé. - Pour résumer notre guide, si vous souhaitez empêcher Windows 11 d'ajouter une disposition de clavier, supprimez d'abord le clavier qui continue d'apparaître, puis supprimez la langue de Word ou Excel, modifiez les paramètres de copie. En dernier recours, vous pouvez supprimer la disposition du clavier du registre en renommant ses touches.
-
 Vous pourriez également être intéressé à lire notre guide sur la façon de modifier la disposition du clavier dans Windows 11.
Vous pourriez également être intéressé à lire notre guide sur la façon de modifier la disposition du clavier dans Windows 11. - Si la disposition du clavier de Windows 11 continue de changer sans votre intervention, ce guide vous aidera à résoudre le problème.

Ce qui précède est le contenu détaillé de. pour plus d'informations, suivez d'autres articles connexes sur le site Web de PHP en chinois!
Articles Liés
Voir plus- Qu'est-ce que le bloc en ligne en CSS ? Utilisation de la disposition en blocs en ligne
- Que faire si les touches du clavier de l'ordinateur portable sont abîmées
- Comment taper le tilde sur le clavier
- Le clavier est-il un périphérique d'entrée ou un périphérique de sortie ?
- Comment supprimer les tables redondantes dans le tableau


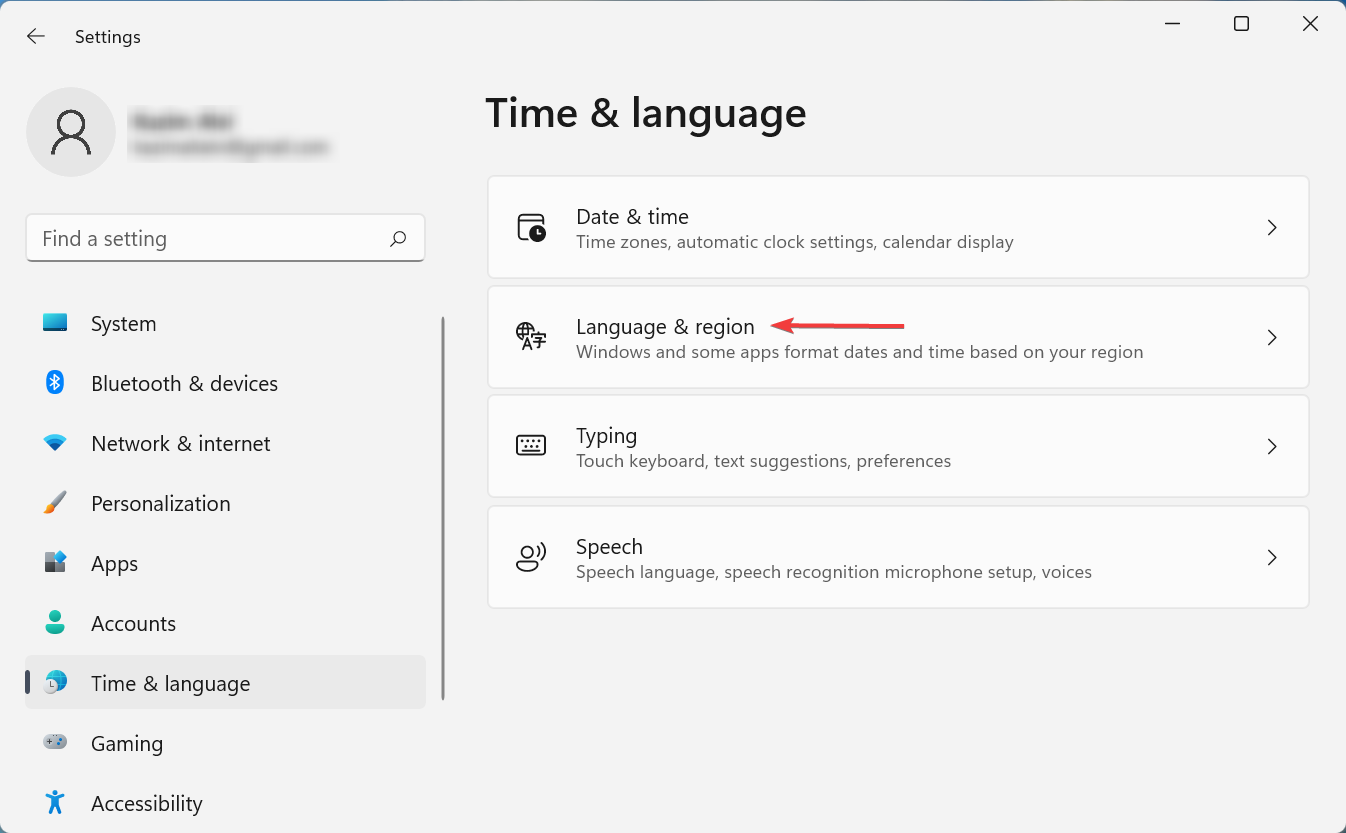
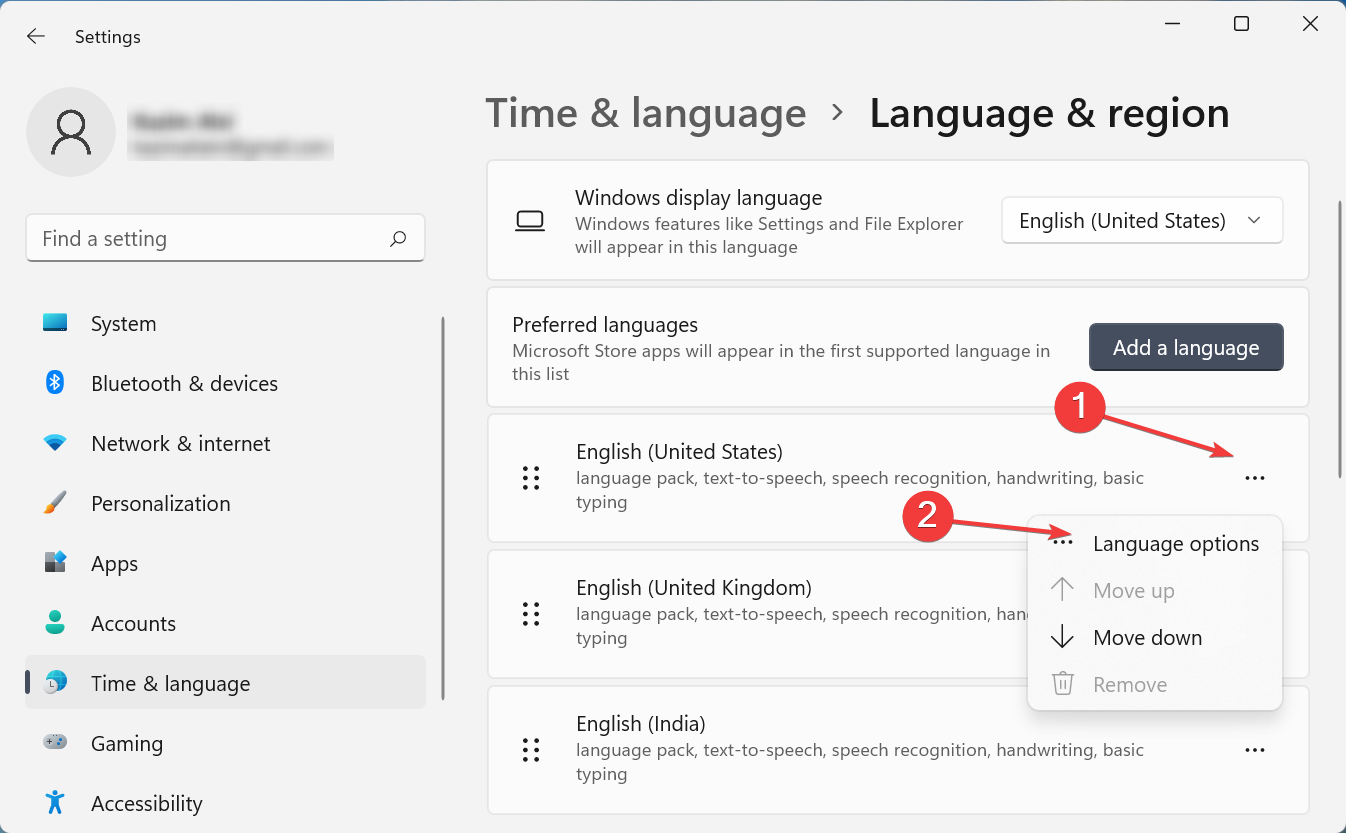
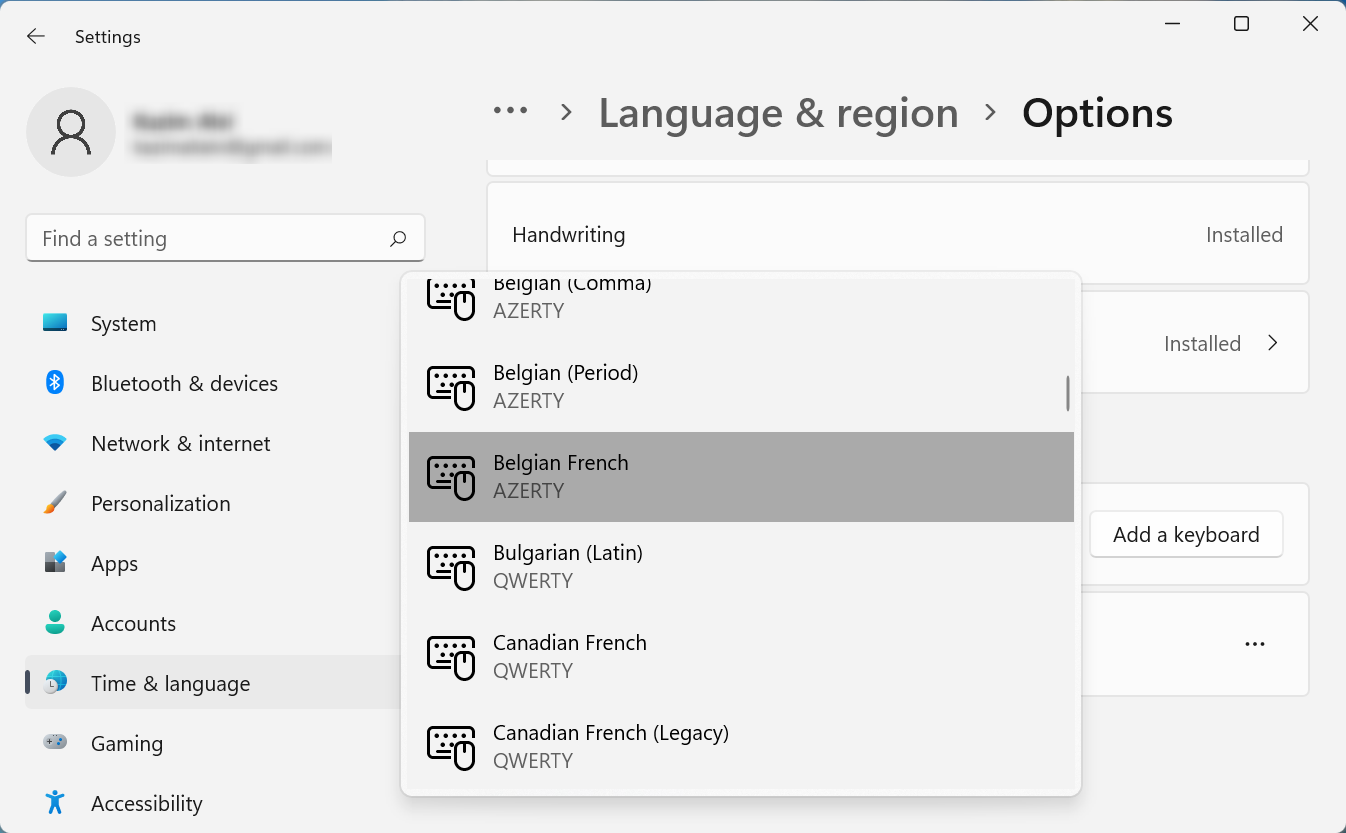
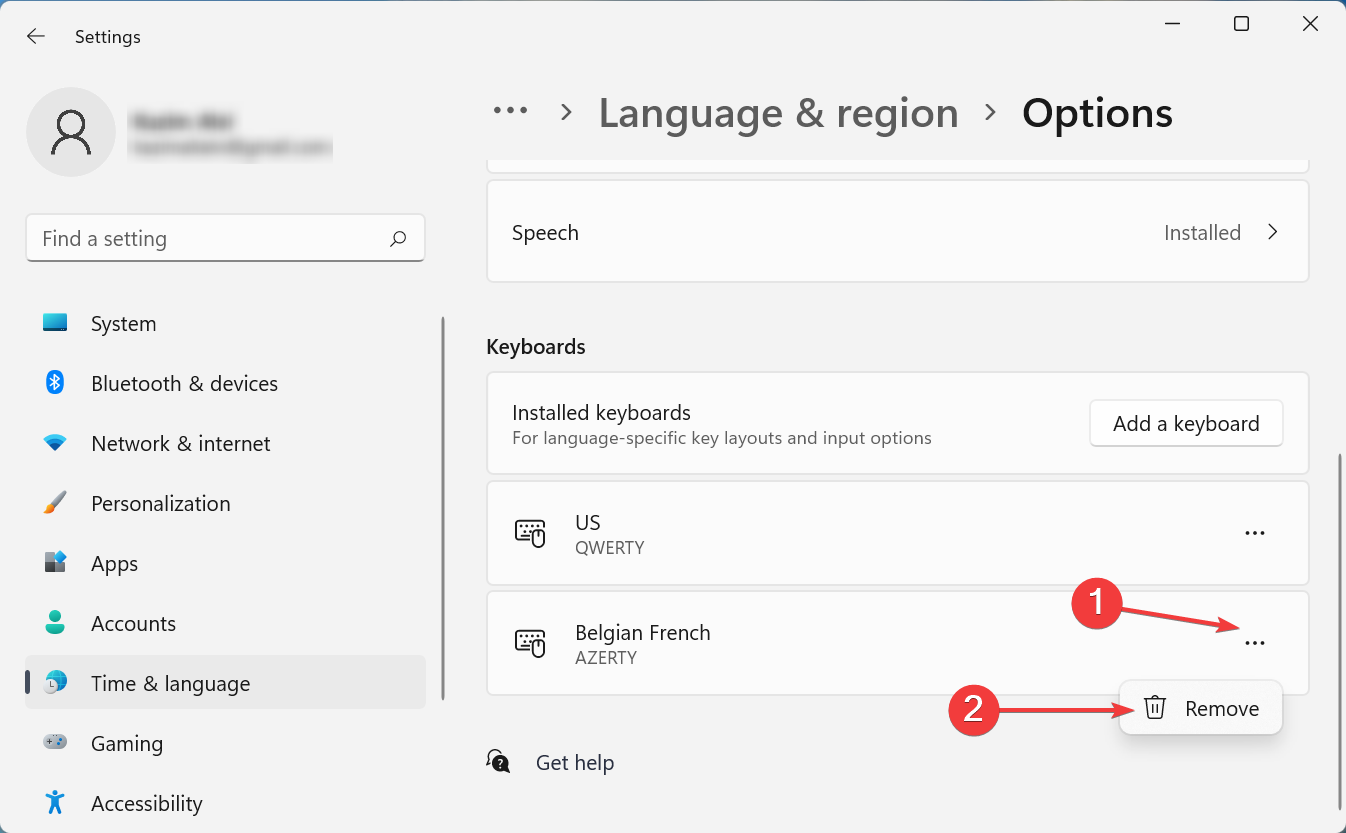
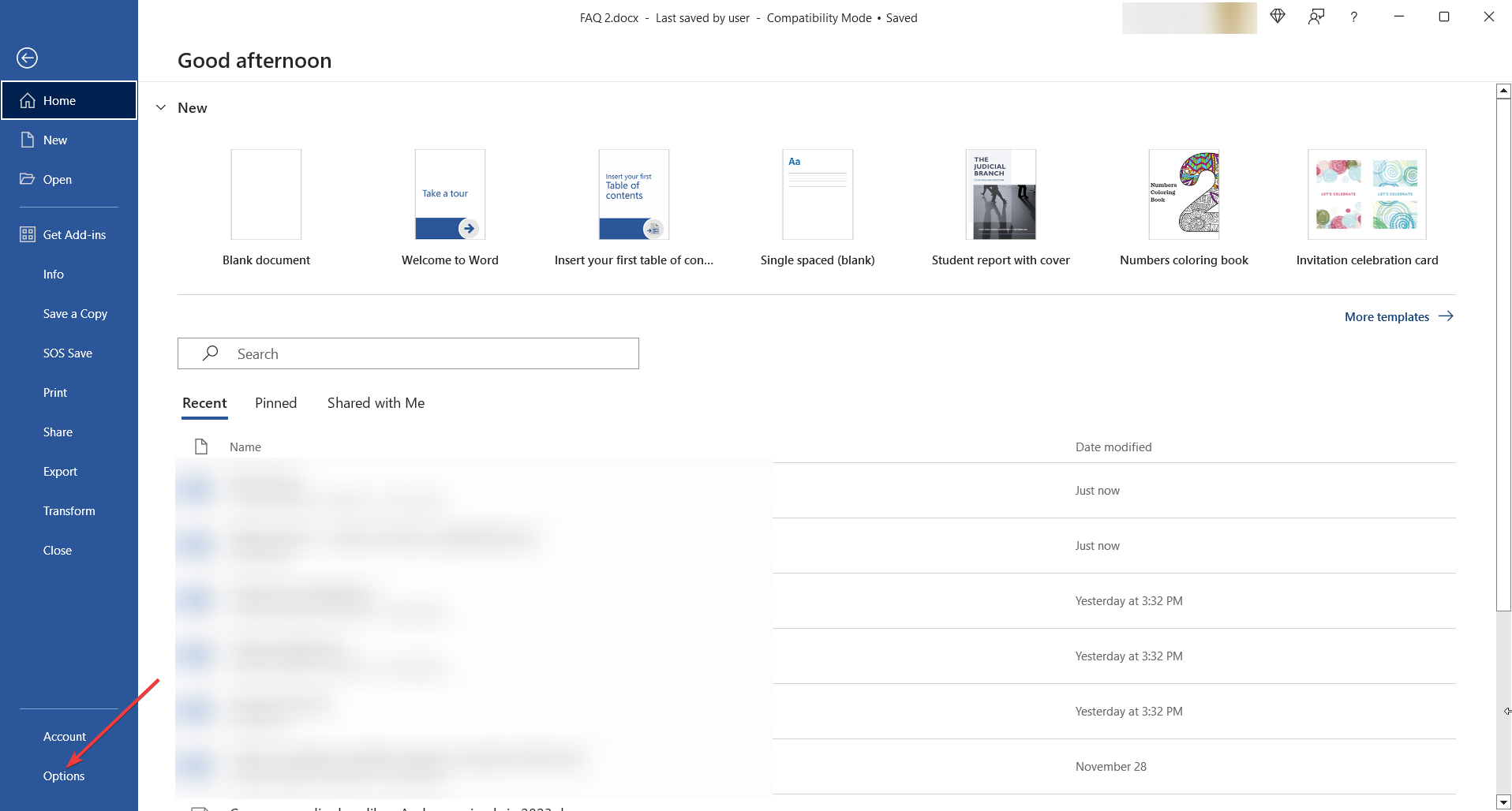
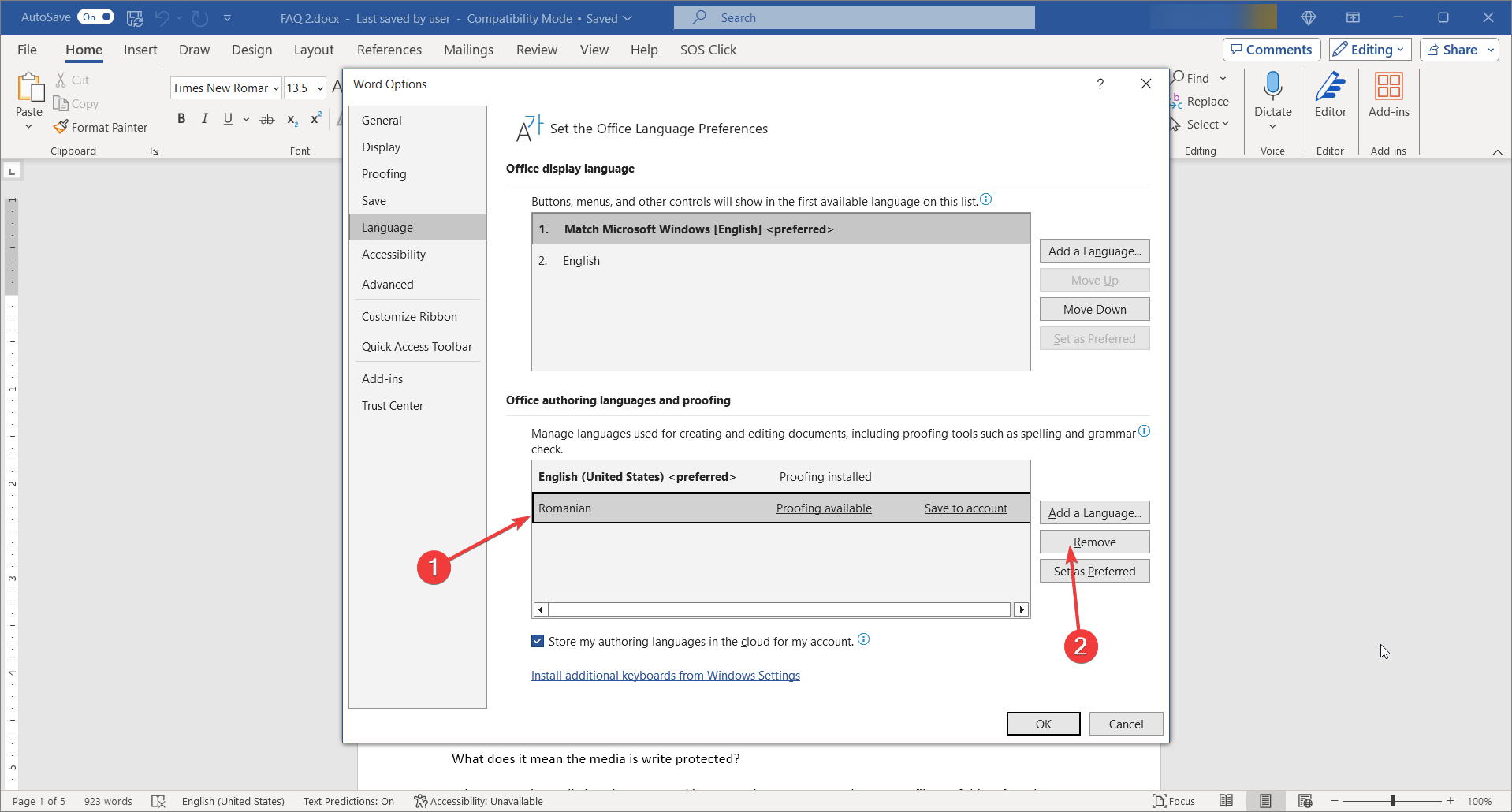
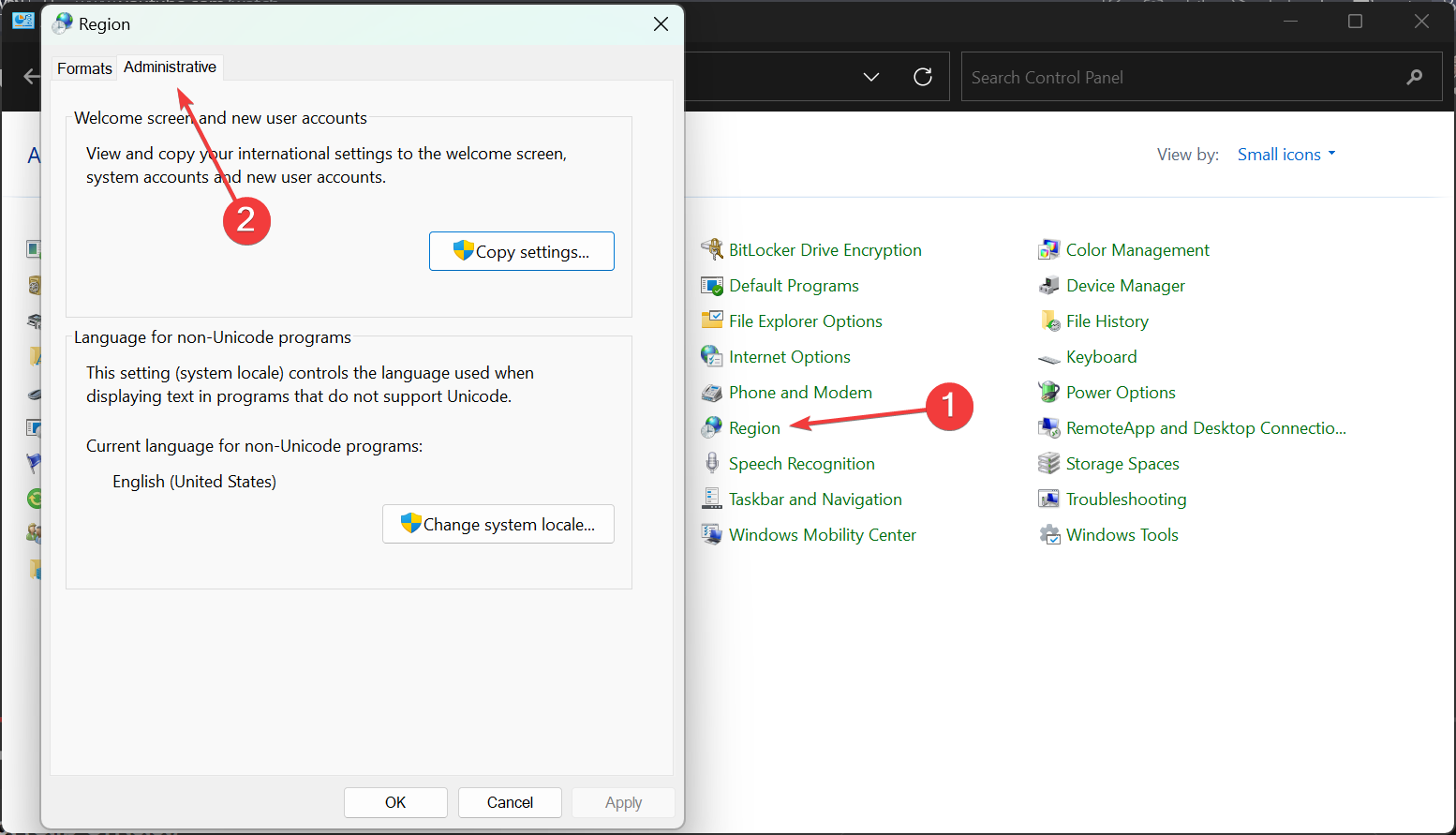
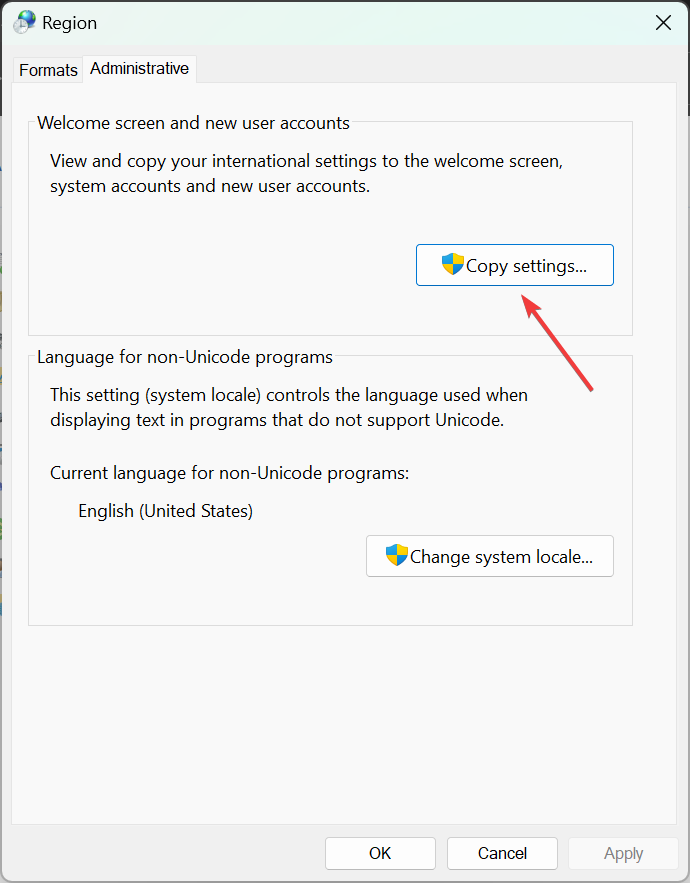
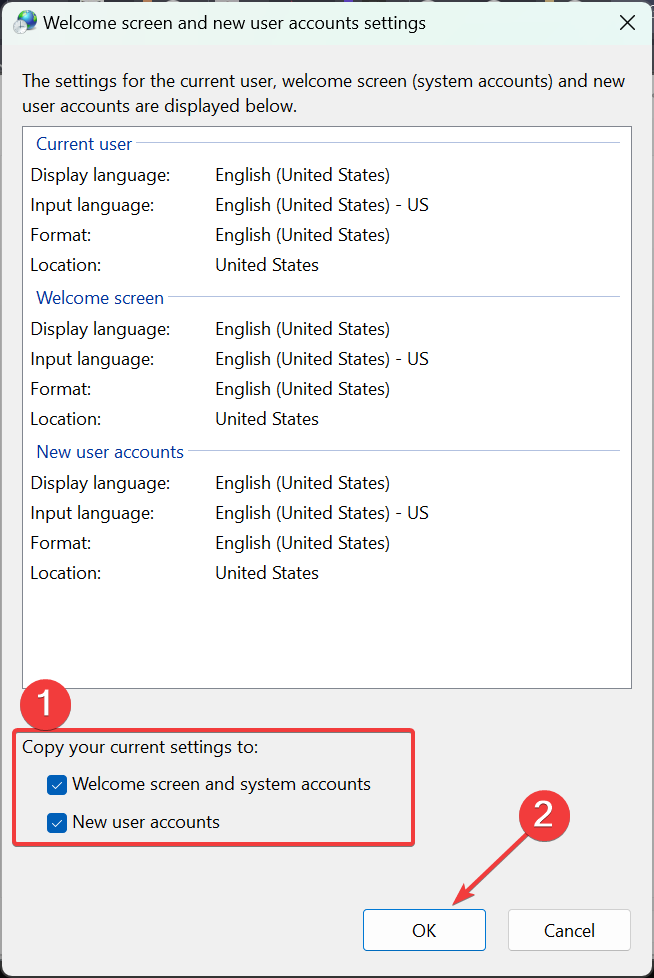
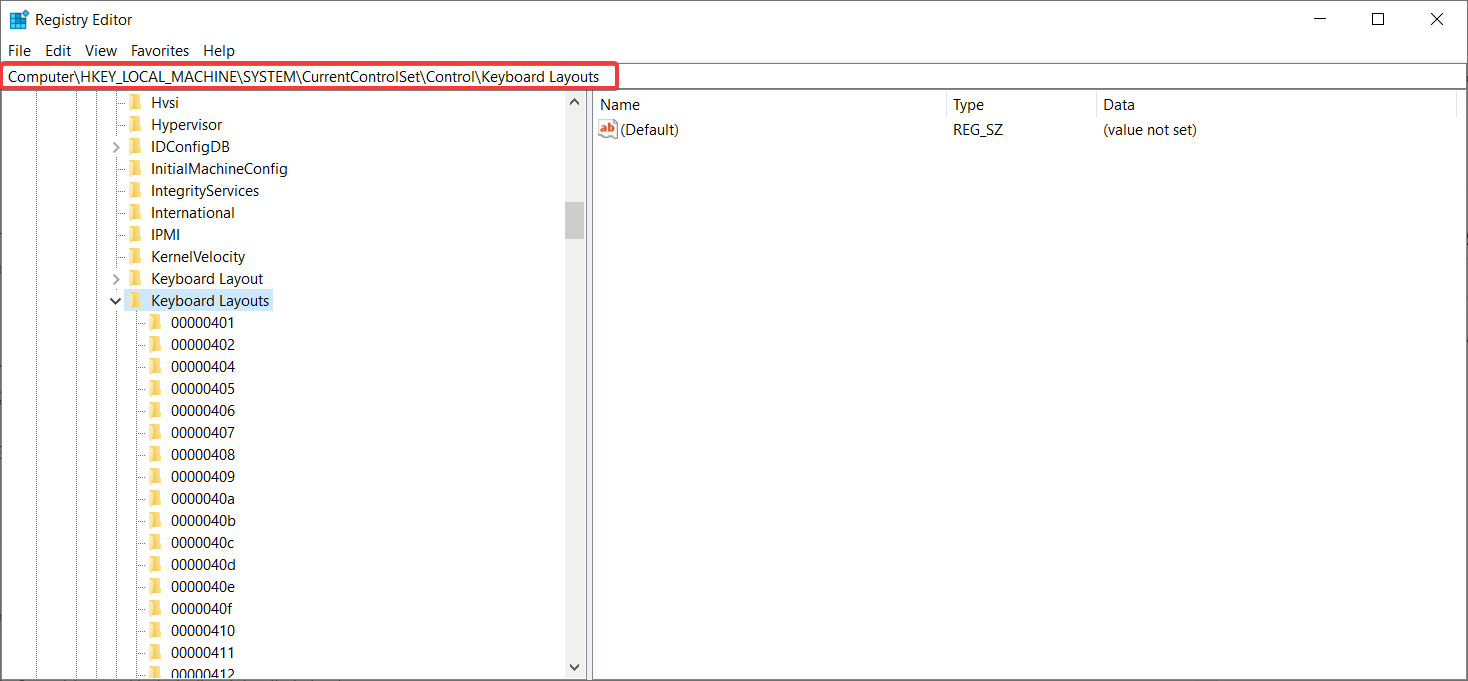
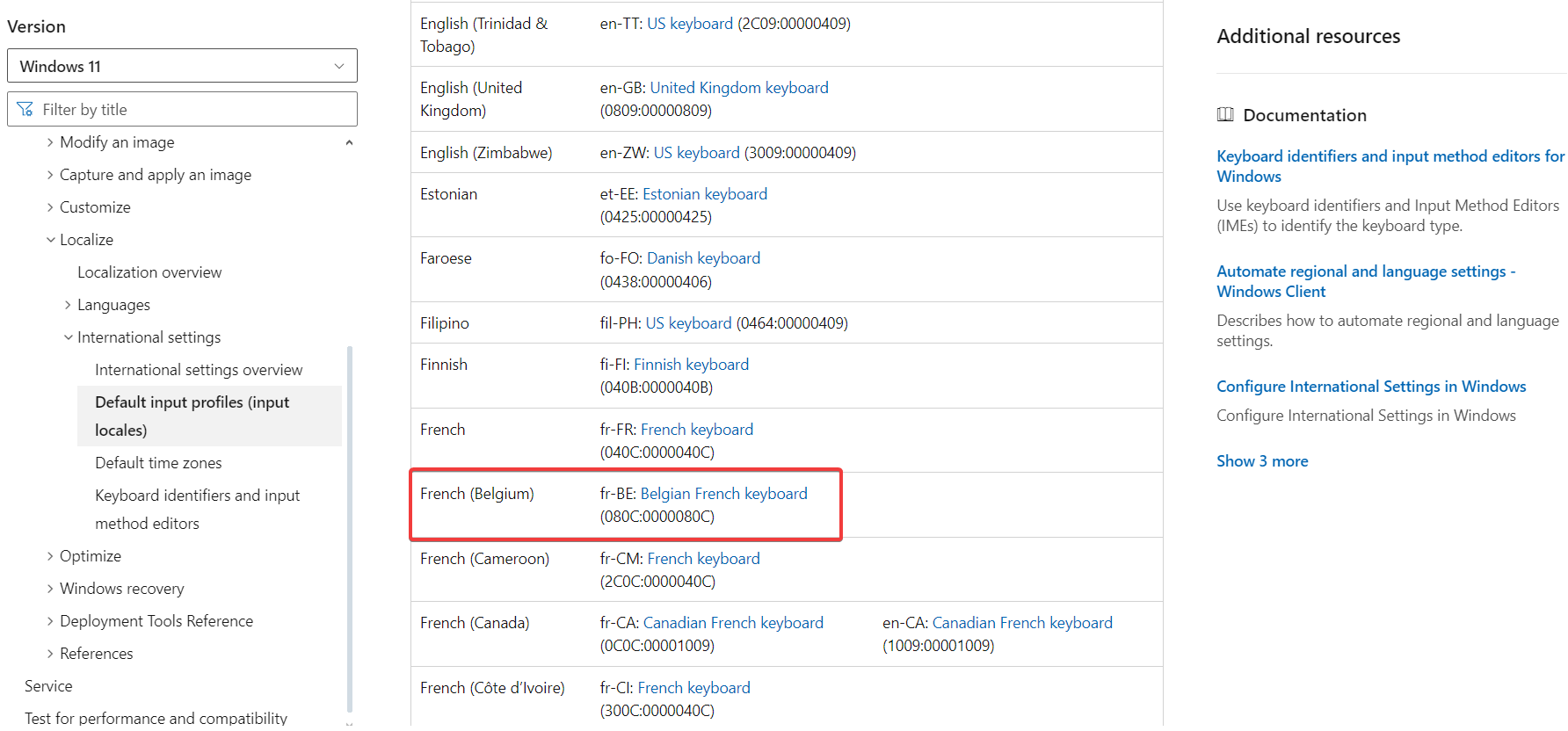 Vous pourriez également être intéressé à lire notre guide sur la façon de modifier la disposition du clavier dans Windows 11.
Vous pourriez également être intéressé à lire notre guide sur la façon de modifier la disposition du clavier dans Windows 11.