Maison >Problème commun >Un guide d'utilisation des variables d'environnement Windows 11 et 10 pour le profilage
Un guide d'utilisation des variables d'environnement Windows 11 et 10 pour le profilage
- 王林avant
- 2023-11-01 20:13:011812parcourir
Les variables d'environnement sont les chemins d'emplacement (ou environnements) où les applications et les programmes sont exécutés. Ils peuvent être créés, édités, gérés ou supprimés par l'utilisateur et s'avèrent utiles lors de la gestion du comportement de certains processus.
Voici comment créer un fichier de configuration pour gérer plusieurs variables simultanément sans avoir à les modifier individuellement sous Windows.
Comment utiliser les profils dans les variables d'environnement Windows 11 et 10
Sous Windows, il existe deux ensembles de variables d'environnement : les variables utilisateur (s'appliquent à l'utilisateur actuel) et les variables système (s'appliquent globalement). Cependant, en utilisant un outil comme PowerToys, vous pouvez créer un fichier de configuration distinct pour ajouter des variables nouvelles et existantes et les gérer toutes en même temps. Voici comment procéder :
Étape 1 : Installer PowerToys
PowerToys dispose d'un outil de variables d'environnement qui peut être utilisé pour créer des fichiers de configuration afin de gérer les variables d'environnement. Pour l'utiliser, vous devez d'abord installer PowerToys. Pour ce faire, ouvrez le Microsoft Store.
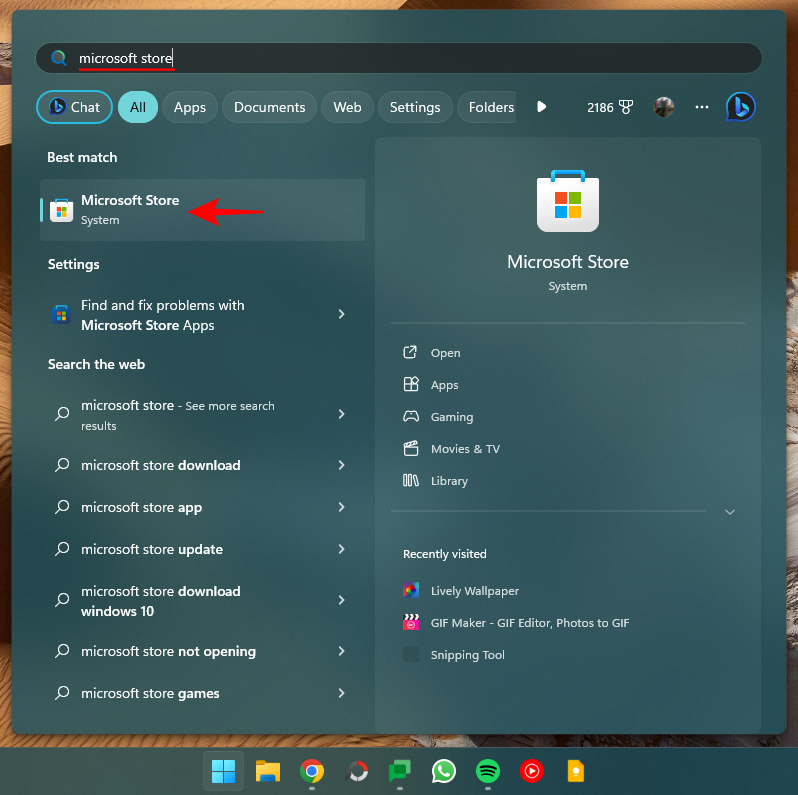
Recherchez PowerToys.
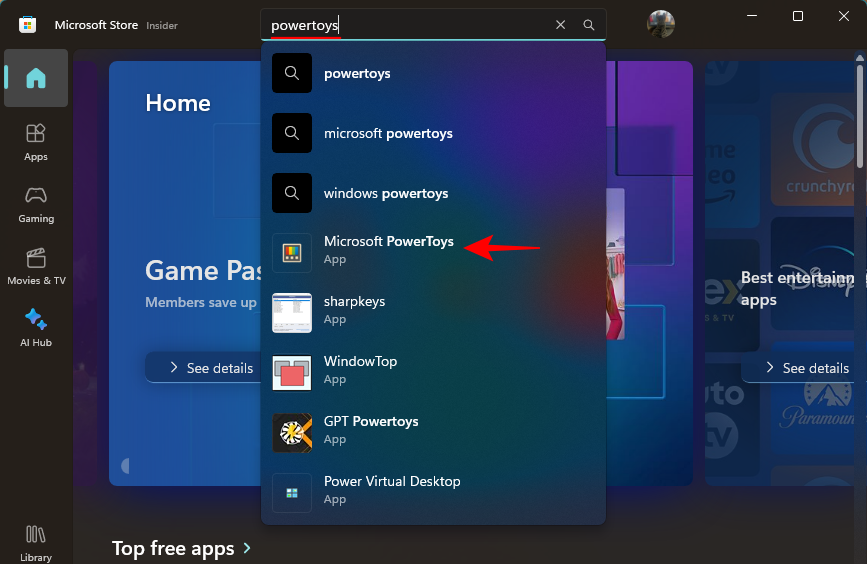
Cliquez sur "Installer".
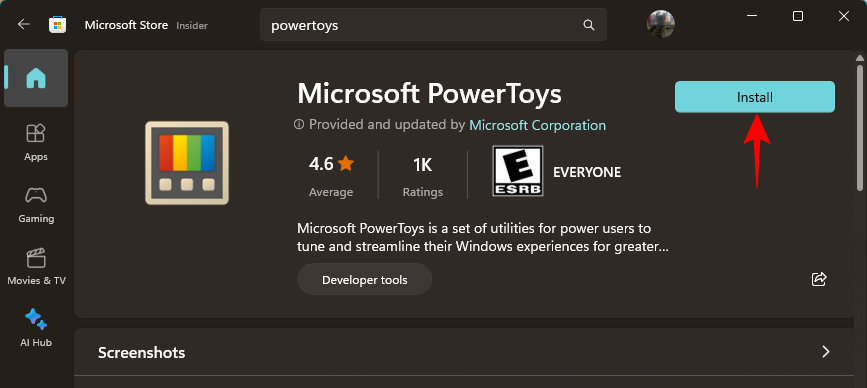
Vous pouvez également installer PowerToys à partir de sa page GitHub comme suit :
Cliquez sur le lien de téléchargement sur la page GitHub.
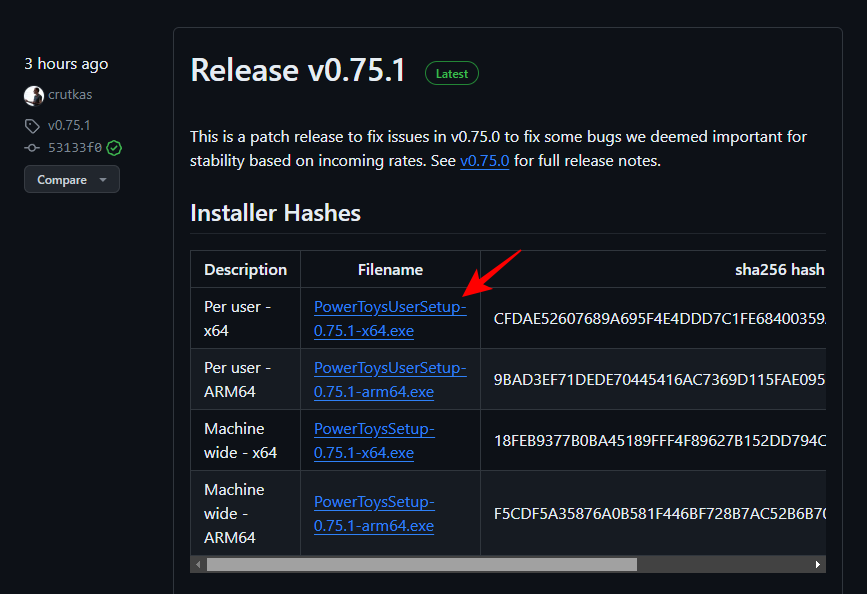
Après le téléchargement, exécutez le programme d'installation de PowerToys.
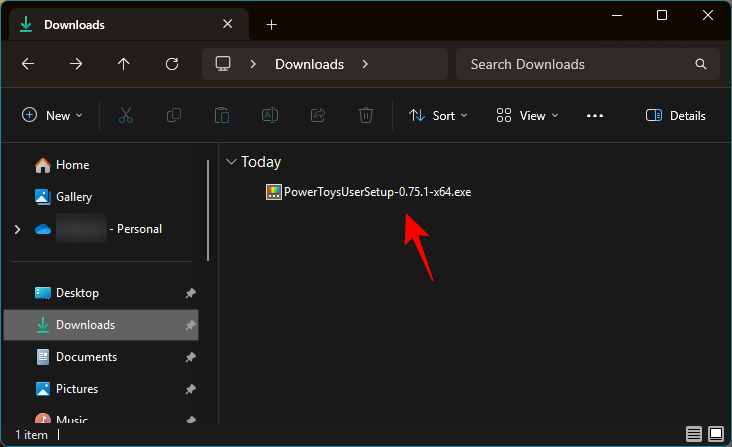
Acceptez les termes et conditions et cliquez sur "Installer".
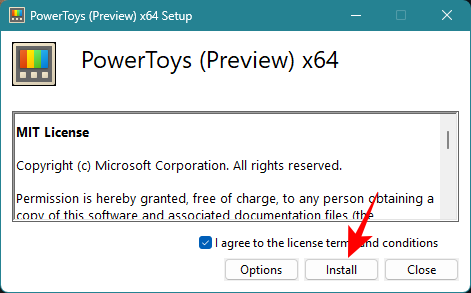
Étape 2 : Activer les variables d'environnement dans PowerToys
Démarrez PowerToys et cliquez sur "Variables d'environnement" à gauche .
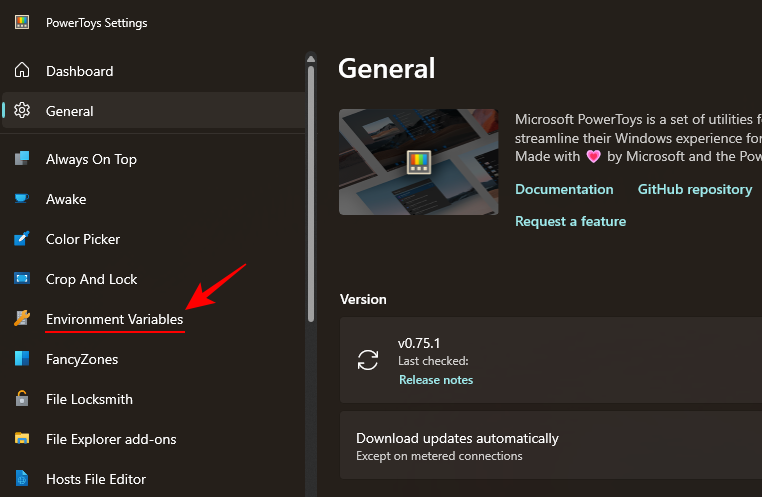
Sur le côté droit, activez Activer les variables d'environnement.
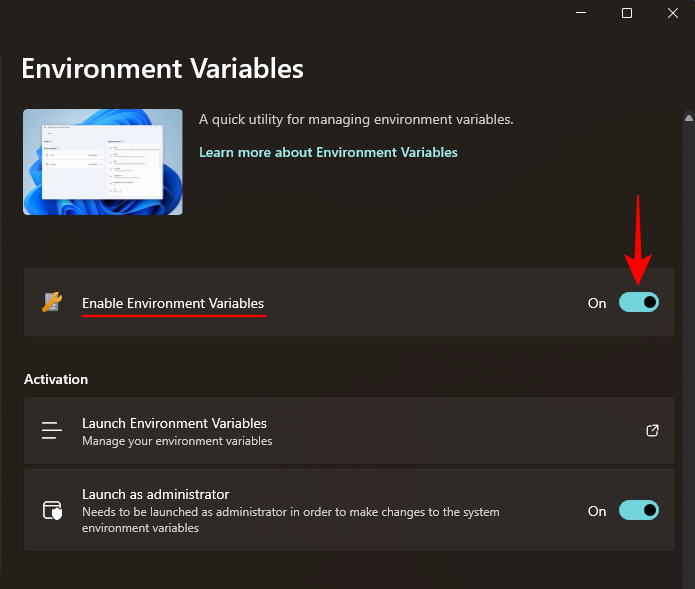
Assurez-vous également d'activer "Lancer en tant qu'administrateur" afin de pouvoir apporter des modifications aux variables système si nécessaire.
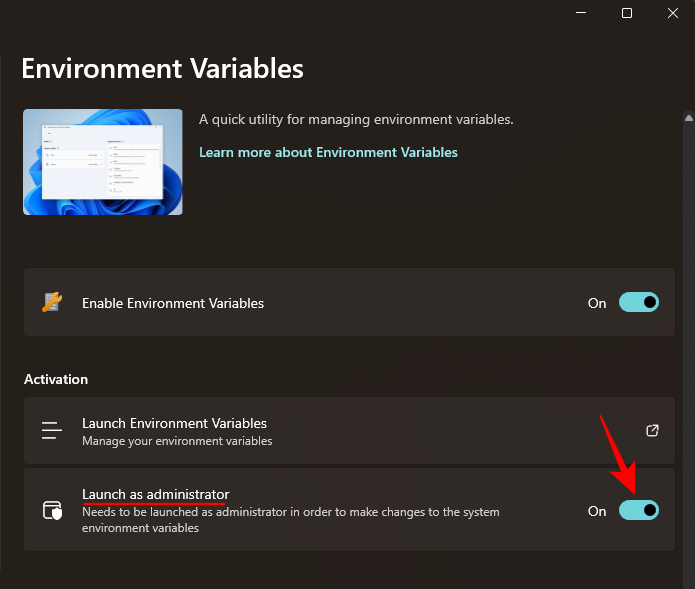
Étape 3 : Créez un nouveau profil
Cliquez sur "Démarrer les variables d'environnement" pour l'ouvrir.
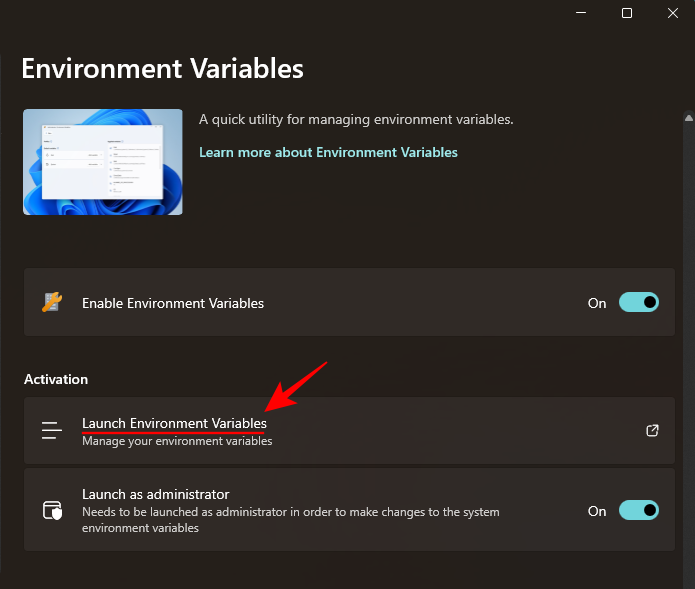
Dans la fenêtre Variables d'environnement, vous trouverez deux profils de variables par défaut sur la gauche : Utilisateur et Système.
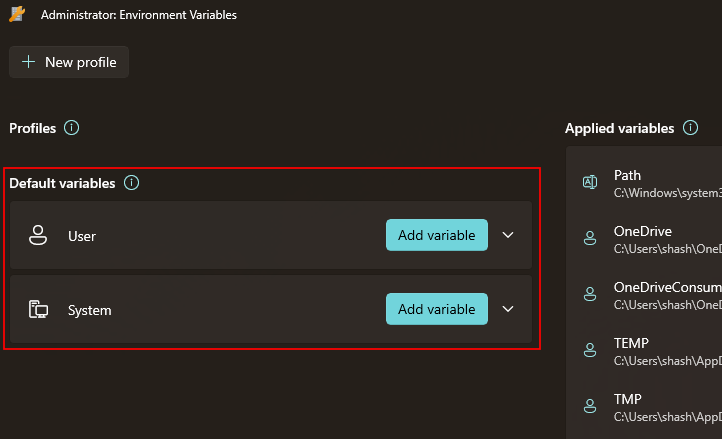
Les variables appliquées seront sur le côté droit.
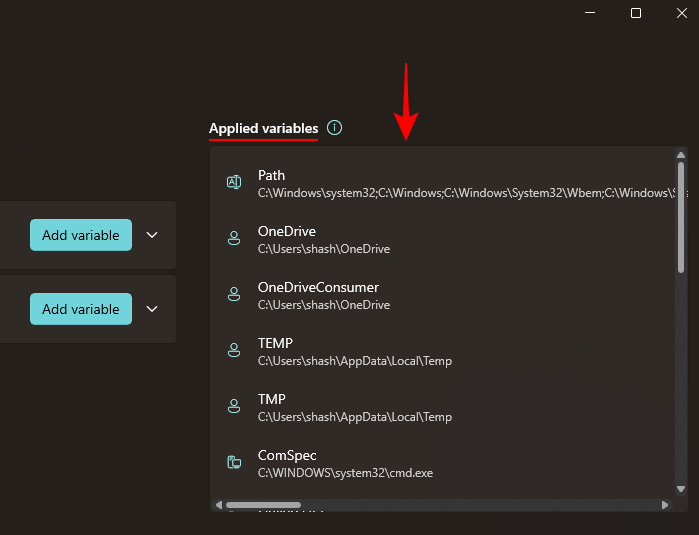
Pour ajouter un nouveau profil, cliquez sur l'option + Nouveau profil dans le coin supérieur gauche.
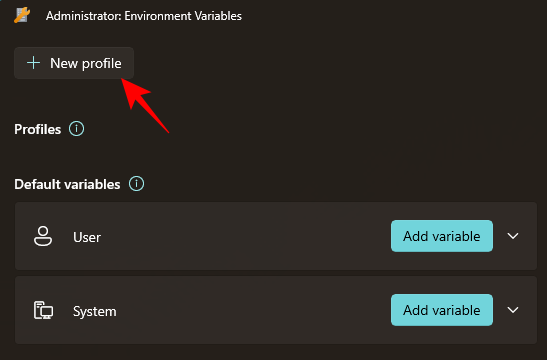
et donnez un nom à votre profil.
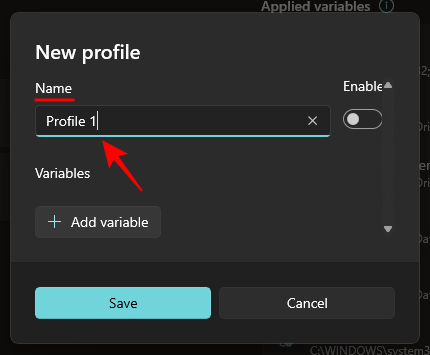
Étape 4 : Ajouter des variables – Variables nouvelles et existantes
Cliquez sur « Ajouter une variable » pour ce faire.
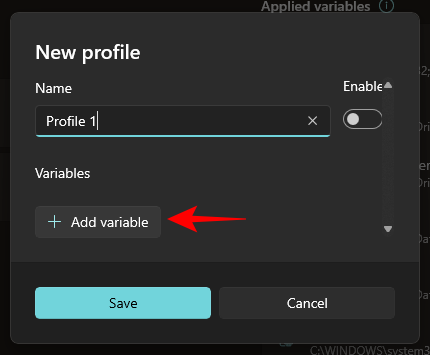
Ici, vous pouvez ajouter des variables nouvelles et existantes dans votre fichier de configuration. Pour ajouter un nouveau profil, saisissez le nom et la valeur de la variable d'environnement sous Nouveau.
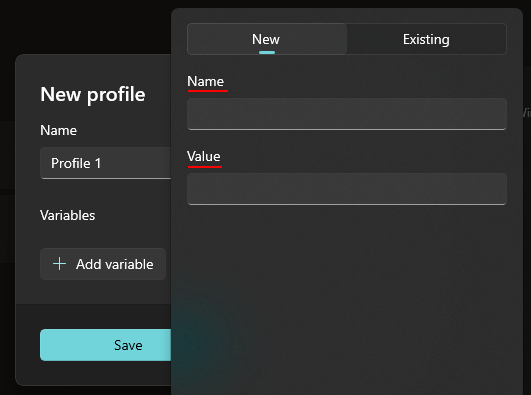
Puis cliquez sur Ajouter en bas.
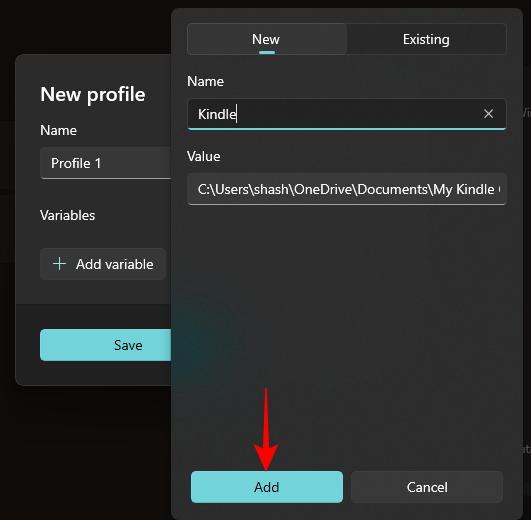
Vos nouvelles variables d'environnement seront ajoutées à votre fichier de configuration.
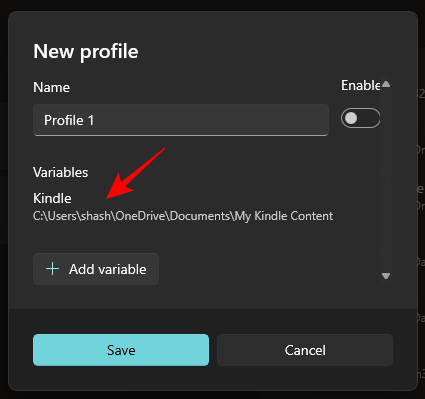
Pour ajouter une variable existante, cliquez sur l'onglet Existant.
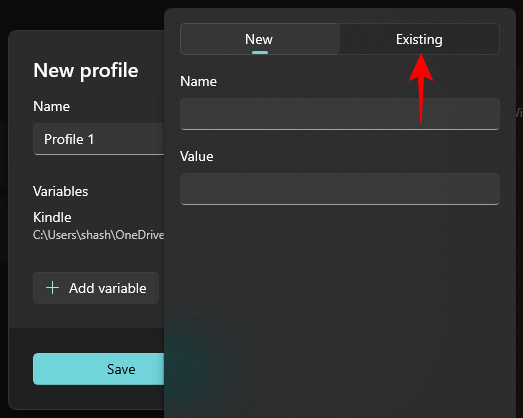
Sélectionnez ensuite la variable que vous souhaitez ajouter.
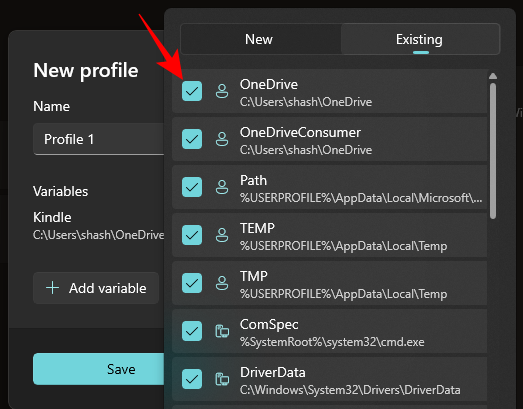
Puis cliquez sur Ajouter en bas.
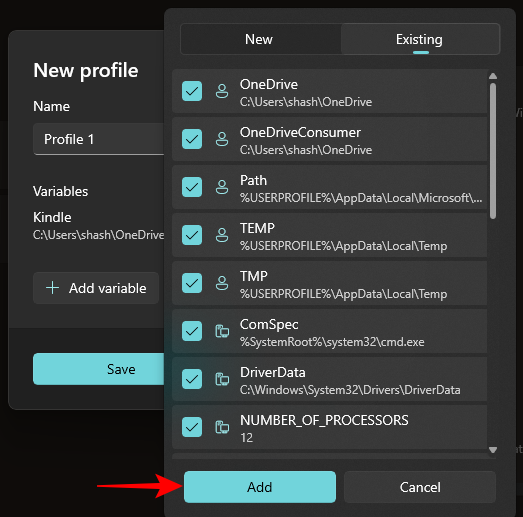
Enfin, cliquez sur Enregistrer.
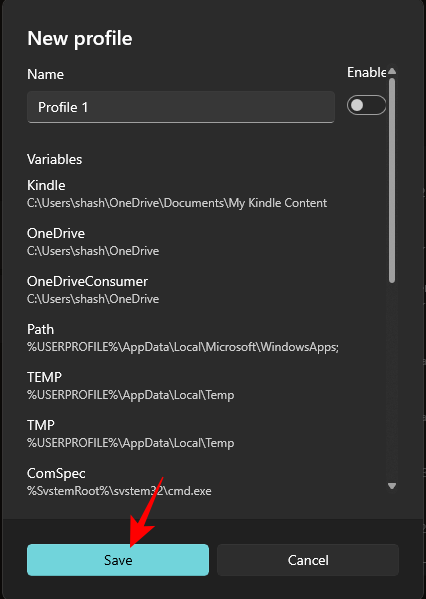
Étape 5 : Modifier ou supprimer des variables
Votre profil de variable d'environnement personnalisé sera répertorié dans la section "Profils". Cliquez sur la flèche vers le bas à côté pour afficher les variables appartenant au profil.
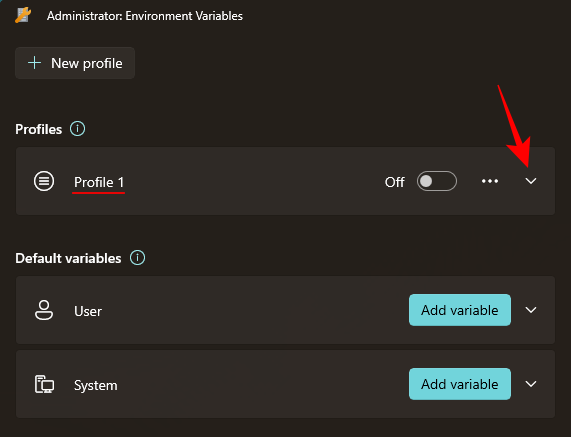
Pour modifier ou supprimer une variable dans le fichier de configuration, cliquez sur l'icône à trois points à côté de la variable.
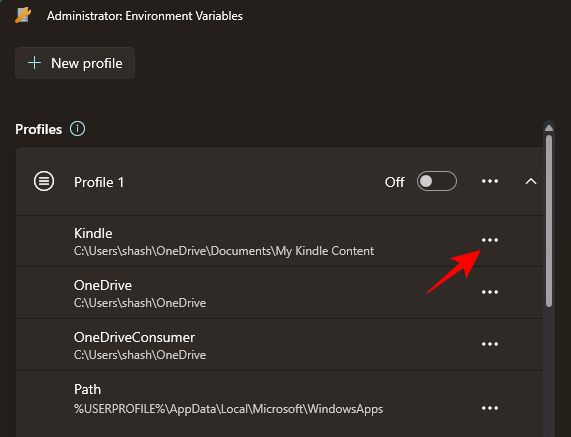
Sélectionnez "Modifier" pour modifier son nom ou sa valeur.
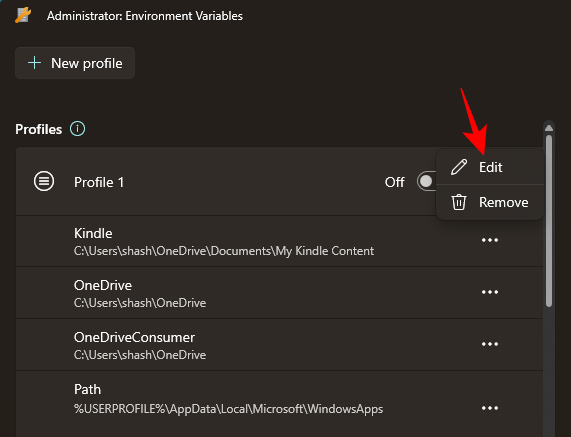
Apportez les modifications nécessaires et cliquez sur "Enregistrer".
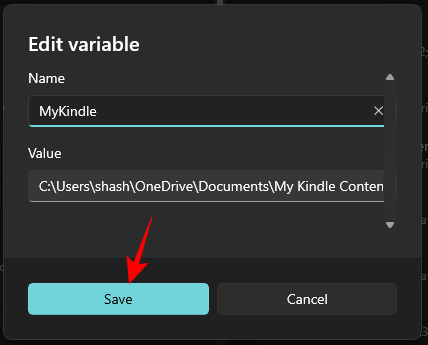
Sélectionnez "Supprimer" pour supprimer la variable du fichier de configuration.
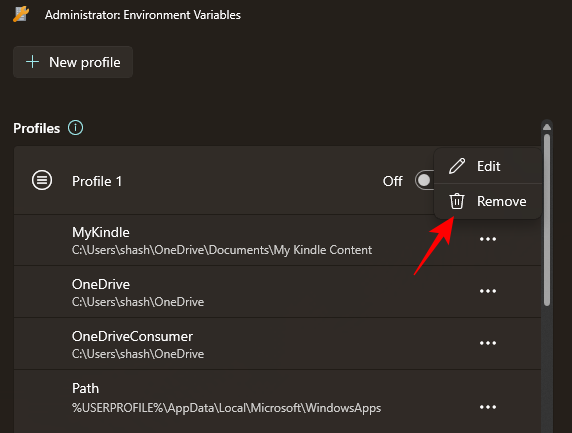
Cliquez sur "Oui" pour confirmer.
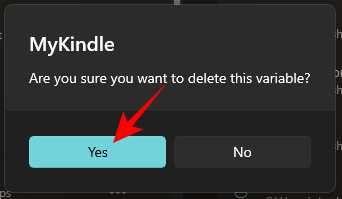
Pour modifier le profil lui-même, cliquez sur l'icône à trois points à côté du profil et sélectionnez Modifier.
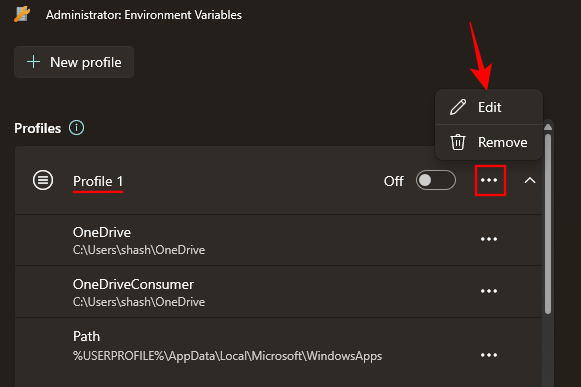
Cela vous amènera à la même fenêtre qu'avant où vous pourrez ajouter (et modifier) des variables nouvelles et existantes.
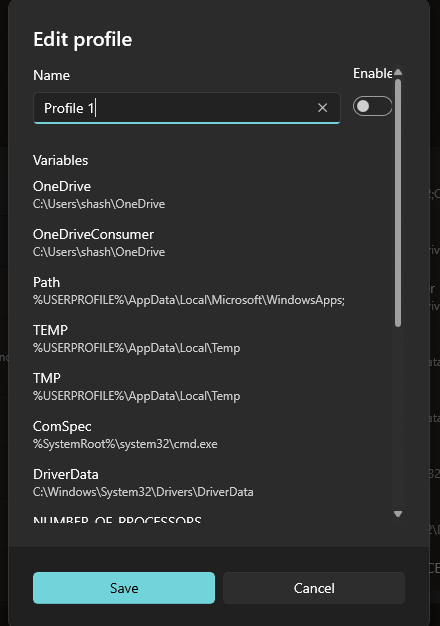
Pour supprimer un profil, sélectionnez "Supprimer".
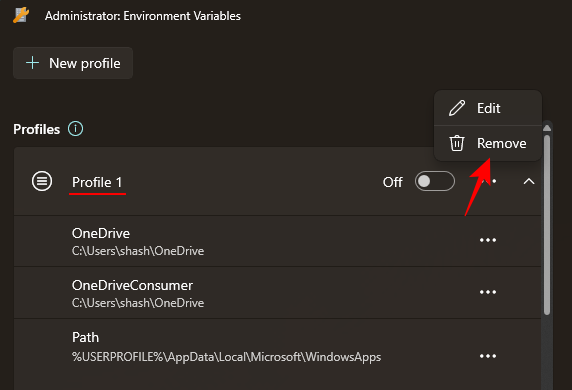
Sélectionnez "Oui" pour confirmer.
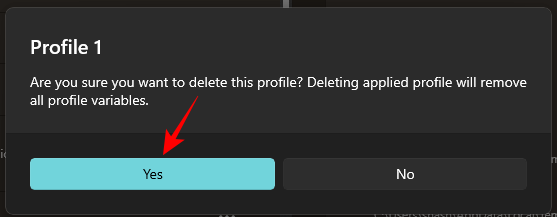
Étape 6 : Activer ou désactiver le profil
Enfin, n'oubliez pas d'ouvrir le profil pour appliquer l'ensemble des variables qui y ont été ajoutées.
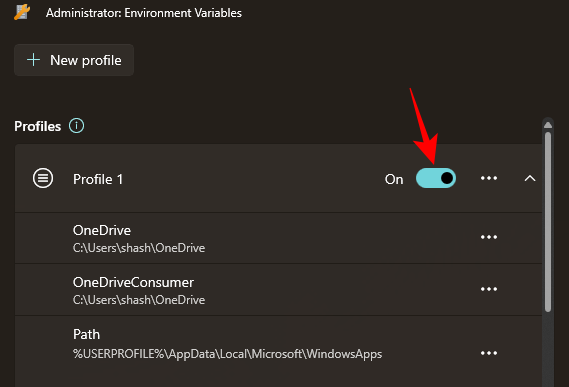
Les variables appliquées apparaîtront sur le côté droit de la fenêtre Variables d'environnement.
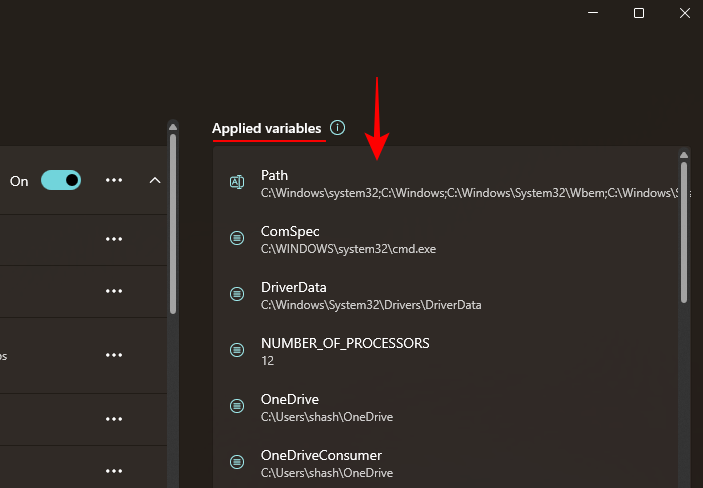
Veuillez noter que vous ne pouvez postuler qu'un seul profil à la fois, quel que soit le nombre de profils que vous créez.
Pour désactiver un profil, désactivez-le simplement.
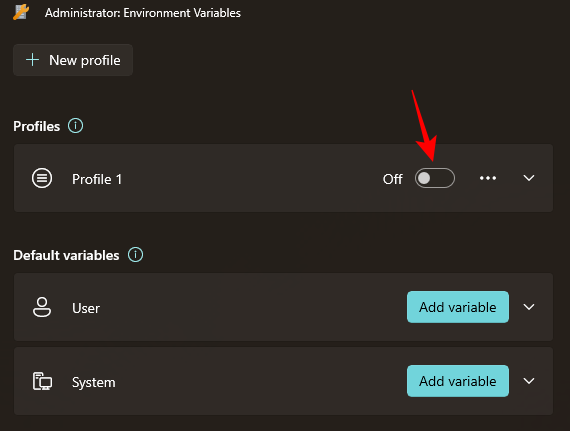
Que se passe-t-il lors de la création d'un fichier de configuration dans les variables d'environnement ?
Ensuite, les variables que vous ajoutez à ce fichier de configuration prendront le relais des variables utilisateur et système lorsqu'elles sont communes. Vous pourrez facilement activer et désactiver les variables en ouvrant ou en fermant respectivement le fichier de configuration. Cela ne changera pas le contenu des variables d'environnement utilisateur et système, mais si ces trois variables étaient communes, l'ordre de priorité serait le suivant : Profil > Utilisateur > Système.
Pourquoi utiliser des fichiers de configuration dans les variables d'environnement
En utilisant des fichiers de configuration distincts pour les variables d'environnement, vous pouvez effectuer les opérations suivantes :
- Ajoutez facilement les nouvelles variables dont vous avez besoin sans modifier les variables utilisateur et système.
- Gérez un groupe de variables à la fois.
- Mettez en surbrillance les variables portant le même nom que les variables utilisateur. L'outil de variables d'environnement de
PowerToys vous permet également de gérer les variables utilisateur et système existantes à partir de la section Variables par défaut. Assurez-vous simplement d'exécuter l'outil en tant qu'administrateur pour autoriser les modifications des variables système.
FAQ
Jetons un coup d'œil à quelques questions fréquemment posées sur l'utilisation de profils dans les variables d'environnement sous Windows.
Comment modifier les variables système par défaut à l'aide de PowerToys ?
Pour modifier les variables système par défaut, exécutez l'outil Variables d'environnement dans PowerToys en tant qu'administrateur. Cliquez ensuite sur l'onglet Système sous Variables par défaut, cliquez sur l'icône à trois points à côté de la variable que vous souhaitez modifier et sélectionnez Modifier ou Supprimer.
Quelle variable est prioritaire entre les variables de profil et les variables utilisateur du même nom ?
Si deux variables portent le même nom, la variable appartenant au profil sera prioritaire. L'ordre de priorité des variables publiques est le suivant : Profil>Utilisateur>Système.
Pouvez-vous utiliser deux profils ? Que se passe-t-il lorsque je crée plusieurs profils ?
Eh bien, vous ne pouvez utiliser qu'un seul profil à la fois. Vous pouvez créer plusieurs profils, mais un seul peut rester actif à la fois.
Ce qui précède est le contenu détaillé de. pour plus d'informations, suivez d'autres articles connexes sur le site Web de PHP en chinois!

