Maison >Problème commun >Installez Docker Desktop à l'aide de PowerShell sur Windows 11 ou 10
Installez Docker Desktop à l'aide de PowerShell sur Windows 11 ou 10
- 王林avant
- 2023-10-02 22:05:011577parcourir
Docker est une puissante plate-forme de conteneurisation qui permet aux développeurs de conditionner et de distribuer des applications et leurs dépendances sous forme de conteneurs légers. L'interface de ligne de commande (CLI) Docker est un outil clé pour interagir avec Docker et gérer les conteneurs et les images sur votre système sans accéder à aucune interface graphique. Cependant, ceux qui ont besoin d'un peu de commodité peuvent utiliser l'interface graphique du bureau Docker sous Windows.
Installez Docker sur Windows 11 ou 10 à l'aide de l'invite de commande (clavier)
Exigences :
Certaines exigences système doivent être remplies avant de planifier l'installation de Docker Desktop sur Windows. Voici ceux-ci :
- WSL activé
- Windows 11 ou 10
- Plateforme de machine virtuelle activée
Ceux qui n'ont pas encore activé WSL et VMP peuvent accéder au champ de recherche Windows et taper « Activer les fonctionnalités Windows ou désactivé". Ouvrez-le et sélectionnez les options « Sous-système Windows pour Linux » et « Plateforme de machine virtuelle ». Après cela, appuyez sur le bouton "OK" et les deux apparaîtront sur votre système.
Étape 1 : Ouvrez PowerShell
Comme nous en avons discuté au début de ce didacticiel, nous utiliserons la ligne de commande pour installer Docker Desktop. Alors, faites un clic droit sur le bouton Démarrer et sélectionnez "PowerShell (Admin)" ou "Terminal (Admin)".
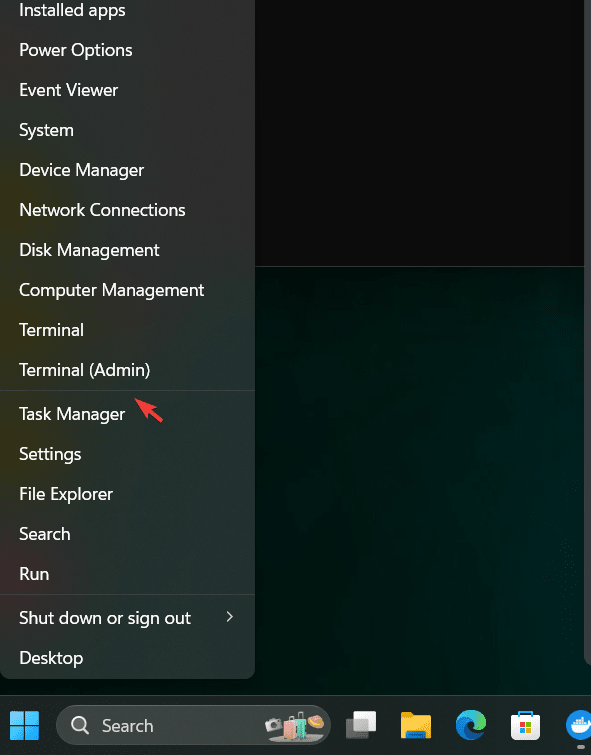
Étape 2 : Vérifier la disponibilité de Winget
Sur toutes les dernières versions de Windows 11 et 10, Winget est disponible par défaut. Tout comme l'APT d'Ubuntu, Winget est un gestionnaire de packages que Microsoft utilise pour installer des applications courantes sur Windows. En l'utilisant, nous économisons du temps sans avoir à visiter différents sites Web pour télécharger les paramètres de l'application que nous voulons installer.
Pour vérifier s'il est disponible, exécutez sur PowerShell ou CMD :
winget
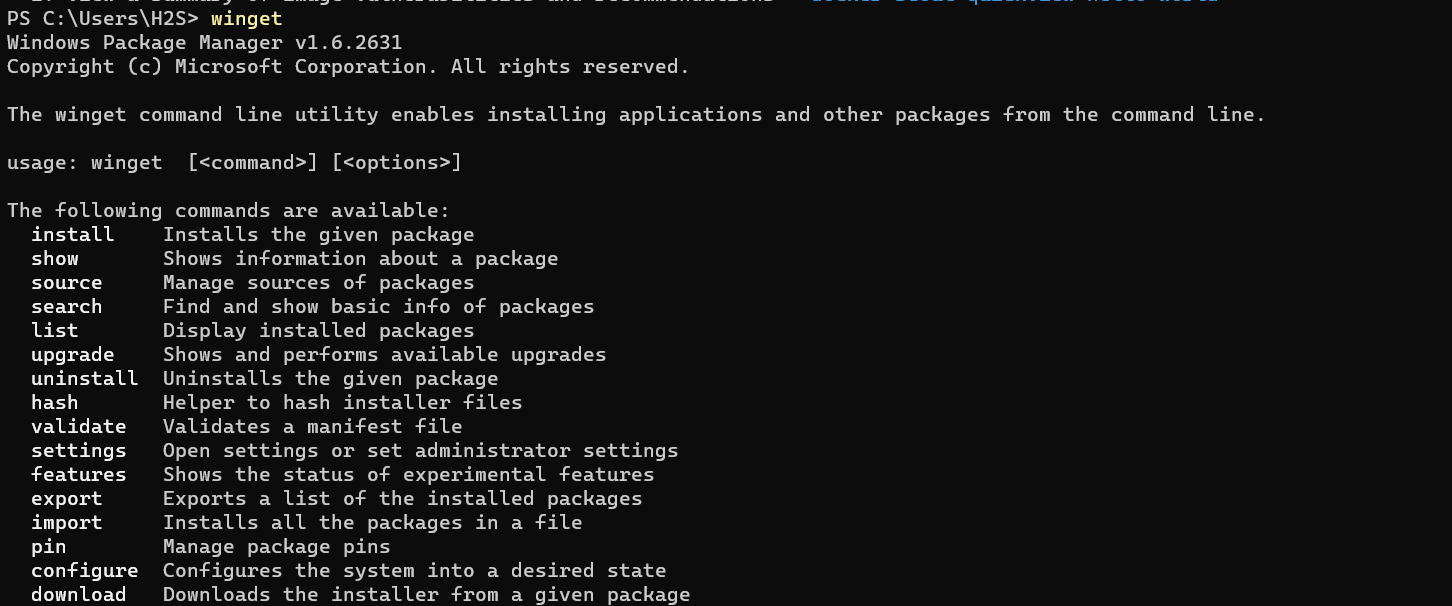
Étape 3 : Installez Docker Dekstop sur Windows
Maintenant, dans votre PowerShell ou CMD, exécutez la commande donnée. Non seulement il installe Docker Desktop, mais il installe également Docker-CLI pour gérer les conteneurs à l'aide de la ligne de commande.
winget install Docker.DockerDesktop
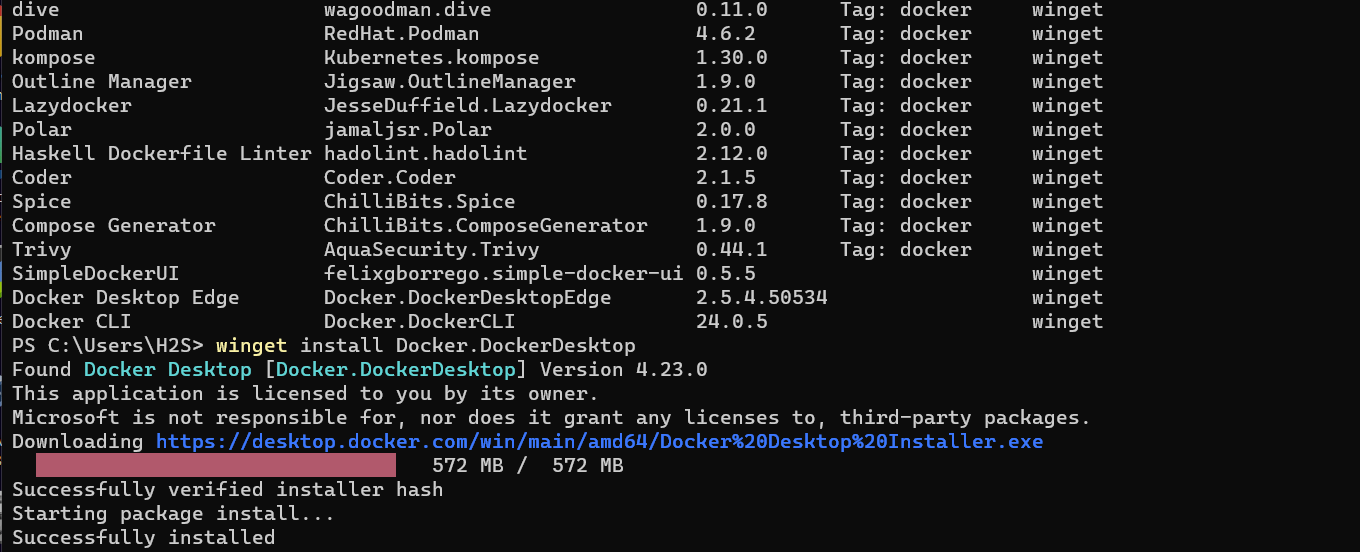
Bientôt, Docker Desktop sera installé sur votre système. Ensuite redémarrez le système pour intégrer correctement Docker.
Étape 4 : Lancez l'interface graphique de Docker Desktop
Allez dans la recherche Windows et tapez Docker Desktop, vous verrez son icône, cliquez dessus pour exécuter le programme. L'interface graphique de Docker apparaîtra pour gérer les images, les conteneurs, les volumes, avec des options permettant d'étendre les fonctionnalités de Docker en ajoutant diverses extensions.
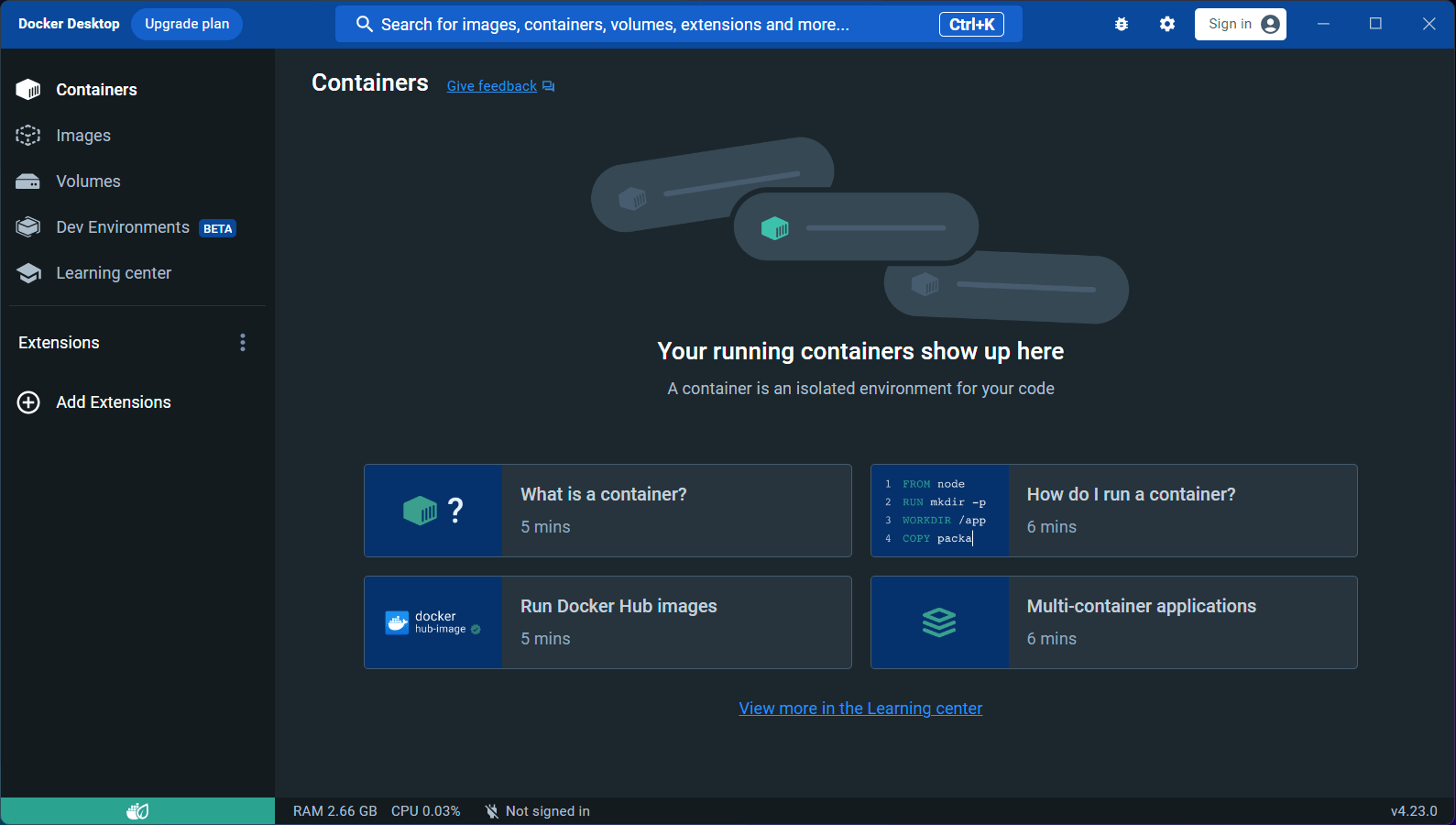
Étape 5 : Accédez à l'interface de ligne de commande Docker
Si vous souhaitez créer et gérer des conteneurs mais utilisez les outils de ligne de commande de Windows 11 ou 10 (tels que PowerShell ou CMD), ouvrez l'un d'eux. Maintenant, commencez à utiliser les commandes Docker sur le terminal. Par exemple, les commandes utilisées pour extraire des images Docker et créer des conteneurs.
Voici un exemple :
docker pull hello-world
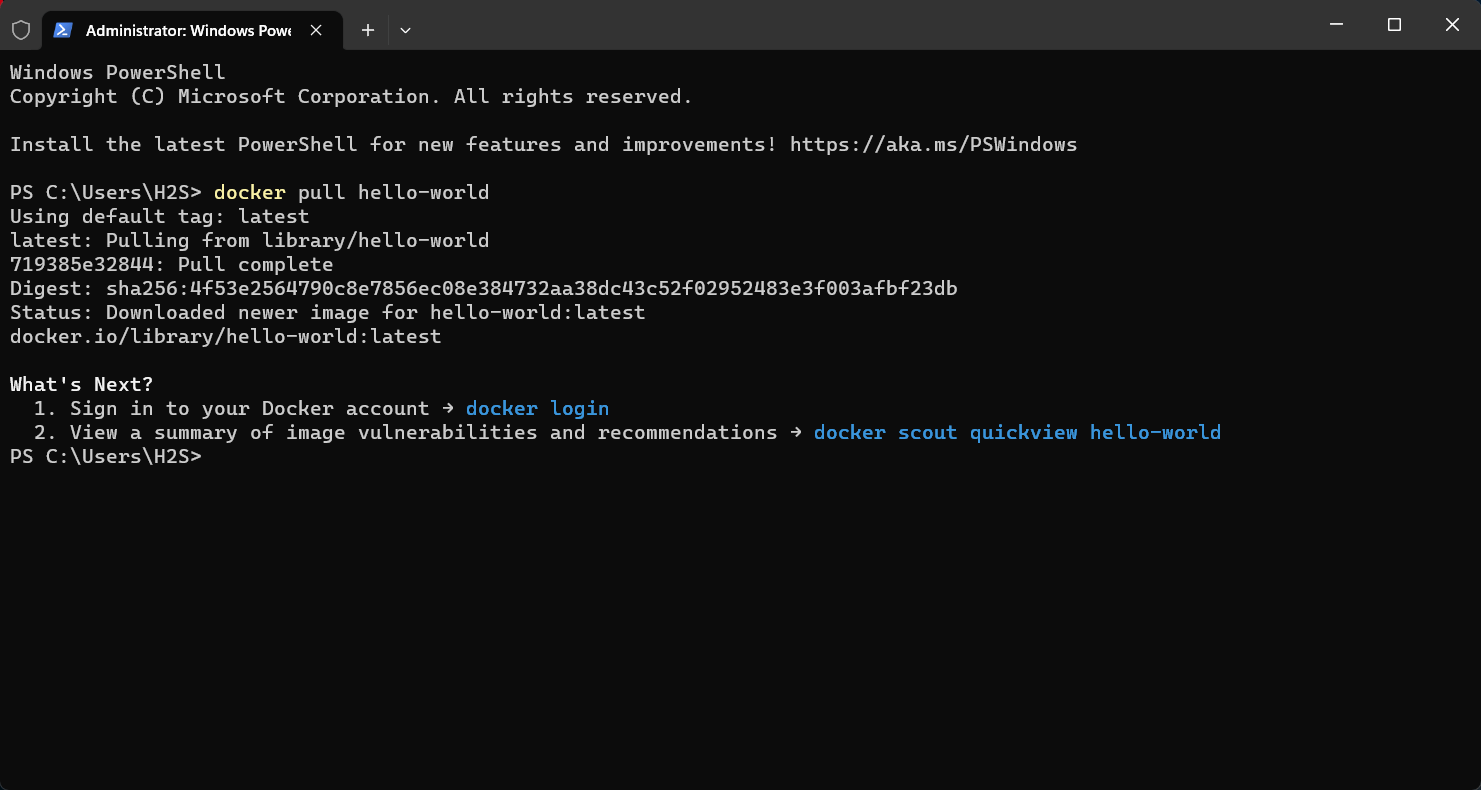
Version Docker : Vérifiez la version Docker CLI installée sur votre système.
docker --version
Informations Docker : Obtenez des informations détaillées sur l'installation de Docker.
docker info
Aide Docker : Affiche une liste des commandes Docker disponibles et leurs descriptions.
docker --help
Tirez une image Docker : téléchargez une image Docker à partir d'un registre (par exemple Docker Hub).
docker pull image_name:tag
Désinstallation
Jusqu'à présent, nous avons discuté de l'installation, mais à l'avenir, si vous souhaitez supprimer Docker Desktop à l'aide de la ligne de commande sous Windows, cela pourra être refait à l'aide de Winget. Voici la commande pour faire cela :
winget uninstall Docker.DockerDesktop
Ce qui précède est le contenu détaillé de. pour plus d'informations, suivez d'autres articles connexes sur le site Web de PHP en chinois!

