Maison >Problème commun >Comment installer Redhat Podman sur Windows 10 ou 11 via CMD
Comment installer Redhat Podman sur Windows 10 ou 11 via CMD
- WBOYWBOYWBOYWBOYWBOYWBOYWBOYWBOYWBOYWBOYWBOYWBOYWBavant
- 2023-10-02 21:33:031703parcourir
Installez Red Hat Podman sur Windows 11 ou 10
Suivez les étapes ci-dessous pour installer Red Hat Podman sur votre ordinateur Windows à l'aide de l'invite de commande ou de Powershell :
Étape 1 : Vérifiez la configuration système requise
Tout d'abord, vous devez vous assurer que votre Windows Le système fonctionne avec les dernières mises à jour afin qu'il réponde aux exigences d'exécution de Podman. Vous devez utiliser Windows 11 ou Windows 10 version 1709 (Build 16299) ou version ultérieure, et le sous-système Windows pour Linux 2 (WSL 2) et les fonctionnalités de VM doivent être activés. Eh bien, s'ils ne sont pas déjà activés, vous pouvez le faire. en utilisant la commande de deuxième étape.
Étape 2 : Installez WSL 2 et la plate-forme de machine virtuelle
Ouvrons Windows PowerShell ou l'invite de commande pour commencer à exécuter les commandes requises.
Pour ce faire, cliquez avec le bouton droit sur le bouton Démarrer dans Windows 10 ou 11 et sélectionnez PowerShell (Admin) ou Terminal (Admin), selon ce qui est disponible.
Après cela, exécutez d'abord la commande suivante pour activer la fonctionnalité WSL :
dism.exe /online /enable-feature /featurename:Microsoft-Windows-Subsystem-Linux /all /norestart
Ensuite, activez la fonctionnalité de plate-forme de machine virtuelle :
dism.exe /online /enable-feature /featurename:VirtualMachinePlatform /all /norestart
Redémarrez l'ordinateur pour appliquer les modifications.
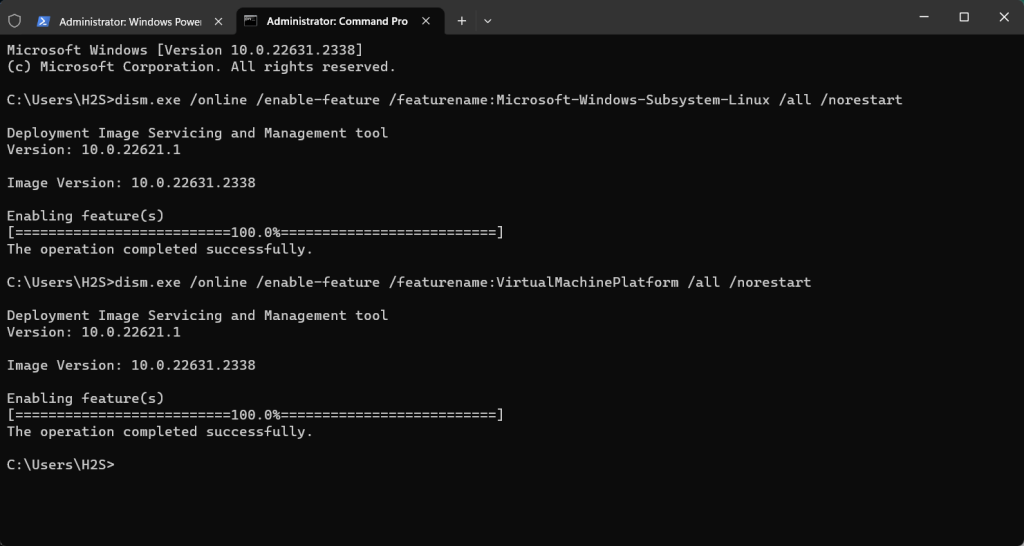
Étape 3 : Installez Podman sur Windows 10 ou 11
Après avoir redémarré le système, ouvrez PowerShell en tant qu'administrateur et utilisez la commande Winget donnée pour télécharger et installer RedHat Podman sur Windows .
winget install RedHat.Podman
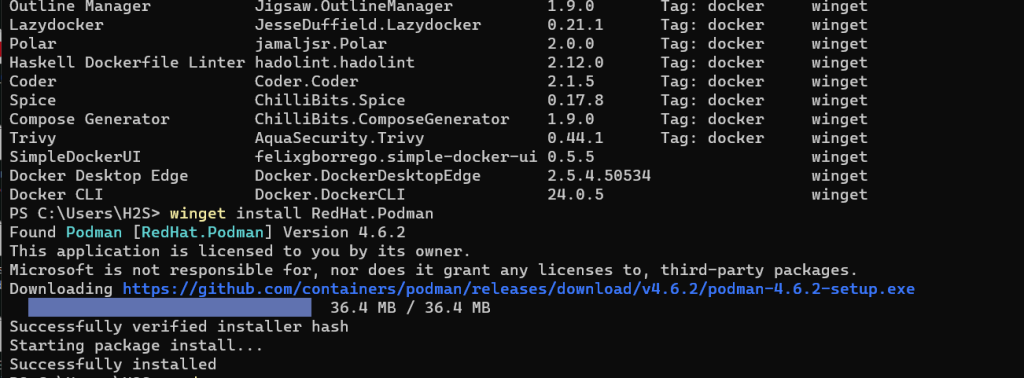
Étape 4 : Initialiser la machine Podman
Une fois l'installation de Podman terminée, l'étape suivante consiste à initialiser la machine Podman, qui téléchargera le backend requis pour créer le conteneur. En bref, il importera un système d'exploitation Linux pour configurer WSL afin que Podman puisse exécuter le conteneur de manière native comme sur n'importe quelle machine Linux.
podman machine init
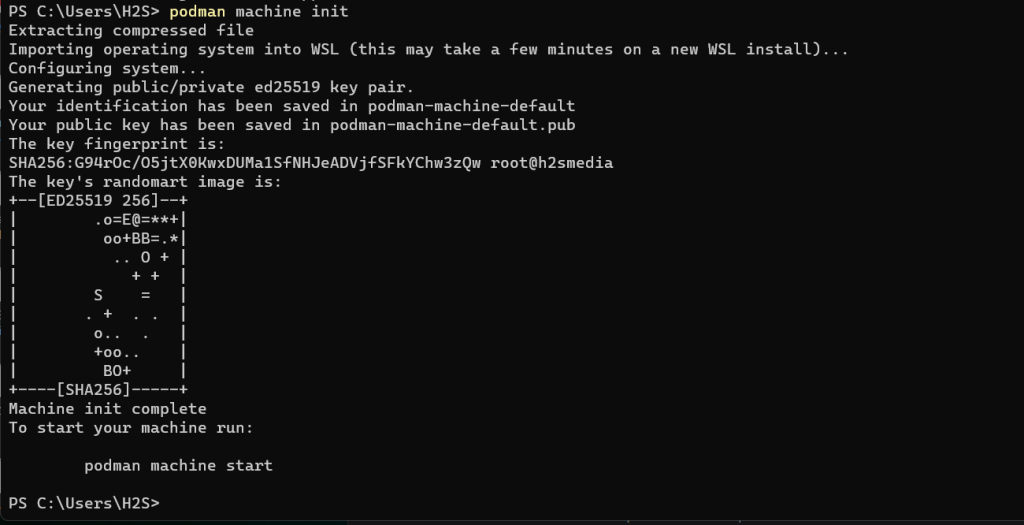
Étape 5 : Démarrez la machine Podman
Lorsque vous configurez la configuration initiale de Podman sous Windows, l'étape suivante consiste à démarrer la machine initialisée. Pour ce faire, tapez simplement dans votre terminal de commande Windows :
podman machine start
Étape 6 : Vérifier l'installation
Pour vérifier que Podman a été correctement installé, vous pouvez exécuter la commande suivante sur PowerShell ou CMD.
podman --version
Vous devriez voir la version Podman affichée dans la sortie.
Création de conteneurs
La ligne de commande de Podman fonctionne exactement comme Docker, cependant, elle est sans démon, ce qui la différencie de Docker. Nous pouvons utiliser les commandes Podman pour gérer les conteneurs, les images et les pods comme sur les systèmes Linux. Si vous êtes intéressé, vous pouvez également consulter un autre de nos tutoriels sur l'installation de Docker Desktop sur Windows 11 ou 10 via PowerShell.
Donc, pour télécharger une image de conteneur, disons Ubuntu, voici la commande :
podman pull ubuntu
Pour vérifier l'image téléchargée :
podman images
Pour créer rapidement un conteneur, utilisez :
podman run -it ubuntu /bin/bash
Command Podman Command
Voici quelques exemples courants ones La commande Podman, dont l'explication est similaire à celle de Docker :
1. Pull image :
Utilisez Podman pull pour télécharger des images de conteneurs à partir d'un registre (tel que Docker Hub).
podman pull ubuntu:latest
2. Liste des conteneurs en cours d'exécution :
Affiche la liste des conteneurs en cours d'exécution.
podman ps
3. Lister tous les conteneurs :
Affiche une liste de tous les conteneurs, y compris ceux arrêtés.
podman ps -a
4. Exécutez le conteneur :
Créez et démarrez le conteneur à partir de l'image. L'indicateur -it alloue un terminal et rend le conteneur interactif.
podman run -it --rm ubuntu:latest /bin/bash
5. Arrêter un conteneur :
Arrêtez un conteneur en cours d'exécution en spécifiant l'ID ou le nom du conteneur.
podman stop container_name_or_id
6. Supprimer le conteneur :
Supprimez un conteneur arrêté en spécifiant l'ID ou le nom du conteneur.
podman rm container_name_or_id
7. Image de liste :
Affiche une liste d'images de conteneurs disponibles localement.
podman images
8. Supprimer l'image :
Supprimez l'image du conteneur du référentiel local.
podman rmi image_name
9. Journaux des conteneurs :
Affichez les journaux des conteneurs en cours d'exécution ou arrêtés.
podman logs container_name_or_id
10. 在正在运行的容器中执行命令:
在正在运行的容器中运行命令,而无需启动新的 shell。
podman exec -it container_name_or_id /bin/bash
11. 端口映射:
将容器的端口映射到主机端口。例如,这会将容器中的端口 80 映射到主机上的端口 8080。
podman run -d -p 8080:80 nginx:latest
12. 列出窗格:
显示 Pod 列表(Podman 用于管理容器组的概念)。
podman pod list
13. 创建一个新容器:
创建一个新容器并向其添加容器。
podman pod create --name mypod
14. 将容器添加到容器:
将现有容器添加到容器。
podman pod container add mypod container_name_or_id
15. 从 Pod 中移除容器:
podman pod container remove mypod container_name_or_id
16. 删除容器:
删除容器及其所有容器。
podman pod rm mypod
卸载
那些还想使用Powershell或命令提示符在Windows上删除Podman的人可以使用给定的命令:
以管理员身份运行命令终端,然后使用:
winget uninstall RedHat. Podman
Ce qui précède est le contenu détaillé de. pour plus d'informations, suivez d'autres articles connexes sur le site Web de PHP en chinois!
Articles Liés
Voir plus- Comment accéder aux fichiers dans le conteneur Docker
- Comment Docker regroupe les conteneurs en images
- Plusieurs façons de créer des conteneurs avec Docker
- Les données seront-elles perdues si vous arrêtez le conteneur Docker ?
- 7 façons de résoudre l'impossibilité d'énumérer les objets dans les conteneurs

