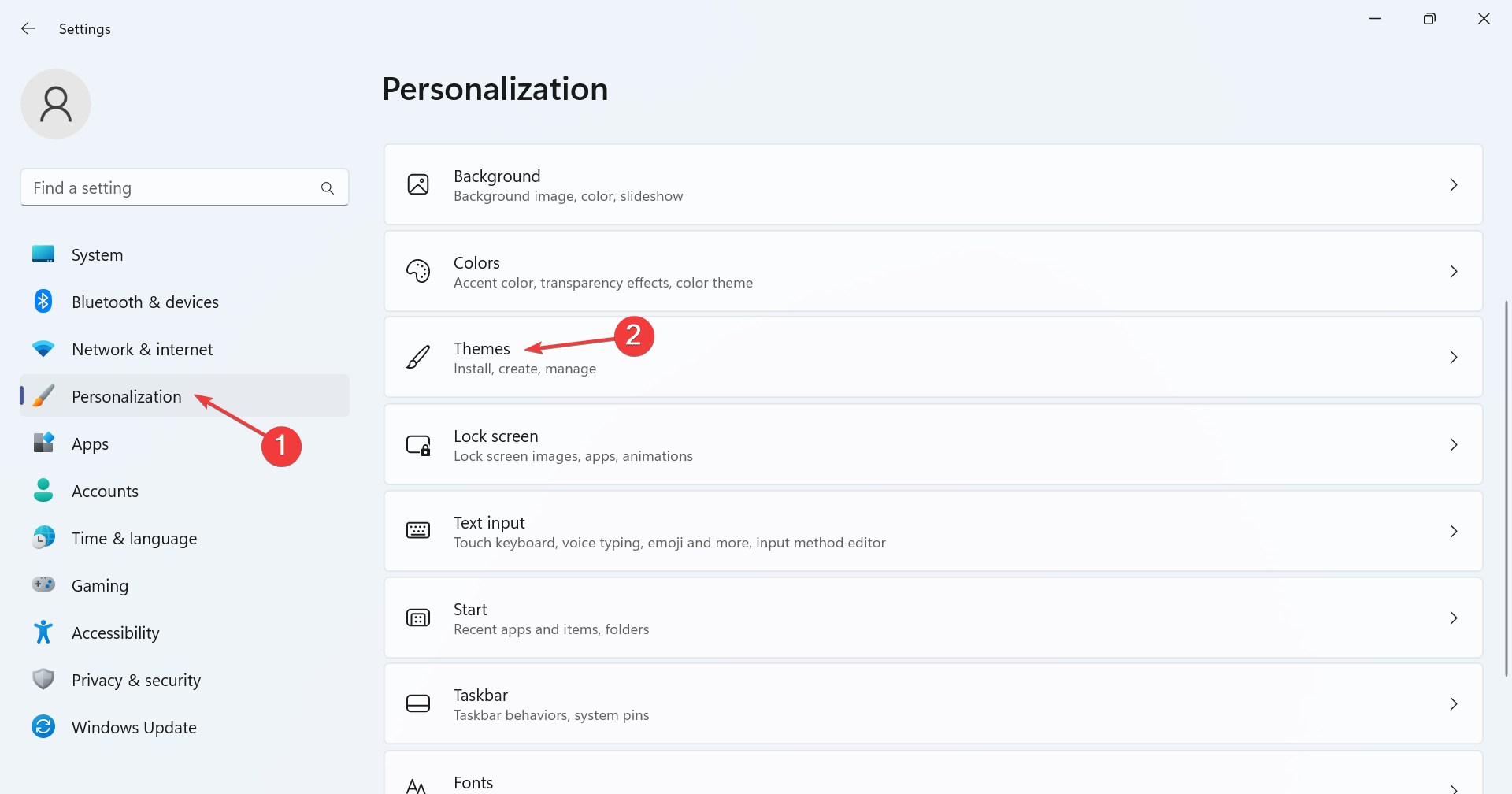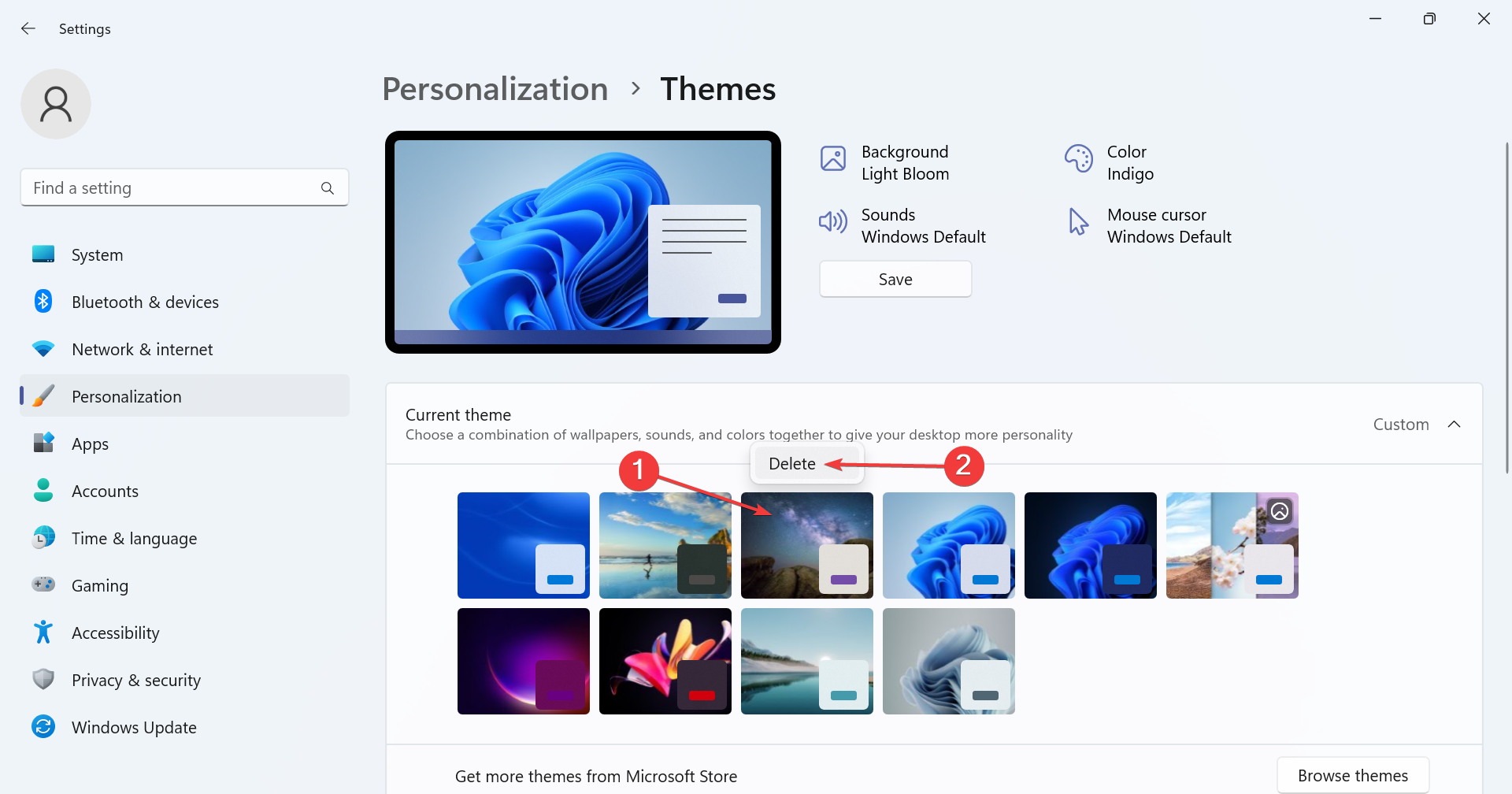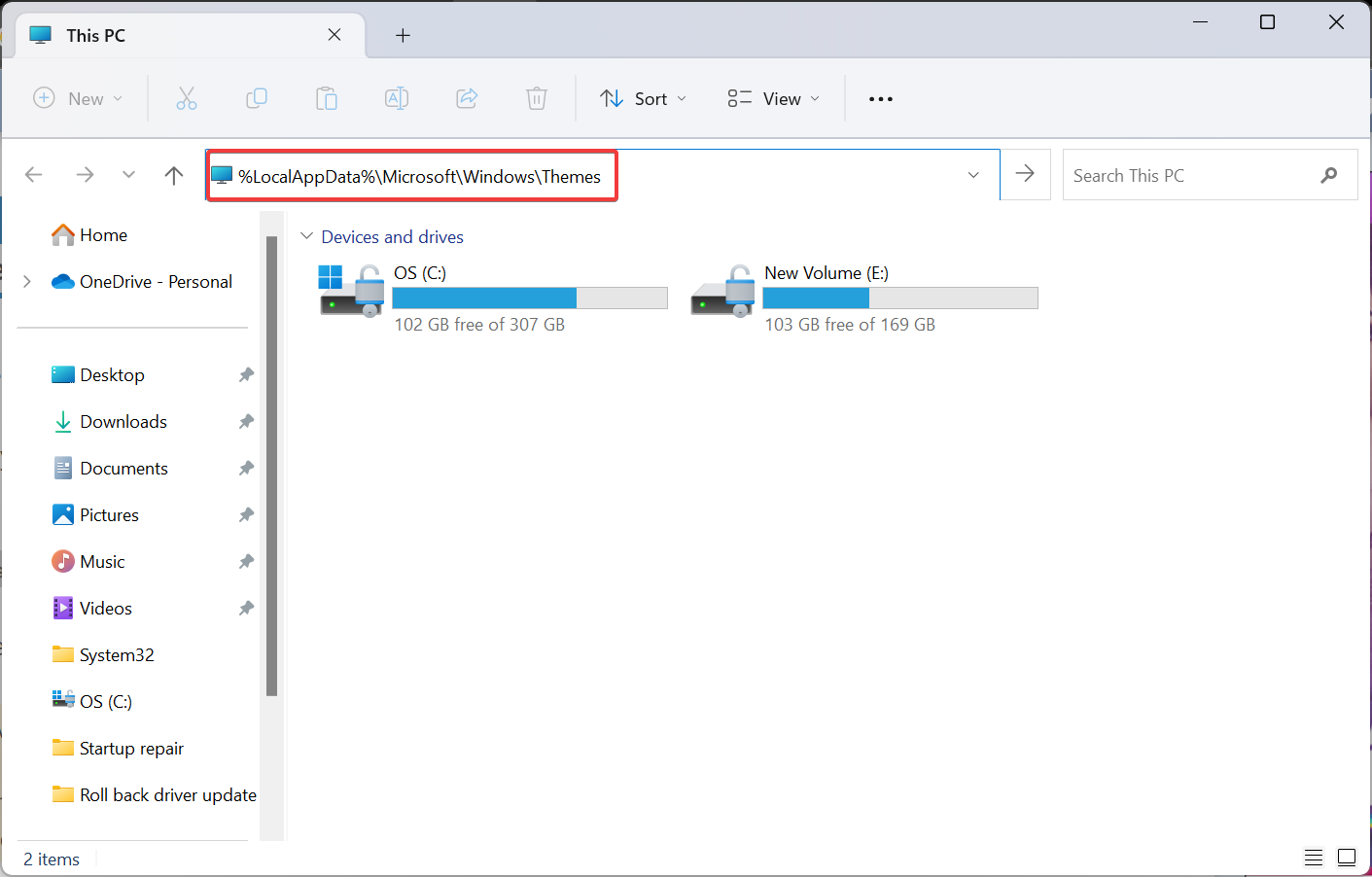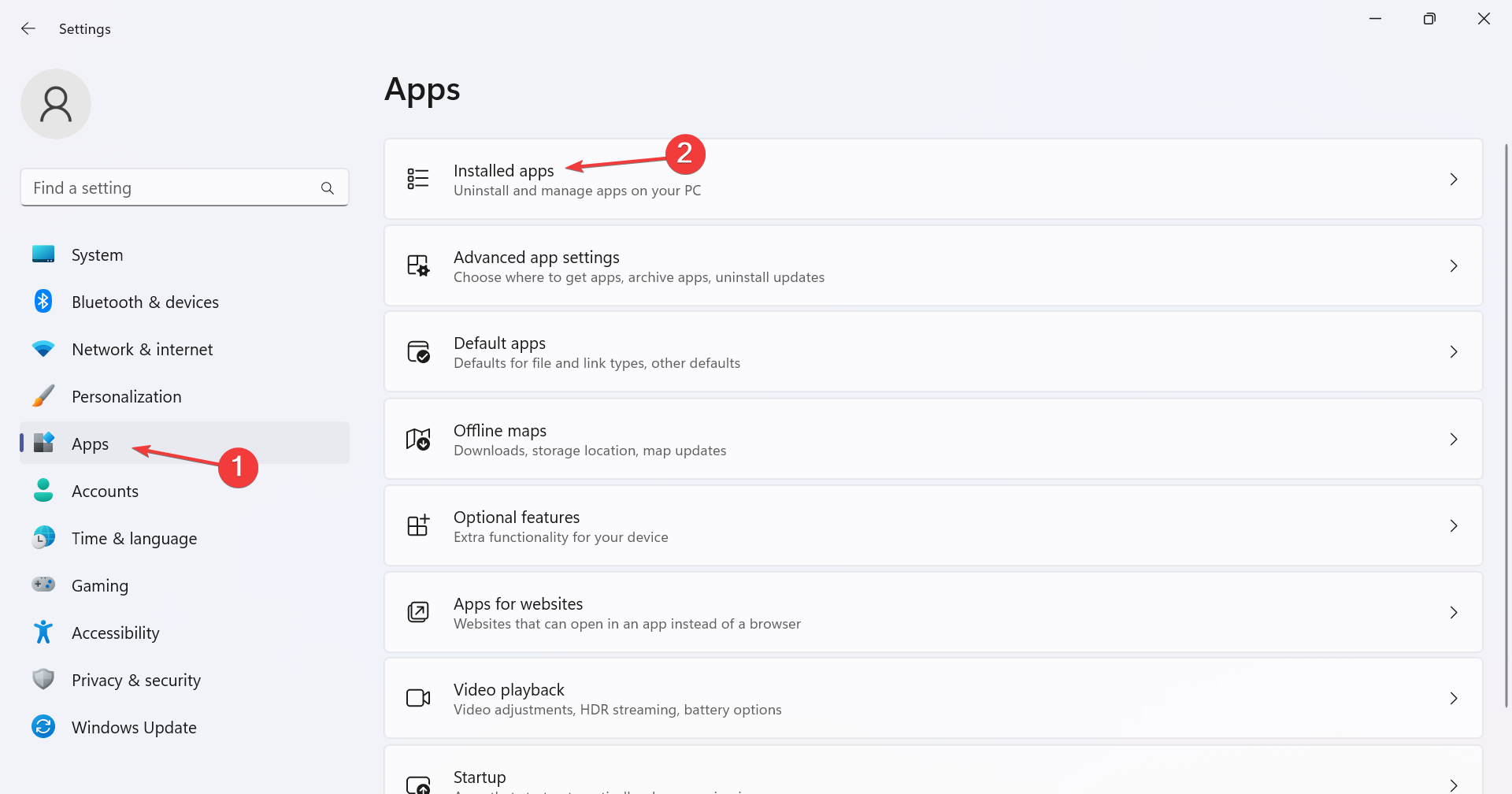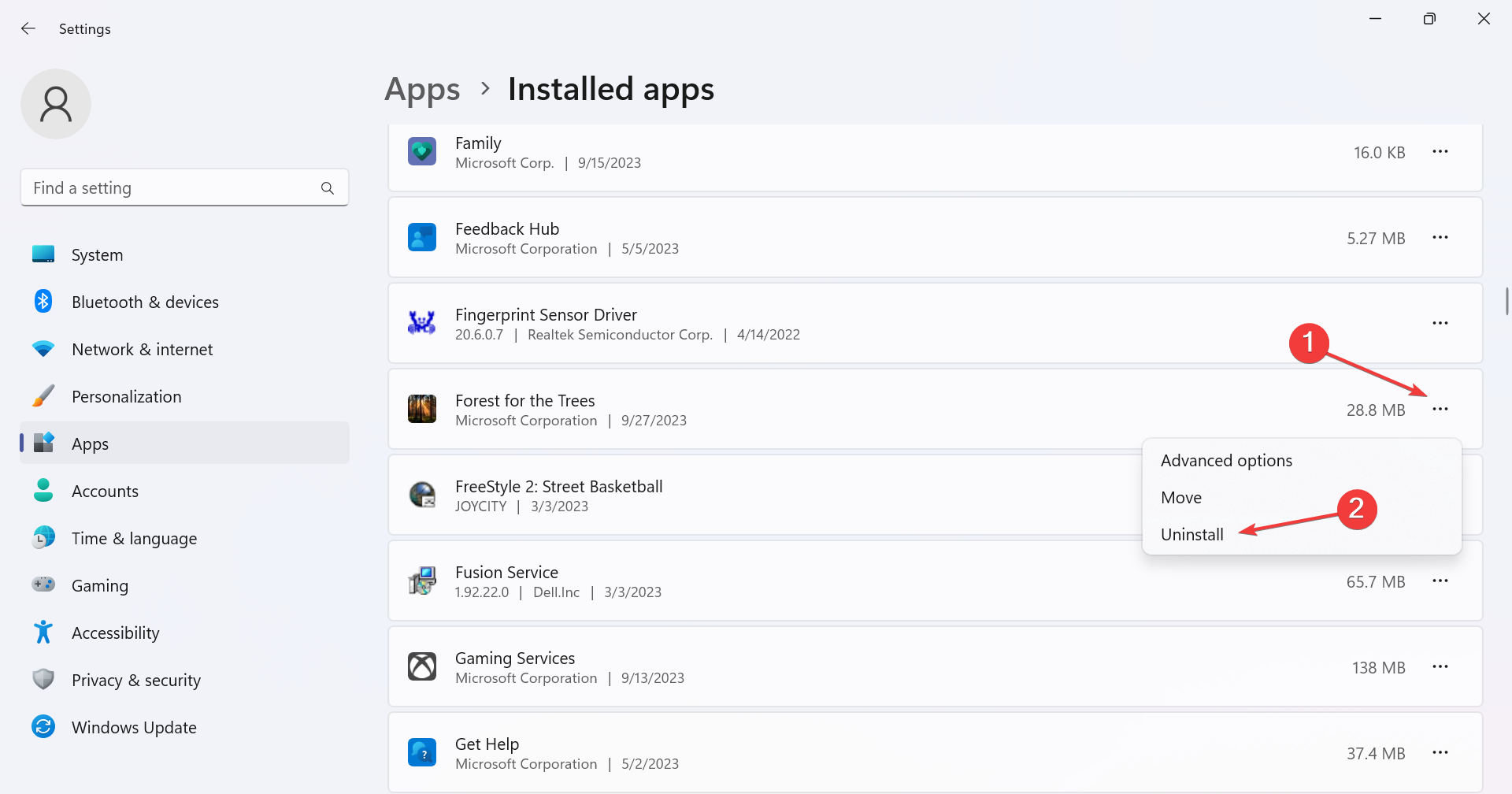Maison >Problème commun >Comment désappliquer un thème (modifier ou supprimer) dans Windows 11
Comment désappliquer un thème (modifier ou supprimer) dans Windows 11
- WBOYWBOYWBOYWBOYWBOYWBOYWBOYWBOYWBOYWBOYWBOYWBOYWBavant
- 2023-09-30 15:53:093796parcourir
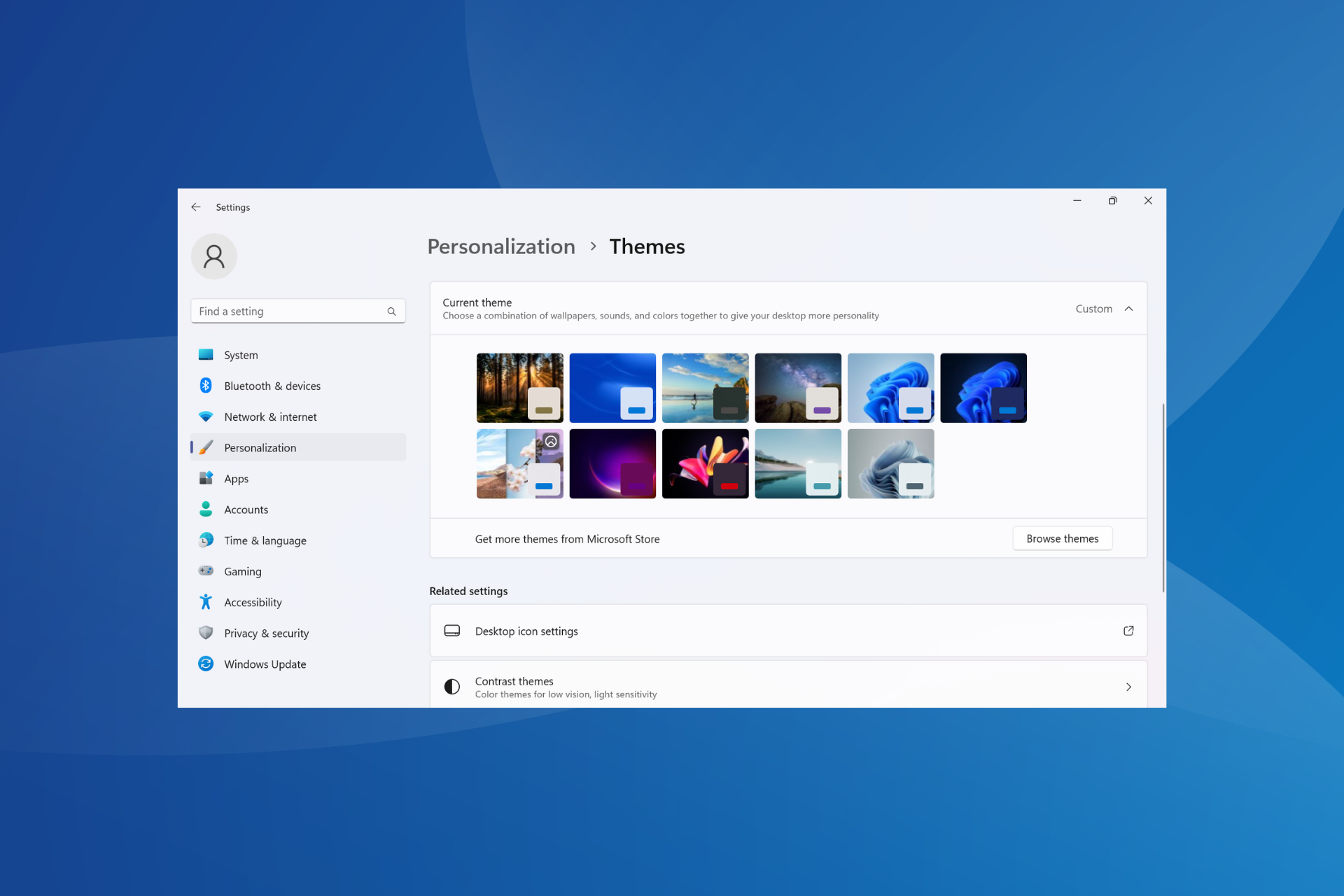
Les thèmes jouent un rôle essentiel pour les utilisateurs qui souhaitent modifier leur expérience Windows. Cela peut modifier l'arrière-plan du bureau, les animations, l'écran de verrouillage, le curseur de la souris, les sons, les icônes, etc. Mais que se passe-t-il si vous souhaitez supprimer des thèmes dans Windows 11 ?
C'est tout aussi simple et des options sont disponibles, à la fois pour le profil utilisateur actuel et pour l'ensemble du système, c'est-à-dire tous les utilisateurs. De plus, vous pouvez même supprimer des thèmes personnalisés dans Windows 11 s'ils ne sont plus utilisés à cette fin.
Comment trouver mon thème actuel ?
Appuyez sur + pour ouvrir l'application Paramètres > Accédez à Personnalisation dans le volet de navigation > Cliquez sur Thèmes > Le thème actuel sera répertorié sur la droite. WindowsI
Comment supprimer/supprimer des thèmes sur Windows 11 ?
1. Via les paramètres du thème
- Appuyez sur + pour ouvrir « Paramètres », sélectionnez « Personnalisation » dans le volet de gauche et cliquez sur « Thème ». WindowsI

- Maintenant, faites un clic droit sur n'importe quel thème répertorié ici et sélectionnez "Supprimer".

- Cliquez sur « Oui » dans l'invite de confirmation.
Si l'option Supprimer est grisée lors de la suppression d'un thème dans Windows 11, elle est actuellement définie sur le thème ou est le thème par défaut fourni par Microsoft. Dans le premier cas, changez simplement le thème actif et procédez à la suppression.
2. Appuyez sur + pour ouvrir Exécuter à partir du Panneau de configuration
- , collez le chemin suivant dans le champ de texte et cliquez : WindowsREntrée
<code><strong>shell:::{ED834ED6-4B5A-4bfe-8F11-A626DCB6A921}</strong>
- 右键单击“我的主题”下列出的任何条目(活动主题除外),然后从上下文菜单中选择“删除主题”。

- 在出现的确认对话框中单击“是”。
您无法通过控制面板甚至内置主题删除 Windows 11 默认主题。
此外,虽然控制面板有一个专门的个性化部分,其中包含之前的主题列表,但情况发生了变化,用户被迫使用设置。但是有了外壳,你仍然可以访问它。
3.通过文件资源管理器
- 按 + 打开文件资源管理器,将以下路径粘贴到地址栏中并点击:WindowsEEnter
<strong>%LocalAppData%MicrosoftWindowsThemes</strong>
- 右键单击要删除的主题,然后选择“删除”。

- 在提示中单击“是”。
在存储主题背景的文件资源管理器中,手动创建的主题(包括浅色主题和高对比度主题)将作为文件列出,而默认操作系统安装中包含的任何主题或从 Microsoft 应用商店下载的任何背景都列在文件夹下。
我们建议您更改主题的路径,而不是将其删除。移动到其他文件夹后,主题将不会在控制面板或设置中列出。
删除文件/文件夹将删除 Windows 11 中活动用户的主题。此外,如果要删除所有用户的主题,请对主题文件夹使用以下路径并清除它们:<strong>C:WindowsResourcesThemes</strong>shell:::{ED834ED6-4B5A-4bfe - 8F11-A626DCB6A921}
 🎜🎜Cliquez avec le bouton droit sur n'importe quelle entrée répertoriée sous "Mes thèmes" (sauf le thème actif) et sélectionnez 🎜"Supprimer le sujet🎜" dans le menu contextuel.
🎜🎜Cliquez avec le bouton droit sur n'importe quelle entrée répertoriée sous "Mes thèmes" (sauf le thème actif) et sélectionnez 🎜"Supprimer le sujet🎜" dans le menu contextuel. 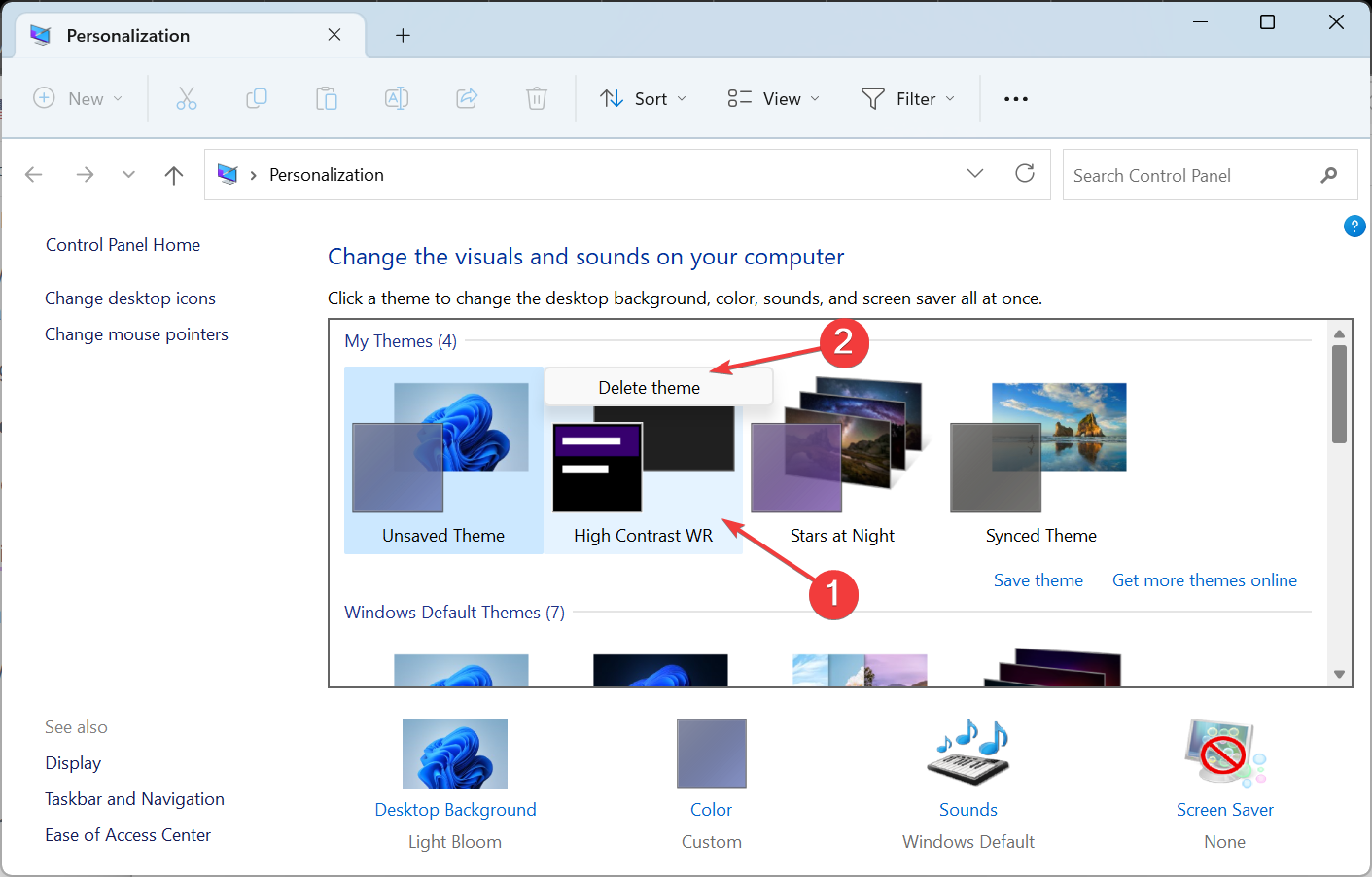 🎜🎜 Cliquez sur « 🎜Oui🎜 » dans la boîte de dialogue de confirmation qui apparaît. 🎜🎜🎜Vous ne pouvez pas supprimer le thème par défaut de Windows 11 via le panneau de configuration ni même les thèmes intégrés. 🎜🎜De plus, alors que le panneau de configuration comportait une section de personnalisation dédiée contenant la liste précédente de thèmes, les choses ont changé et les utilisateurs ont été obligés d'utiliser les paramètres. Mais avec le shell, vous pouvez toujours y accéder. 🎜
🎜🎜 Cliquez sur « 🎜Oui🎜 » dans la boîte de dialogue de confirmation qui apparaît. 🎜🎜🎜Vous ne pouvez pas supprimer le thème par défaut de Windows 11 via le panneau de configuration ni même les thèmes intégrés. 🎜🎜De plus, alors que le panneau de configuration comportait une section de personnalisation dédiée contenant la liste précédente de thèmes, les choses ont changé et les utilisateurs ont été obligés d'utiliser les paramètres. Mais avec le shell, vous pouvez toujours y accéder. 🎜3. Ouvrir via l'explorateur de fichiers 🎜🎜Appuyez sur + Explorateur de fichiers , collez le chemin suivant dans la barre d'adresse et cliquez : 🎜Windows🎜🎜E🎜🎜Enter🎜🎜%LocalAppData%MicrosoftWindowsThemes🎜 🎜🎜Faites un clic droit sur le thème que vous souhaitez supprimer et sélectionnez 🎜" Supprimer 🎜 ".
🎜🎜Faites un clic droit sur le thème que vous souhaitez supprimer et sélectionnez 🎜" Supprimer 🎜 ".  🎜🎜 Cliquez sur « 🎜Oui🎜 » dans l'invite. 🎜🎜🎜 Les thèmes créés manuellement (y compris les thèmes clairs et les thèmes à contraste élevé) seront répertoriés sous forme de fichiers dans l'Explorateur de fichiers où les thèmes sont stockés, tandis que tous les thèmes inclus avec l'installation par défaut du système d'exploitation ou téléchargés depuis le Microsoft Store. Tous les arrière-plans sont répertoriés sous le dossier. 🎜🎜Nous vous recommandons de modifier le chemin d'accès à votre thème au lieu de le supprimer. Après avoir été déplacé vers un autre dossier, le thème ne sera pas répertorié dans le panneau de configuration ou dans les paramètres. 🎜🎜La suppression d'un fichier/dossier supprimera le thème de l'utilisateur actif dans Windows 11. De plus, si vous souhaitez supprimer des thèmes pour tous les utilisateurs, utilisez le chemin suivant vers les dossiers de thèmes et effacez-les :
🎜🎜 Cliquez sur « 🎜Oui🎜 » dans l'invite. 🎜🎜🎜 Les thèmes créés manuellement (y compris les thèmes clairs et les thèmes à contraste élevé) seront répertoriés sous forme de fichiers dans l'Explorateur de fichiers où les thèmes sont stockés, tandis que tous les thèmes inclus avec l'installation par défaut du système d'exploitation ou téléchargés depuis le Microsoft Store. Tous les arrière-plans sont répertoriés sous le dossier. 🎜🎜Nous vous recommandons de modifier le chemin d'accès à votre thème au lieu de le supprimer. Après avoir été déplacé vers un autre dossier, le thème ne sera pas répertorié dans le panneau de configuration ou dans les paramètres. 🎜🎜La suppression d'un fichier/dossier supprimera le thème de l'utilisateur actif dans Windows 11. De plus, si vous souhaitez supprimer des thèmes pour tous les utilisateurs, utilisez le chemin suivant vers les dossiers de thèmes et effacez-les : 🎜C:WindowsResourcesThemes🎜🎜4. Désinstallez les applications (pour les thèmes téléchargés depuis le Microsoft Store)
- Appuyez sur + pour ouvrir les paramètres, accédez aux applications sur la gauche et cliquez sur Applications installées. WindowsI

- Recherchez le thème que vous avez téléchargé depuis le Microsoft Store, cliquez sur les points de suspension à côté et sélectionnez Désinstaller .

- Cliquez à nouveau sur Désinstaller dans la boîte de confirmation.
Comment changer mon thème Windows 11 en thème par défaut ?
Appuyez sur + pour ouvrir « Paramètres » > Accédez à « Personnalisation » > Cliquez sur Thème sur le côté droit > Sélectionnez le thème que vous souhaitez utiliser dans Windows 11. WindowsI
Si les thèmes intégrés ne font pas l'affaire, vous pouvez toujours installer un thème tiers dans Windows.
Maintenant que vous savez comment modifier et supprimer des thèmes dans Windows 11, nous avons créé une liste incontournable des meilleurs thèmes et skins gratuits pour l'itération.
Veuillez garder à l'esprit qu'avoir trop de thèmes peut causer des problèmes et provoquer des changements de thème automatiques. Dans la plupart des cas, ce problème peut être résolu en reconstruisant le cache.
🎜%LocalAppData%MicrosoftWindowsThemes🎜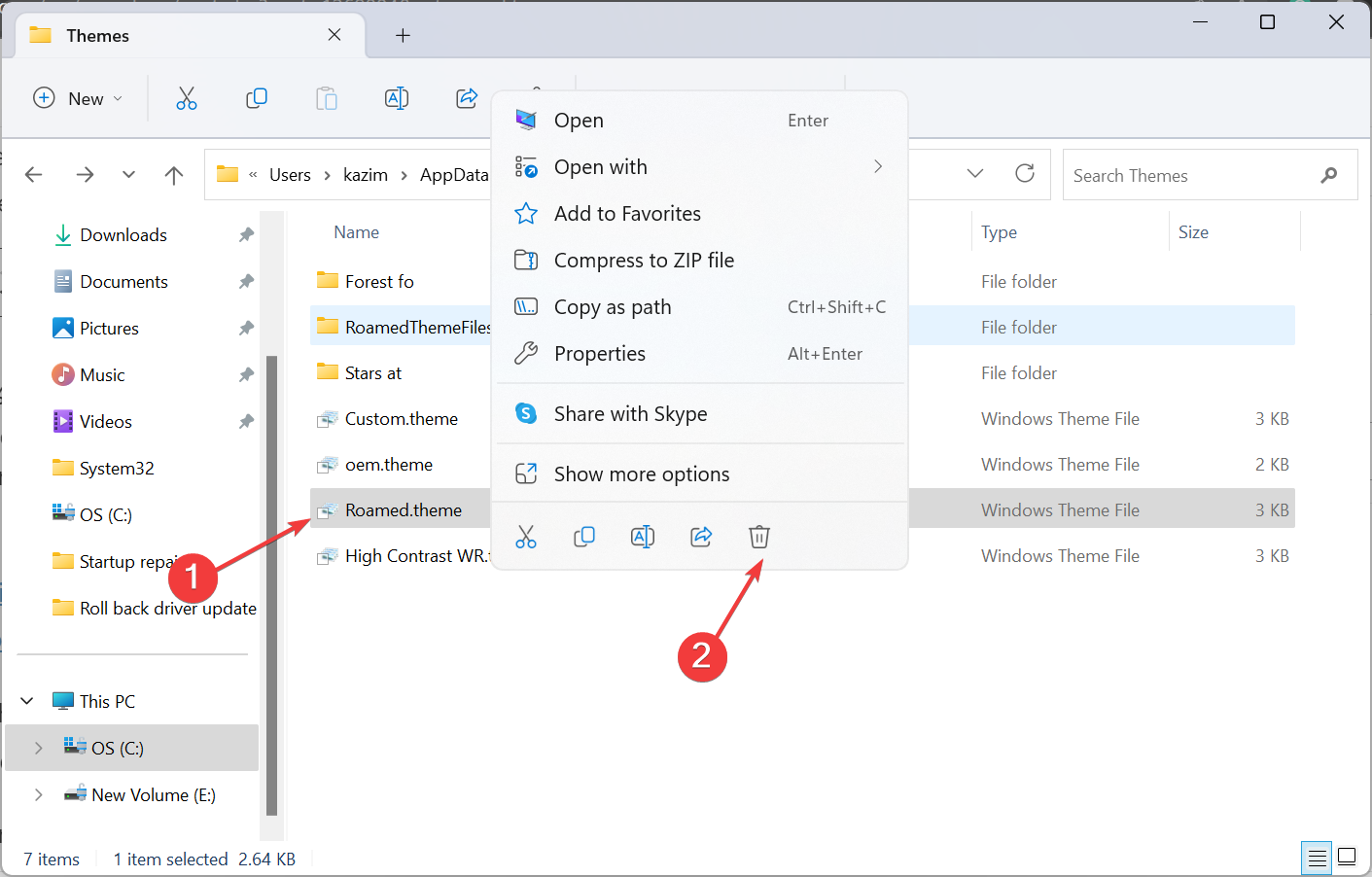 🎜🎜Faites un clic droit sur le thème que vous souhaitez supprimer et sélectionnez 🎜" Supprimer 🎜 ".
🎜🎜Faites un clic droit sur le thème que vous souhaitez supprimer et sélectionnez 🎜" Supprimer 🎜 ". 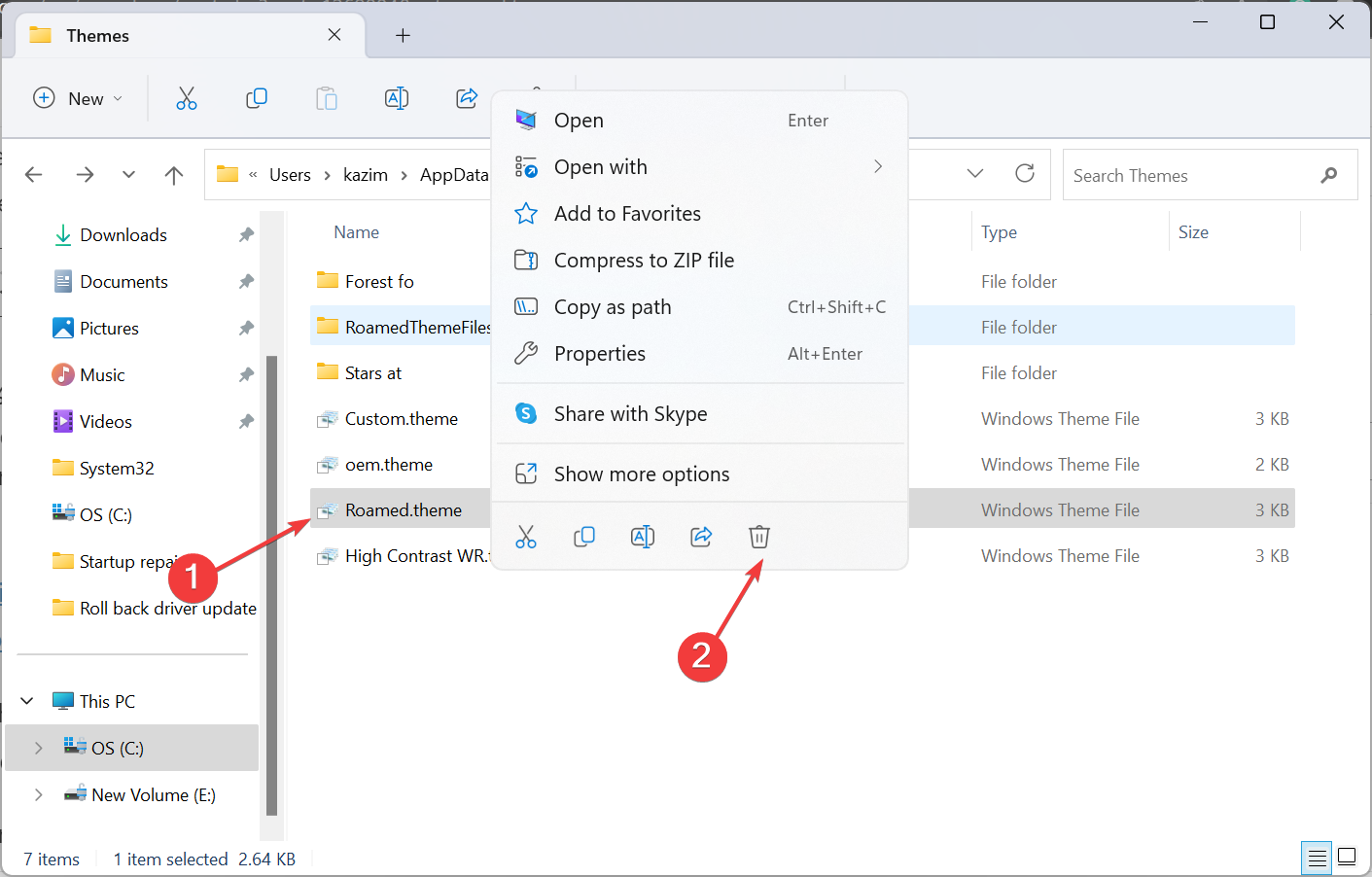 🎜🎜 Cliquez sur « 🎜Oui🎜 » dans l'invite. 🎜🎜🎜 Les thèmes créés manuellement (y compris les thèmes clairs et les thèmes à contraste élevé) seront répertoriés sous forme de fichiers dans l'Explorateur de fichiers où les thèmes sont stockés, tandis que tous les thèmes inclus avec l'installation par défaut du système d'exploitation ou téléchargés depuis le Microsoft Store. Tous les arrière-plans sont répertoriés sous le dossier. 🎜🎜Nous vous recommandons de modifier le chemin d'accès à votre thème au lieu de le supprimer. Après avoir été déplacé vers un autre dossier, le thème ne sera pas répertorié dans le panneau de configuration ou dans les paramètres. 🎜🎜La suppression d'un fichier/dossier supprimera le thème de l'utilisateur actif dans Windows 11. De plus, si vous souhaitez supprimer des thèmes pour tous les utilisateurs, utilisez le chemin suivant vers les dossiers de thèmes et effacez-les :
🎜🎜 Cliquez sur « 🎜Oui🎜 » dans l'invite. 🎜🎜🎜 Les thèmes créés manuellement (y compris les thèmes clairs et les thèmes à contraste élevé) seront répertoriés sous forme de fichiers dans l'Explorateur de fichiers où les thèmes sont stockés, tandis que tous les thèmes inclus avec l'installation par défaut du système d'exploitation ou téléchargés depuis le Microsoft Store. Tous les arrière-plans sont répertoriés sous le dossier. 🎜🎜Nous vous recommandons de modifier le chemin d'accès à votre thème au lieu de le supprimer. Après avoir été déplacé vers un autre dossier, le thème ne sera pas répertorié dans le panneau de configuration ou dans les paramètres. 🎜🎜La suppression d'un fichier/dossier supprimera le thème de l'utilisateur actif dans Windows 11. De plus, si vous souhaitez supprimer des thèmes pour tous les utilisateurs, utilisez le chemin suivant vers les dossiers de thèmes et effacez-les : 🎜C:WindowsResourcesThemes🎜🎜4. Désinstallez les applications (pour les thèmes téléchargés depuis le Microsoft Store)
- Appuyez sur + pour ouvrir les paramètres, accédez aux applications sur la gauche et cliquez sur Applications installées. WindowsI

- Recherchez le thème que vous avez téléchargé depuis le Microsoft Store, cliquez sur les points de suspension à côté et sélectionnez Désinstaller .

- Cliquez à nouveau sur Désinstaller dans la boîte de confirmation.
Comment changer mon thème Windows 11 en thème par défaut ?
Appuyez sur + pour ouvrir « Paramètres » > Accédez à « Personnalisation » > Cliquez sur Thème sur le côté droit > Sélectionnez le thème que vous souhaitez utiliser dans Windows 11. WindowsI
Si les thèmes intégrés ne font pas l'affaire, vous pouvez toujours installer un thème tiers dans Windows.
Maintenant que vous savez comment modifier et supprimer des thèmes dans Windows 11, nous avons créé une liste incontournable des meilleurs thèmes et skins gratuits pour l'itération.
Veuillez garder à l'esprit qu'avoir trop de thèmes peut causer des problèmes et provoquer des changements de thème automatiques. Dans la plupart des cas, ce problème peut être résolu en reconstruisant le cache.
Ce qui précède est le contenu détaillé de. pour plus d'informations, suivez d'autres articles connexes sur le site Web de PHP en chinois!
Articles Liés
Voir plus- Le contenu de la zone de texte de saisie couramment utilisée est automatiquement centré verticalement et le texte d'invite par défaut est vide lorsque vous cliquez dessus.
- Que dois-je faire si le fichier de description ne comporte pas de bouton de suppression ?
- Comment changer le thème de Notepad++
- Exemple montrant comment appeler une fonction PHP lorsqu'un bouton est cliqué
- Ajouter un terminal aux liens rapides de Windows 10 (WinX) dans le menu Démarrer par clic droit