Maison >Problème commun >Activer ou désactiver le mouvement du curseur Easy T entre les moniteurs sous Windows 11
Activer ou désactiver le mouvement du curseur Easy T entre les moniteurs sous Windows 11
- WBOYWBOYWBOYWBOYWBOYWBOYWBOYWBOYWBOYWBOYWBOYWBOYWBavant
- 2023-09-30 14:49:012482parcourir
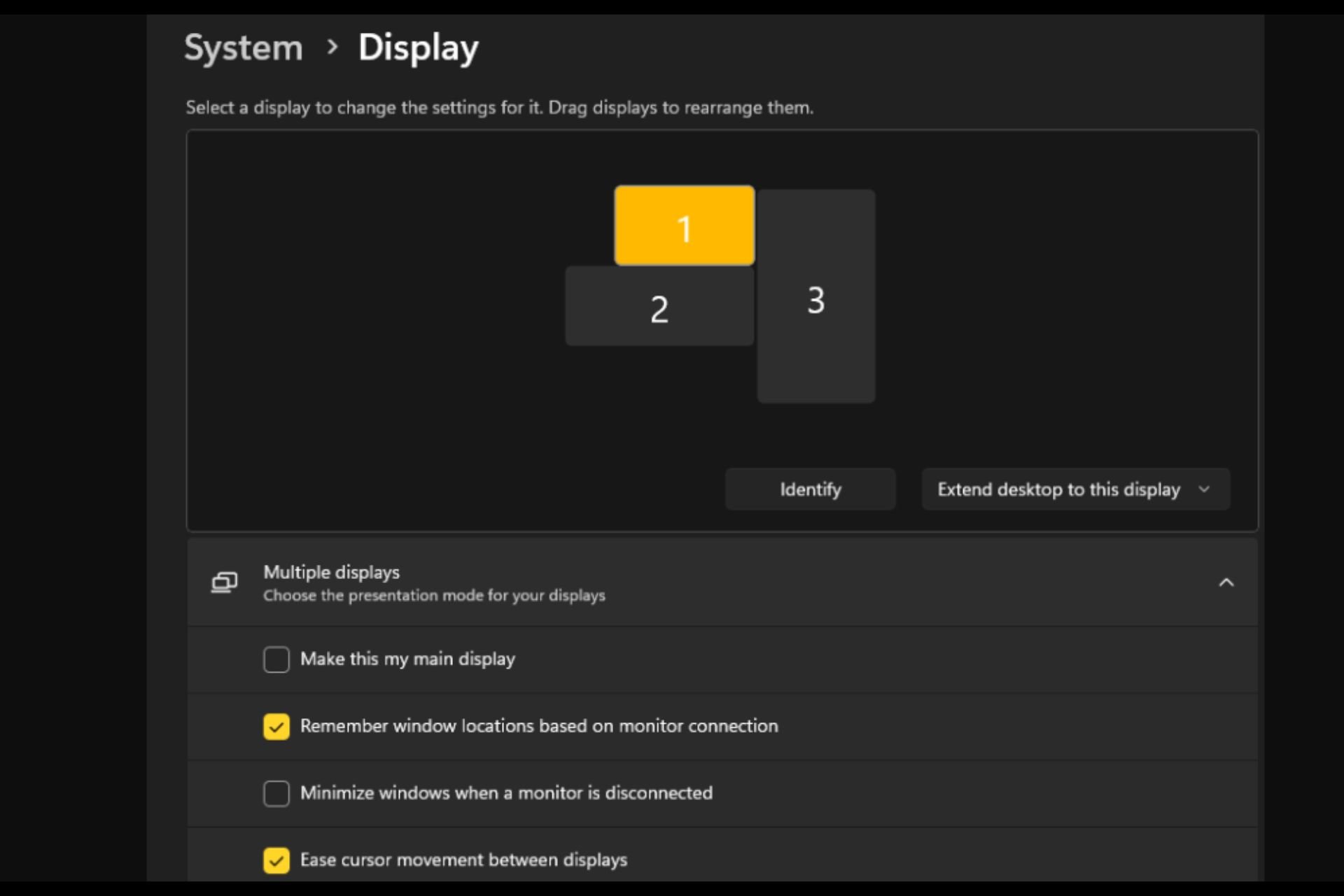
Souvent, lors de l'utilisation d'une configuration à deux moniteurs, la question se pose de savoir comment déplacer le curseur de manière transparente d'un moniteur à l'autre. Cela peut être frustrant lorsque le curseur de votre souris se déplace d'un moniteur à un autre sans votre contrôle.
Ne serait-il pas génial si Windows vous permettait de passer facilement d'un moniteur à un autre par défaut ? Heureusement, Windows 11 dispose d’une fonctionnalité qui fait exactement cela, et ne nécessite pas beaucoup de connaissances techniques pour l’exécuter.
À quoi sert l'assouplissement du mouvement du curseur entre les moniteurs ?
Cette fonctionnalité permet d'éviter la dérive du curseur lors du déplacement de la souris d'un moniteur à un autre. Par défaut, cette option est désactivée.
Si vous l'allumez, le pointeur de la souris passera en douceur d'un moniteur à un autre au lieu de sauter immédiatement ou de rester coincé autour des bordures de l'écran.
Comment activer ou désactiver la facilitation du mouvement du curseur entre les moniteurs ?
1. À l'aide de l'application Paramètres
- appuyez sur la touche et cliquez sur Paramètres. Windows
- Sélectionnez le système et cliquez sur Afficher.

- Cliquez sur plusieurs moniteurs et cochez l'option Déplacer facilement le curseur entre les moniteurs.

2. Utilisez l'éditeur de registre
- et appuyez sur la touche + pour ouvrir la commande d'exécution. WindowsR
- Tapez Éditeur de registre dans la boîte de dialogue et cliquez sur .Entrée

- Accédez à l'emplacement suivant :
<code><strong>HKEY_CURRENT_USERControl PanelCursors</strong>HKEY_CURRENT_USERControl PanelCursors - Find CursorDeadzoneJ touche de réglage, Mais s'il n'est pas disponible, faites un clic droit sur un espace vide, sélectionnez Nouveau >DWORD (valeur 32 bits) et nommez-le "Nouveau" (<>Valeur en bits ).
-
Double-cliquez dessus et entrez 1 sous « Données de valeur » et cliquez sur « OK
 ».
». - Fermez l'éditeur de registre
- Assurez-vous que vous utilisez la dernière version de Windows 11.
- Pensez à modifier les paramètres de votre souris (tels que la vitesse du pointeur) pour vous déplacer plus rapidement ou plus lentement selon vos préférences.
- Assurez-vous que les pilotes de votre carte graphique et de votre souris sont à jour et vérifiez que le curseur de votre souris n'est pas endommagé.
- Désactivez les paramètres d’accélération matérielle de votre ordinateur.
Ce qui précède est le contenu détaillé de. pour plus d'informations, suivez d'autres articles connexes sur le site Web de PHP en chinois!


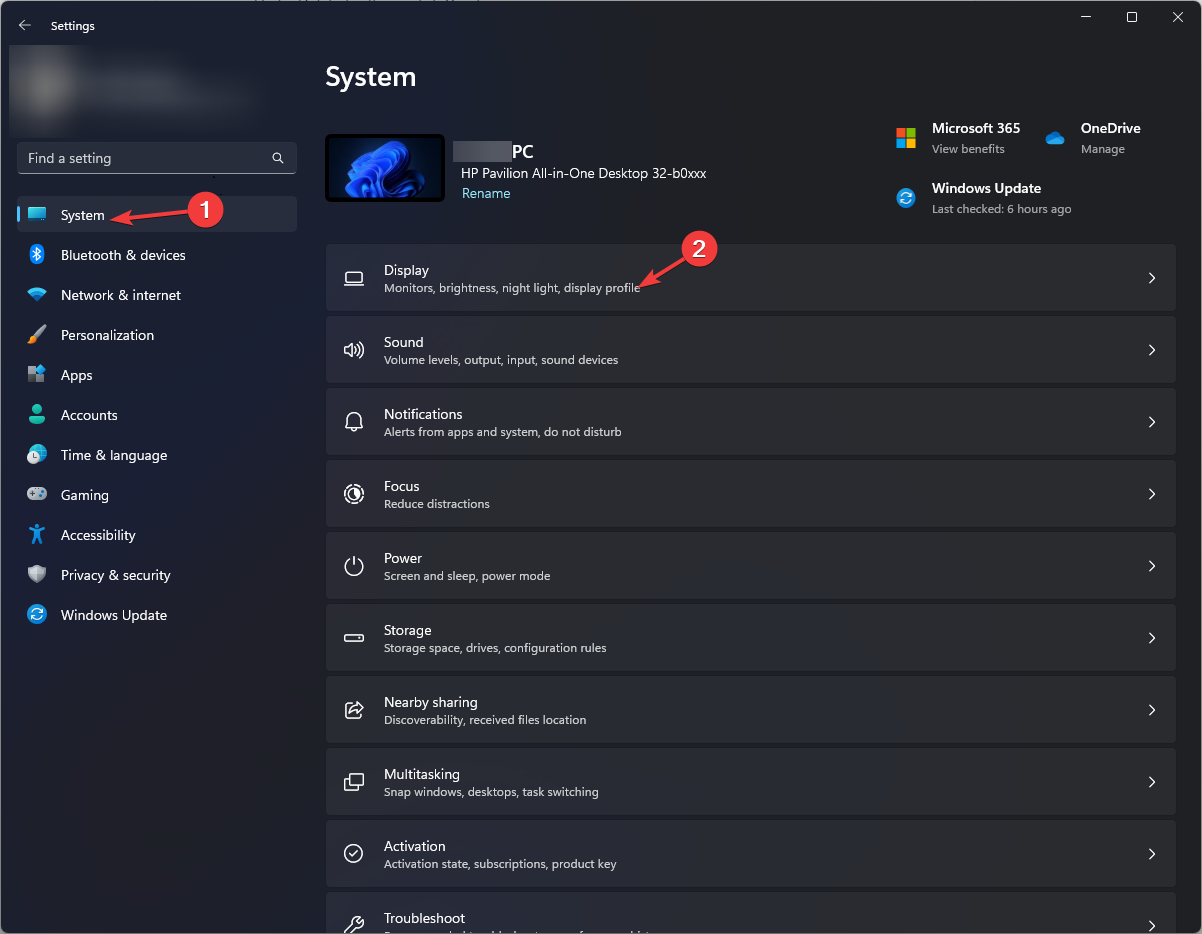
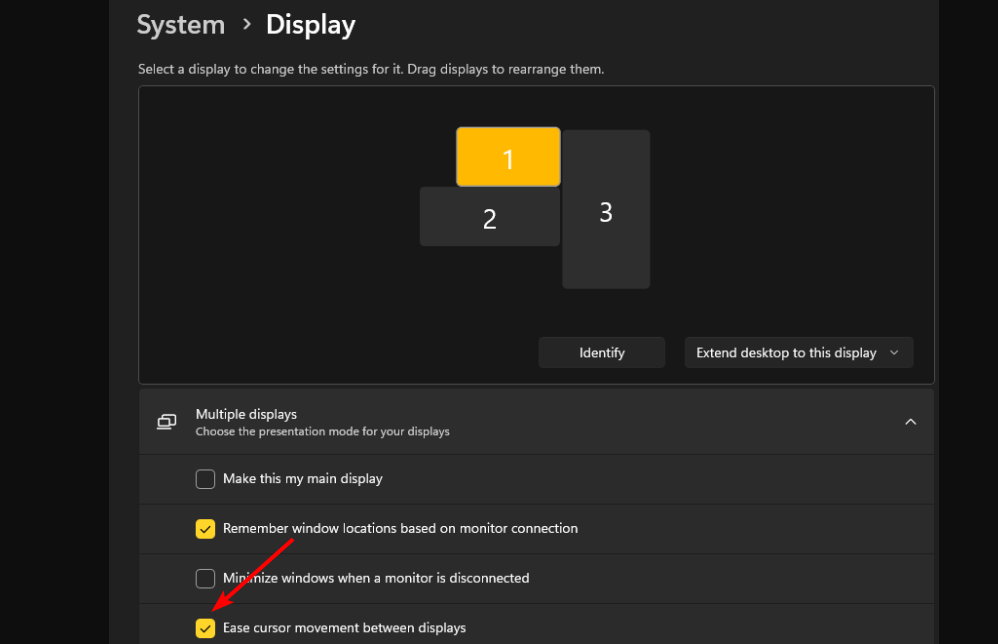
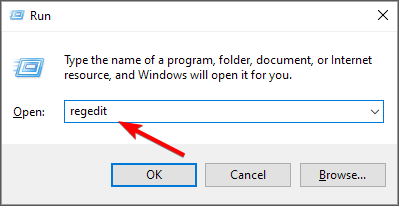
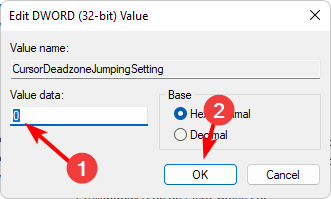 ».
».