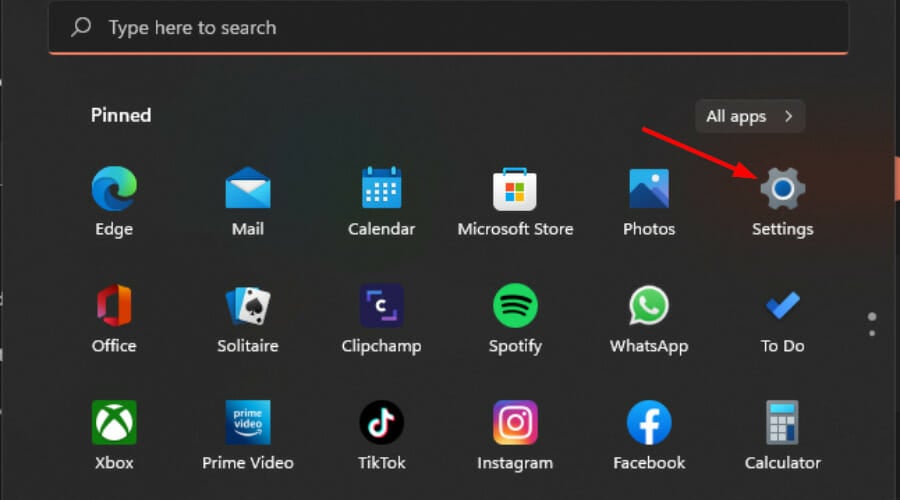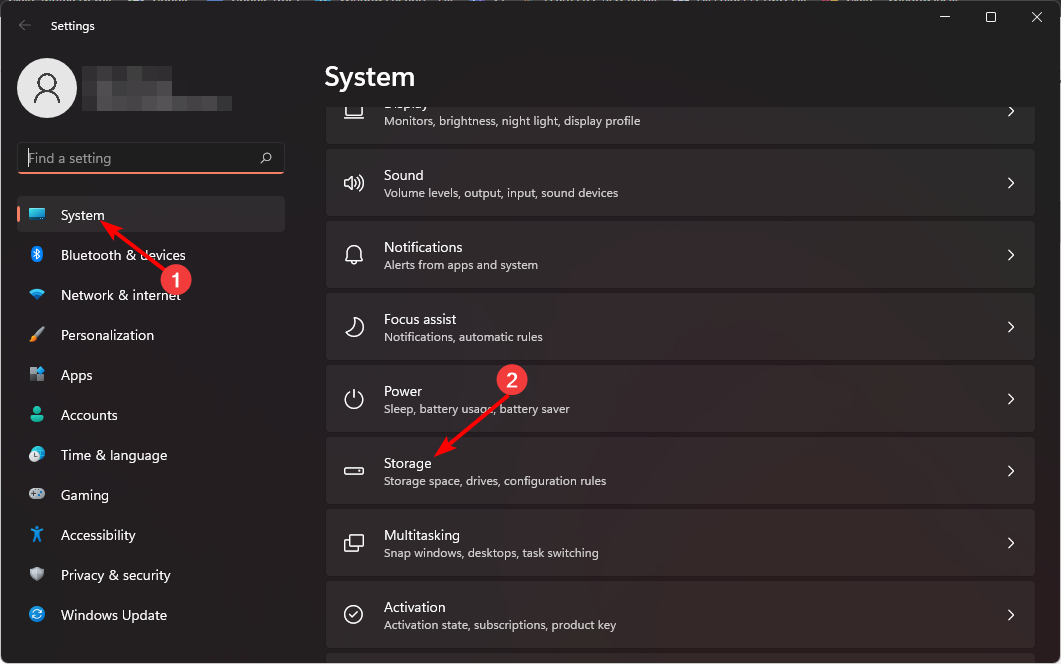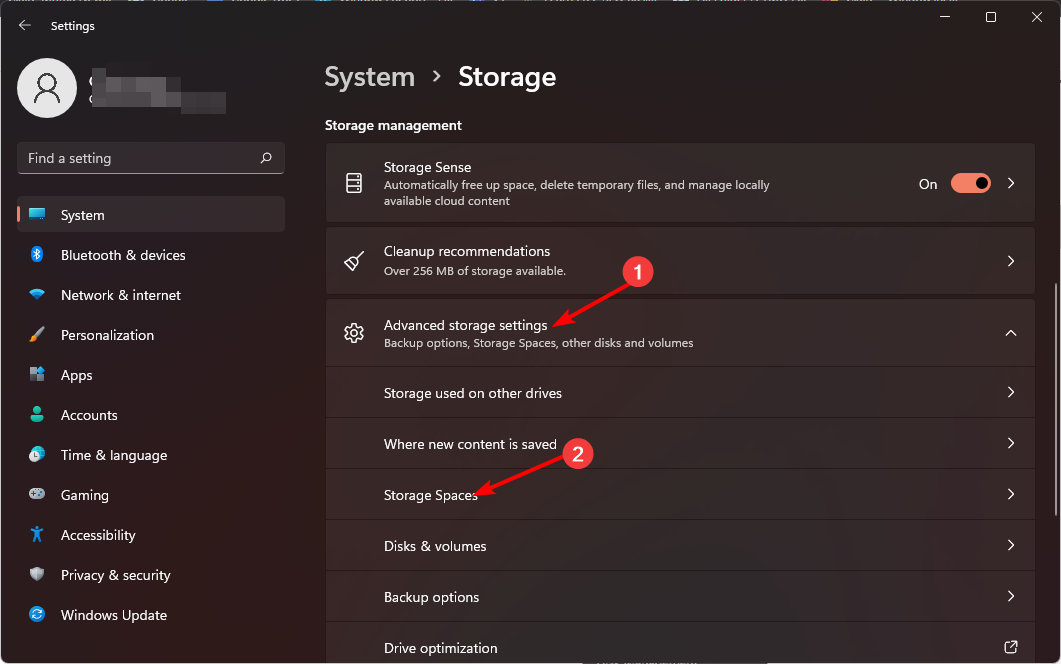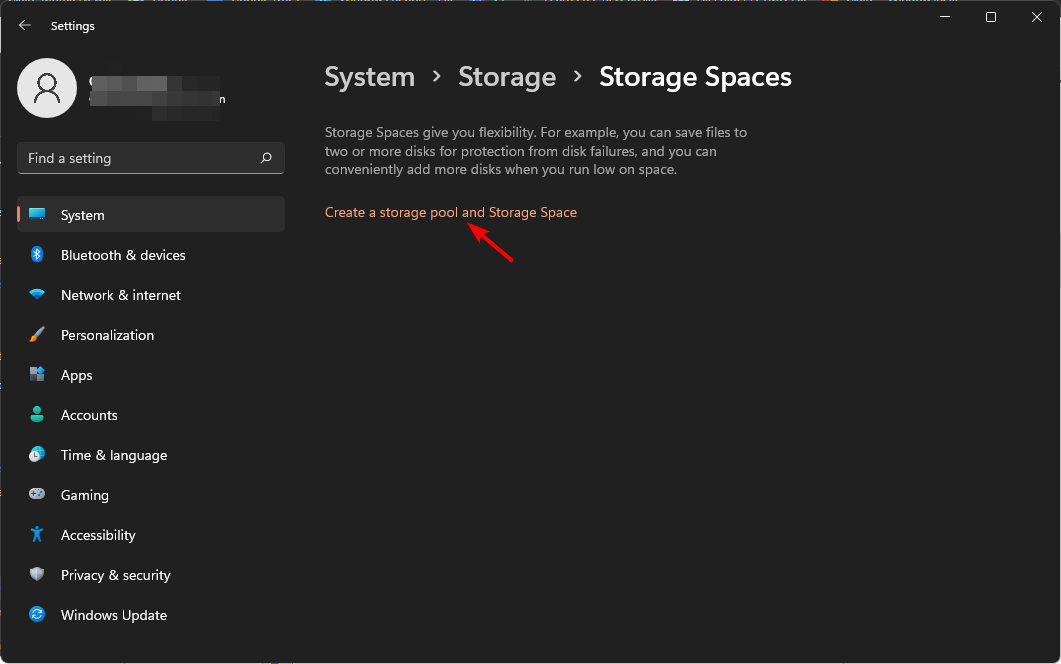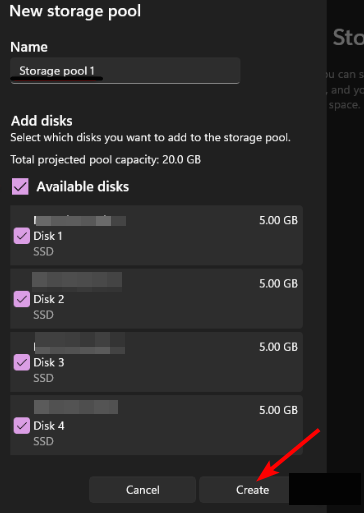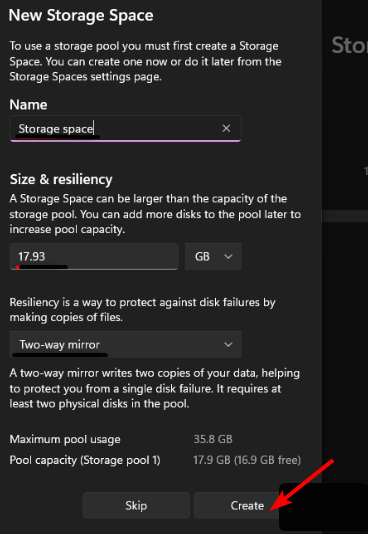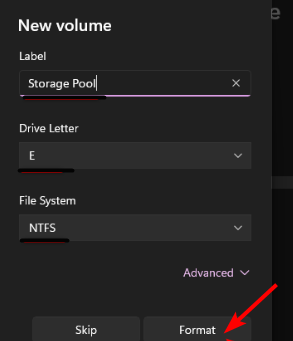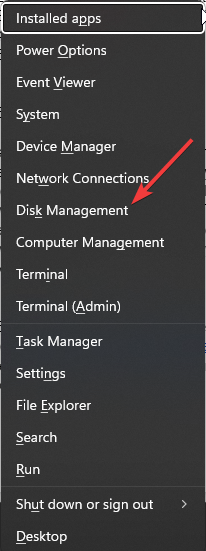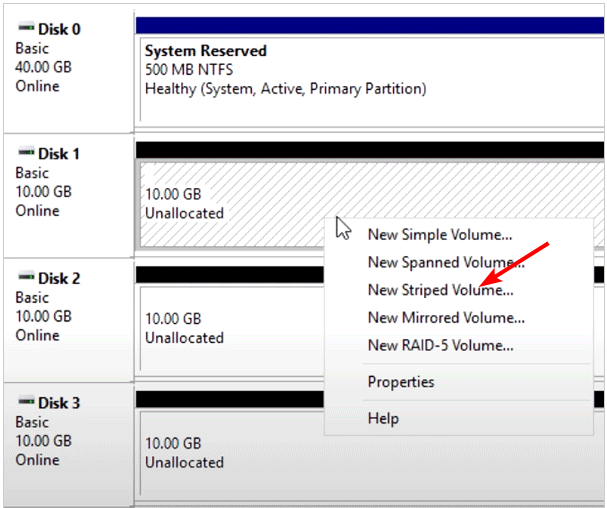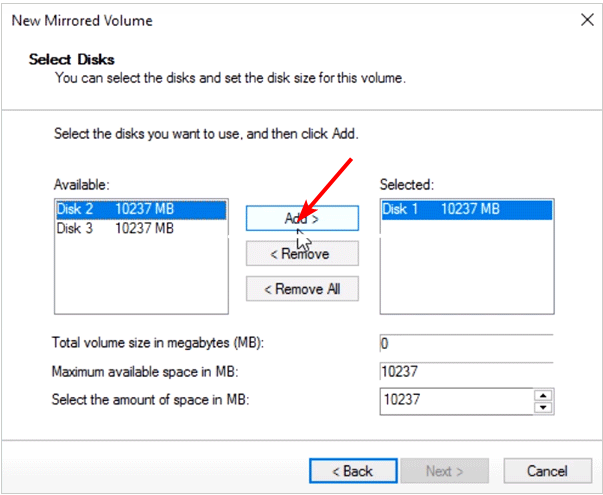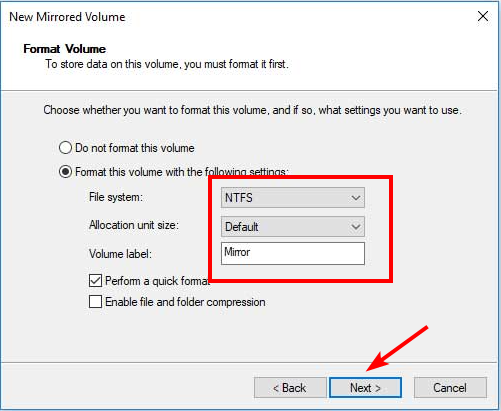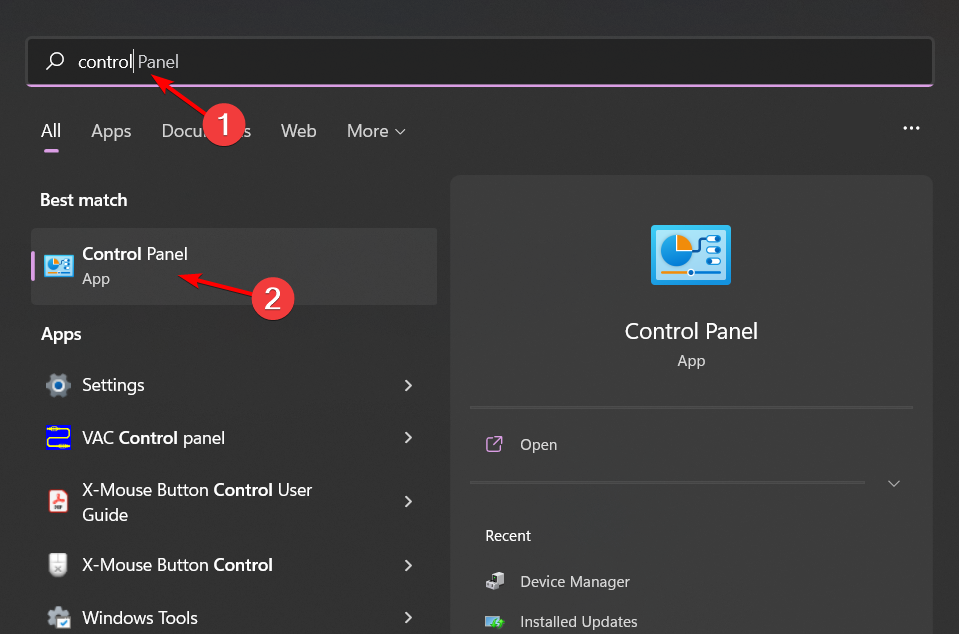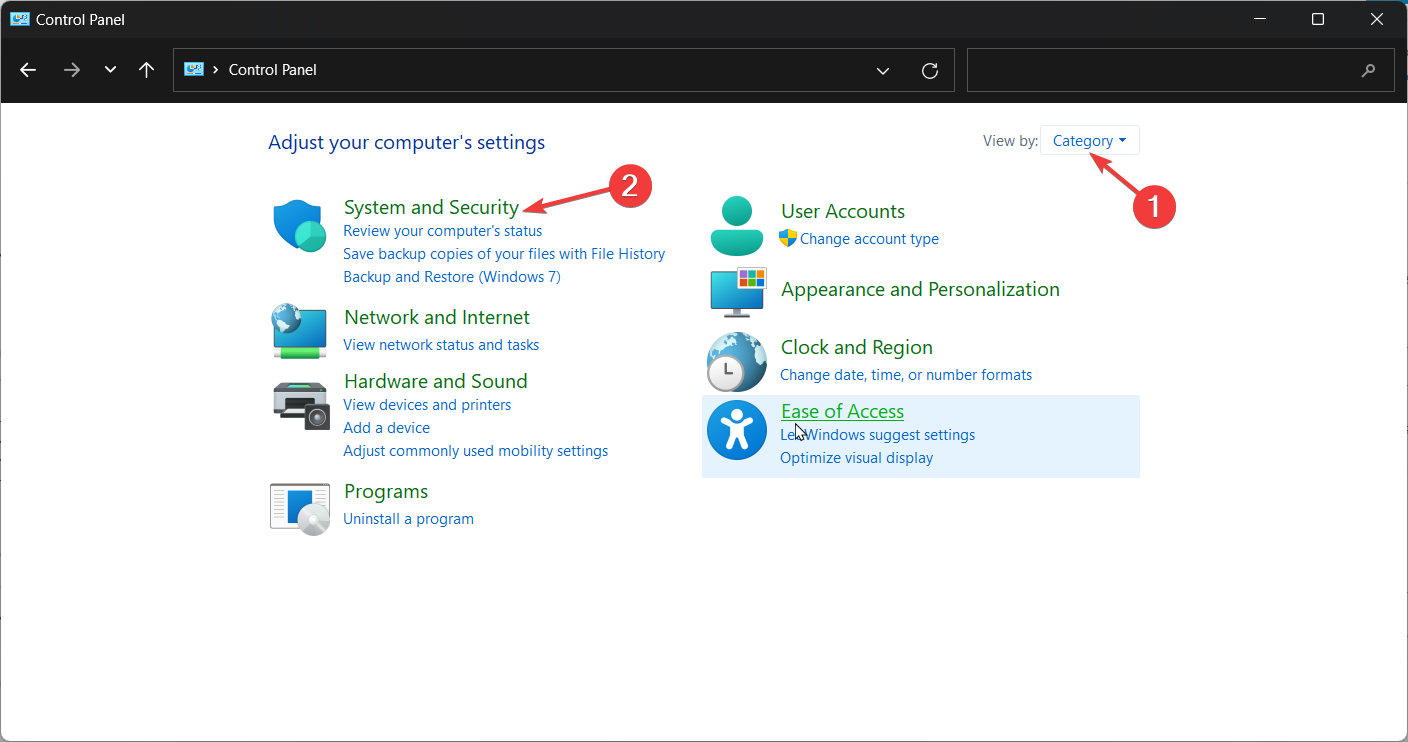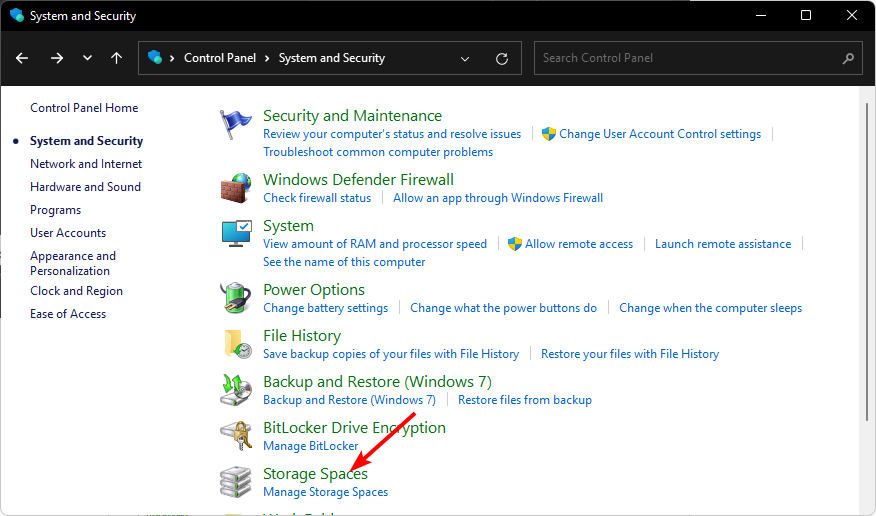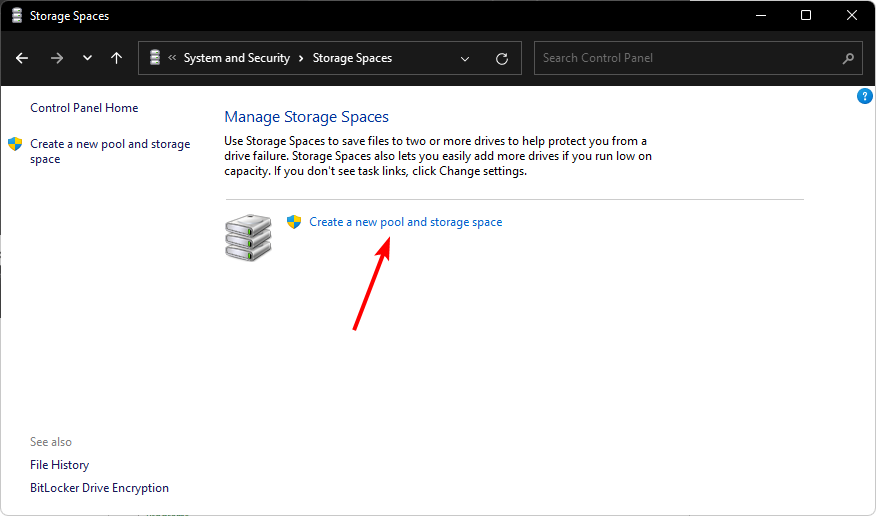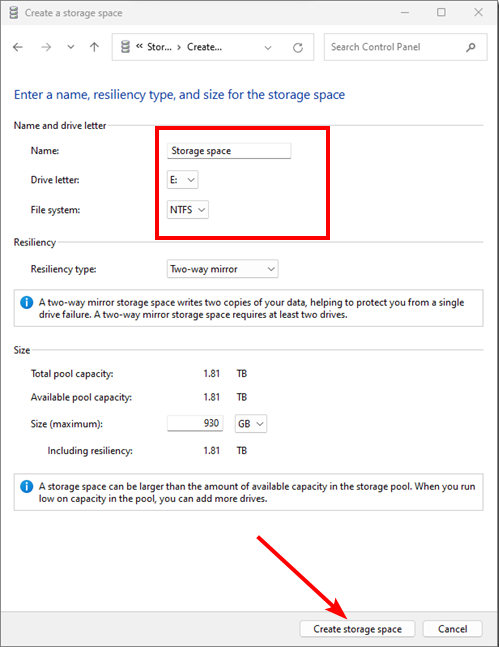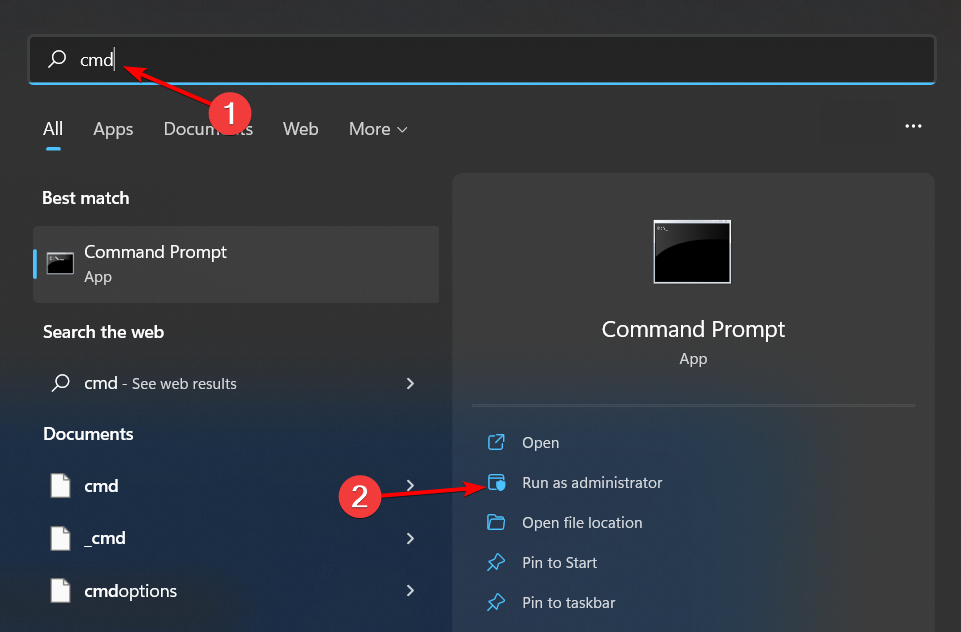Maison >Problème commun >Étapes pour configurer RAID 1 sur Windows 11
Étapes pour configurer RAID 1 sur Windows 11
- 王林avant
- 2023-09-22 15:05:014315parcourir
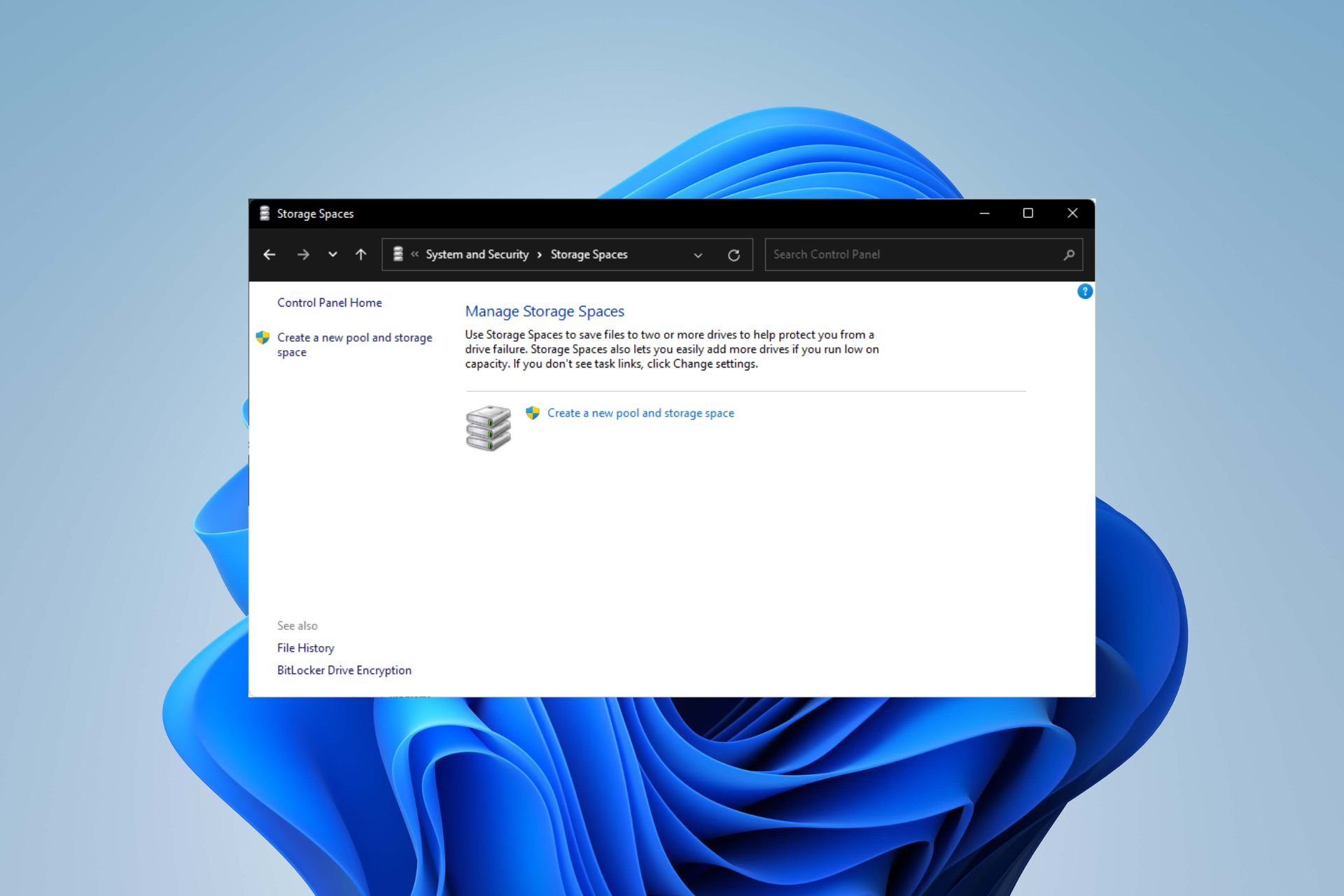
Windows 11 a des exigences strictes et après avoir travaillé dur pour obtenir ce stockage, perdre votre disque dur et vos données serait dommage. Eh bien, nous avons de bonnes nouvelles qui peuvent vous aider à vous protéger contre les pannes de disque dur.
À l'aide des outils Windows intégrés, vous pouvez copier toutes vos données d'un lecteur à un autre. De cette façon, si un disque tombe en panne, vous pouvez mettre en miroir et reconstruire les données d'origine sur le disque de remplacement.
Windows 11 peut-il faire du RAID ? Vous pouvez effectuer du RAID sur Windows 11 avec la fonctionnalité Windows Storage Spaces. Cette fonctionnalité vous permet de créer plusieurs disques virtuels à l'aide d'un disque dur connecté directement à votre ordinateur sans dégrader les performances.
Avantages du Raid :
- Réduisez le risque de perte de données due à une panne de disque
- Améliorez les performances en répartissant la charge sur plusieurs disques
- Agrandissez la capacité de stockage en ajoutant des disques supplémentaires
- Agit comme une solution de sauvegarde alternative
Comment configurer le RAID sous Windows 11 ?
Exigences matérielles pour la configuration RAID :
- Tous les disques doivent utiliser le même système de fichiers, de préférence NTFS.
- Assurez-vous d'avoir suffisamment de RAM disponible pour que votre PC n'ait pas besoin d'écrire constamment des données entre son disque dur et la RAM.
- Téléchargez le pilote du contrôleur RAID.
- Votre processeur doit être capable d'exécuter les niveaux RAID pris en charge. Si c'est multicœur, c'est encore mieux.
- Les disques durs requis dépendront de la configuration RAID que vous choisissez, mais en règle générale, vous devriez disposer de deux disques pour RAID 0, qui est la configuration minimale de la matrice.
- Cartes mères et chipsets compatibles. La plupart des cartes mères modernes prennent en charge le RAID, mais pas les cartes mères plus anciennes, alors vérifiez si la vôtre dispose d'un connecteur SATA.
1. À l'aide de l'application Paramètres
- appuyez sur la touche et cliquez sur Paramètres. Windows

- Cliquez sur "Système" et sélectionnez "Stockage".

- Sélectionnez « Paramètres de stockage avancés », puis « Espaces de stockage ».

- Créez de nouvelles piscines et espaces de stockage en un clic.

- Sélectionnez et cochez les disques que vous souhaitez mettre en RAID et cliquez sur Créer.

- Entrez un nouveau nom pour votre rangement ainsi que sa taille et son élasticité.
- Sous « Résilience », sélectionnez l'une des options « Simple (pas de résilience), Two-way Mirror », « Three-way Mirror » et « Parity », qui représentent RAID 0, RAID 1, RAID 1 et RAID. 5 et cliquez sur "Créer".

- Ensuite, sélectionnez un nom, une lettre de lecteur, un système de fichiers comme NTFS, et enfin, cliquez sur Format.

N'oubliez pas de sauvegarder tous vos fichiers avant de commencer cet exercice.
2. Utilisation des paramètres de gestion des disques
- Cliquez avec le bouton droit sur l'icône Menu Démarrer et sélectionnez "Gestion des disques".

- Recherchez le lecteur que vous souhaitez mettre en RAID, faites un clic droit dessus et sélectionnez Nouveau volume Striped ou Nouveau volume en miroir, en fonction de la matrice RAID que vous souhaitez créer. RAID 0 sera la valeur par défaut, RAID 1 est cette dernière.

- Cliquez sur Suivant.
- Ajoutez les disques que vous souhaitez mettre en RAID et cliquez sur Suivant.

- Attribuez une lettre au lecteur et cliquez sur Suivant.
- Sélectionnez NFTS comme système de fichiers et cliquez sur Suivant.

- Cliquez sur « Terminé » et sélectionnez « Oui » à la prochaine invite de confirmation.
3. À l'aide du bouton Panneau de configuration
- , tapez Panneau de configuration et cliquez sur Ouvrir. Windows

- Cliquez "Système et sécurité".

- Sélectionnez « Stockage ».

- Créez de nouvelles piscines et stockages en un clic.

- Sélectionnez les disques que vous souhaitez ajouter à la matrice RAID.
- Entrez un nom, sélectionnez une lettre de lecteur pour l'espace de stockage et définissez le système de fichiers sur NTFS.
- Sous "Inclure la résilience", sélectionnez l'une des options "Simple (pas de résilience), miroir bidirectionnel", "miroir à trois voies" et "parité", qui représentent respectivement RAID 0, RAID 1, RAID 1. et RAID5.
- Appuyez sur Créer un stockage maintenant.

4. En utilisant la touche Invite de commandes
- , tapez cmd dans la barre de recherche et cliquez sur Exécuter en tant qu'administrateur. Windows

- Tapez la commande suivante :
<code><strong>diskpart</strong>
- 接下来,输入以下命令以列出驱动器并选择一个驱动器。请记住将 X 替换为相应的驱动器号:
<strong>listdisk</strong><strong>Select disk X</strong> - 现在输入:
<strong>convert dynamic</strong> - 通过输入以下命令创建 RAID:
<strong>Create Volume RAID Disk 1, 2, 3</strong> - 使用新创建的 RAID 卷,键入以下命令,然后在每个命令后按以进行格式化。请记住将 C 替换为所需的驱动器号:Enter
<strong>select volume 2</strong><strong>Format FS=NTFS Label=MyNewVolume</strong><strong>Assign Letter=C</strong>diskpart
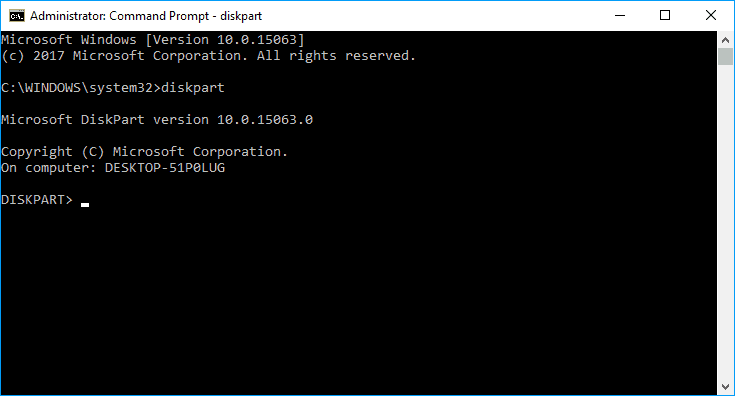
Ensuite, entrez la commande suivante pour répertorier les disques et en sélectionner un. N'oubliez pas de remplacer X par la lettre de lecteur correspondante :
🎜Sélectionnez le disque 🎜🎜Créez RAID en entrant les commandes suivantes : <code>🎜Créez le disque RAID volume 1, 2, 3🎜 🎜🎜Avec le volume RAID nouvellement créé, tapez les commandes suivantes et appuyez sur Format après chaque changement de commande. Pensez à remplacer C par la lettre de lecteur souhaitée : 🎜Entrée🎜🎜sélectionnez le volume 2🎜🎜Format FS=NTFS Label=MyNewVolume🎜🎜Assign Letter=C🎜🎜🎜🎜Vous pouvez utiliser les commandes PowerShell pour atteindre le même objectif. Alternativement, si ces étapes sont trop longues, vous pouvez envisager d'utiliser un logiciel RAID. 🎜
Quelle est la différence Que signifie le niveau RAID ?
- RAID 0 – Les données de plusieurs disques sont combinées en un seul disque, offrant des performances supérieures à celles de n'importe quel disque unique de la matrice. Cependant, si un disque tombe en panne, toutes les données seront perdues puisqu'il n'y a pas de redondance.
- RAID 1 – Si un disque tombe en panne, les données sont toujours disponibles sur l'autre disque. Cependant, les performances sont fortement dégradées car seule la moitié de la capacité de stockage totale est disponible.
- RAID 2 – RAID 2 est une variante du RAID1, uniquement avec une capacité de stockage plus rapide. Le résultat est toujours le même : si un disque tombe en panne, les deux copies seront perdues.
- RAID 3 – Ce type peut tolérer une panne de disque à tout moment sans perte de données ni dégradation des performances. Il utilise la répartition des disques avec parité, où les informations de parité sont stockées dans des bandes distinctes sur différents disques.
- RAID 4 – RAID 4 est un schéma combiné de répartition et de parité dans lequel les données sont réparties sur tous les disques, comme RAID 0. Cependant, il existe un ensemble supplémentaire d'informations de parité qui peuvent être utilisées pour récupérer après une panne de disque.
- RAID 5 – Les données sont réparties sur tous les disques de la baie. Si un disque tombe en panne, les données qu'il contient ne sont pas perdues car elles sont réparties sur tous les autres disques. Cependant, étant donné que chaque disque doit stocker plus d'informations que d'habitude, il existe un goulot d'étranglement en termes de capacité.
- RAID 6 – Ce type de RAID est le plus équilibré de tous les niveaux de RAID. Il offre d'excellentes performances de lecture/écriture, une bonne capacité et une bonne tolérance aux pannes.
- RAID 10 – RAID 10 est un type spécial qui offre les avantages du RAID 1 et du RAID 0. Il nécessite au minimum deux disques physiques et offre une mise en miroir bidirectionnelle qui combine les avantages de l'entrelacement et de la mise en miroir.
Lorsque RAID est utilisé correctement, vous créez un lecteur virtuel capable de gérer la panne d'un lecteur de disque ou d'un groupe de disques sans interrompre le fonctionnement du système. La beauté de tout cela est que cela ne se limite pas à votre disque dur, vous pouvez également mettre en RAID des disques externes.
Ce qui précède est le contenu détaillé de. pour plus d'informations, suivez d'autres articles connexes sur le site Web de PHP en chinois!