Maison >Problème commun >Que dois-je faire si le volume étendu indique que le disque ne dispose pas de suffisamment d'espace ?
Que dois-je faire si le volume étendu indique que le disque ne dispose pas de suffisamment d'espace ?
- 醉折花枝作酒筹original
- 2021-05-31 16:06:5121002parcourir
Solution : utilisez d'abord les touches "win+r" pour afficher la boîte de dialogue d'exécution et exécutez la commande "diskpart" ; puis exécutez les commandes "list disk" et "Select Disk disk name" ; "convertir dynamique" Utilisez simplement la commande pour convertir le disque en disque dynamique.

L'environnement d'exploitation de ce tutoriel : système Windows 7, ordinateur Dell G3.
Utilisez "Windows+R" pour afficher la boîte de dialogue d'exécution. Entrez "Diskpart" (non sensible à la casse)
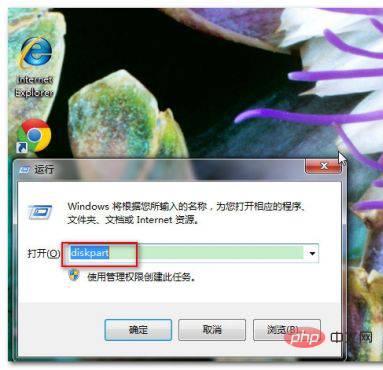
pour faire apparaître la fenêtre comme indiqué sur l'image
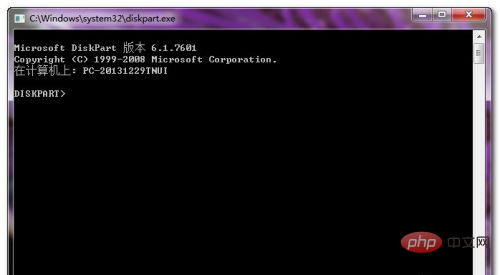
Entrez la commande " list disk" (la commande n'est pas sensible à la casse, veuillez noter qu'il doit y avoir des espaces)
[Note] Il y a une différence entre ce qui est disponible ici et ce qui est disponible dans le système d'exploitation.
Utilisable dans le système d'exploitation fait référence à la quantité d'espace disque restant, tandis que disponible ici fait référence à l'espace disque non alloué
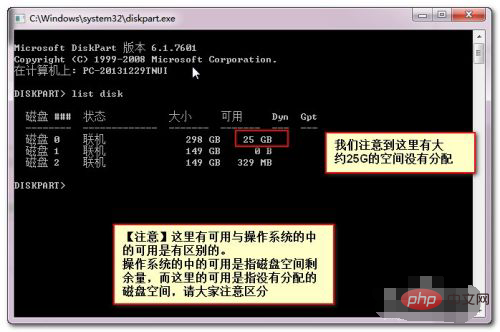
. Lors de l’étape précédente, nous avons constaté qu’il n’y avait aucun espace alloué sur le disque 0. Par conséquent, entrez la commande "Sélectionner le disque 0 (numéro 0, pas la mère O)"
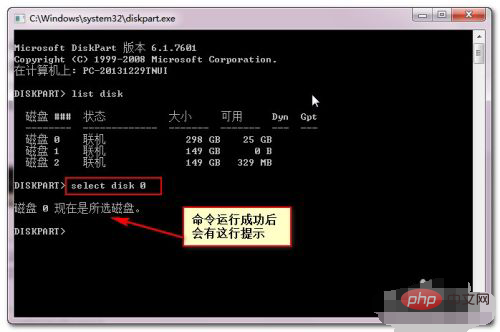
Entrez la commande "convertir dynamique" pour convertir le disque en disque dynamique. Une fois la commande exécutée avec succès, une invite s'affichera comme indiqué dans l'image.
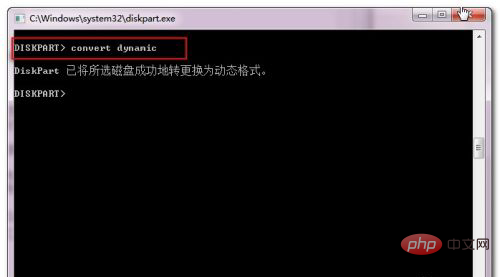
L'identification de la couleur du disque avant d'exécuter la commande est comme indiqué sur la figure
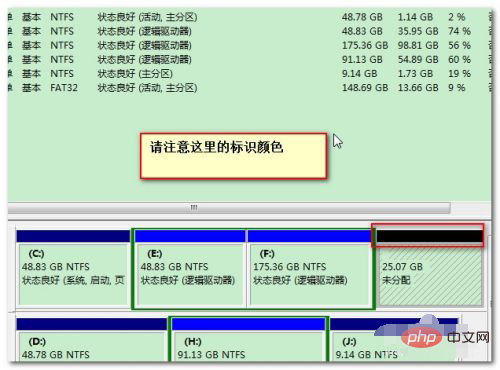
Une fois l'opération terminée, vous pouvez fusionner (étendre le volume) ou effectuer une opération de partitionnement !

Pour plus de connaissances liées à l'informatique, veuillez visiter la rubrique FAQ !
Ce qui précède est le contenu détaillé de. pour plus d'informations, suivez d'autres articles connexes sur le site Web de PHP en chinois!

